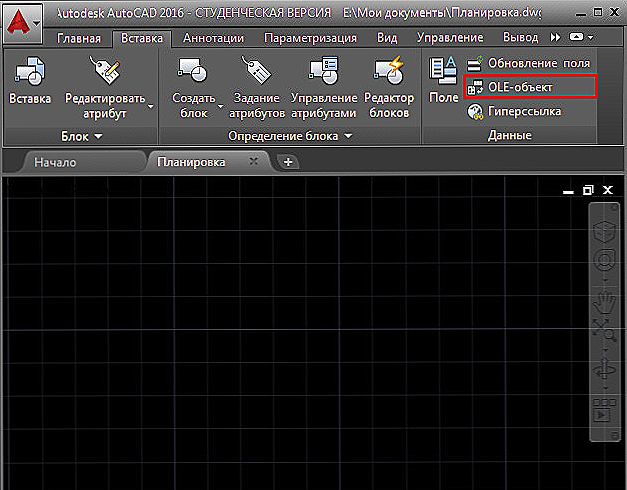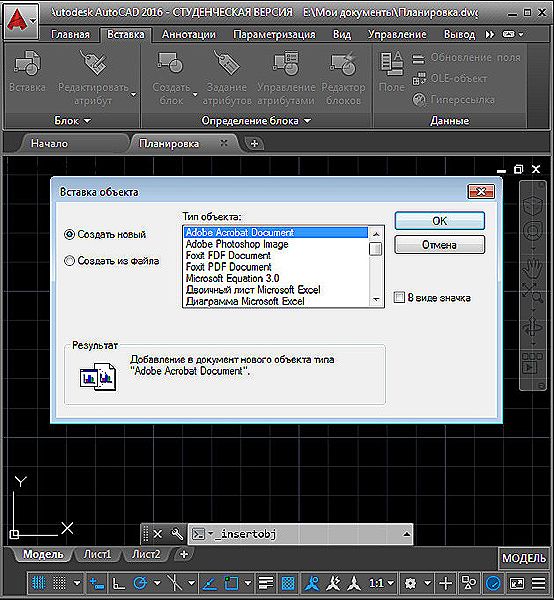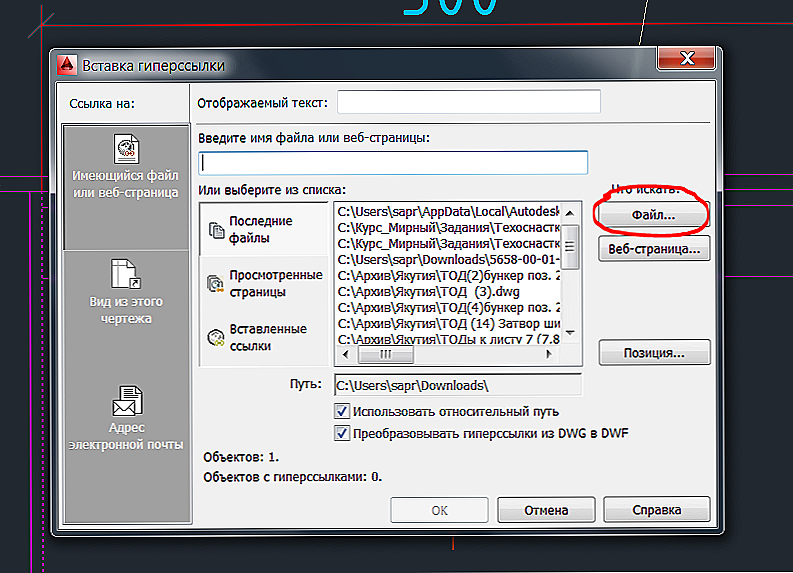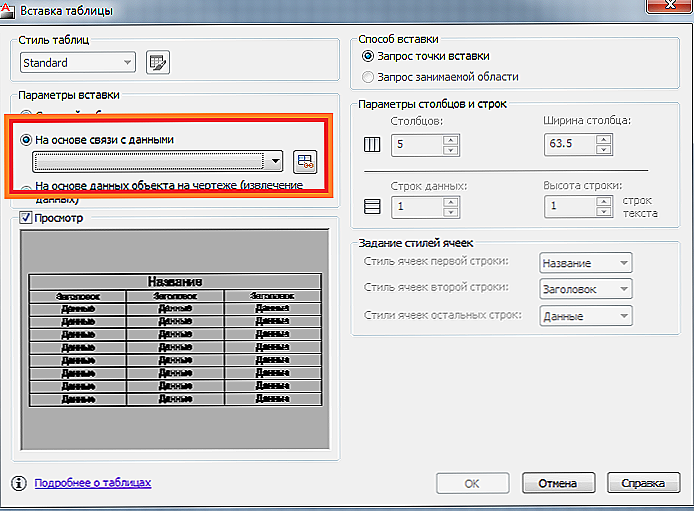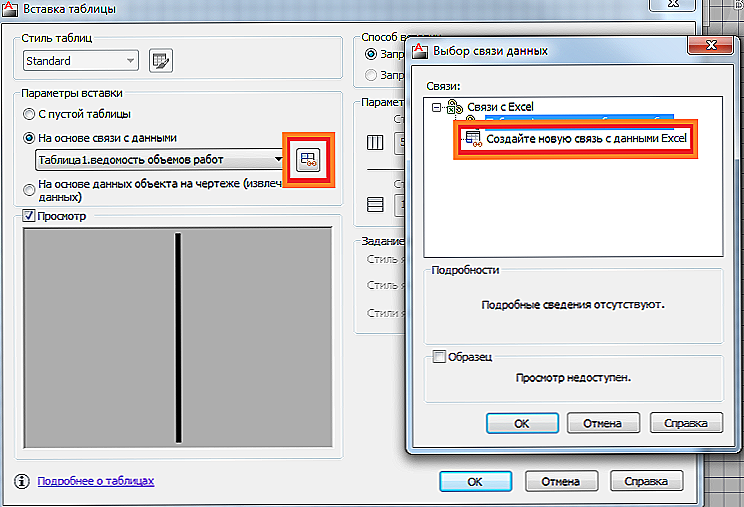Umetanje tablice iz Excela u AutoCAD prilično je hitan zadatak, ako uzmemo u obzir da se često prateća specifikacija također mora postaviti na listu s razvijenim crtežom.
Zapravo, AutoCAD ima svoje alate za izradu tablica: kao crtanje - za linije i tekst za punjenje.
Ali ako:
- potrebno je u budućnosti osigurati operativnu promjenu tablica s specijaliziranijim alatima koji jednostavno nisu prisutni u najpopularnijem programu inženjerskog dizajna;
- tablice sadrže izračune koji se mogu prilagoditi u budućnosti;
- Želim pružiti priliku da utječem na proces razvoja podrške za osobe koje nemaju vlastiti ili nemaju AutoCAD na računalu
rješavanje problema kako umetnuti tablicu iz Excela u AutoCAD može puno pomoći.
Razvojni programer treba jasno zamisliti svrhu dvaju načina rada AutoCAD-a - "Model" i "Sheet". Prvi, kako je zamislio razvojni programeri sustava, služi upravo za dizajniranje - crtež. Drugi je pripremiti crtež za tiskanje. Očito je da se priloženi tablice odnose na referentne informacije, koje su potrebne samo pri tiskanju, a time i mjesto takvih predmeta samo u "list" modu.Ne biste trebali umetnuti tablice u AutoCAD u "Modele" - to narušava cjelokupnu ideju rada aplikacije (neki čak uspijevaju napraviti i napisati komentar u "Modeli" i okvira).
Umetak je algoritam za korake
Imajte na umu da je dotična interakcija omogućena tehnologijom koja obvezuje objekt - OLE (neke aplikacije nazivaju aktivnim aktivnim interakcijama). Ova se tehnologija već dugo koristi za povezivanje rezultata svih aplikacija uključenih u paket Microsoft Office. No činjenica je da sve aplikacije izvan "Office" ne podržavaju ovu tehnologiju. Možda imate takvu verziju AutoCAD-a da ne podržavate ovu tehnologiju. Tada može postojati samo jedan zaključak - staviti drugu, noviju verziju (dobro, ili upotrijebite ono što vam daje verzija, što je vrlo prikladno za crtanje).
Nadalje, rad na OLE tehnologiji pri odlučivanju o umetanju tablice programa Excel u AutoCAD-u malo se razlikuje od izvođenja istog zadatka, na primjer, u skupini programa Excel - Word (ili, na primjer, PowerPoint).
Tamo ćemo izraditi proračunsku tablicu u Excelu, a zatim provesti svoj "posebni" umetak u programu Word. Rad u paketu Autocad-Excel je malo drugačiji.
ovdje:
- Biti u načinu rada "list" AutoCAD-a idite na izbornik Insert / OLE Object ("Insert" / "OLE-object").
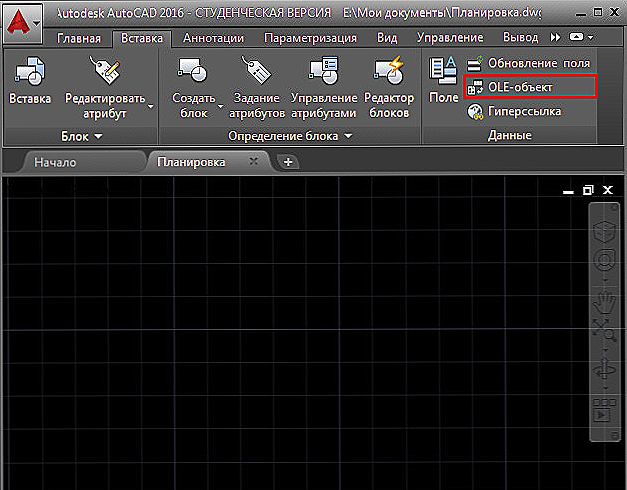
Umetnite OLE-objekt u AutoCAD
- U prozoru koji se otvori odaberite preklopku "Create New" i na popisu s desne strane - "Microsoft Office Excel Sheet" (možda postoji još jedna opcija na ovom popisu - "Microsoft Office Excel 97-2003 Sheet", ako ste uspjeli staviti nekoliko verzije "Uredi").
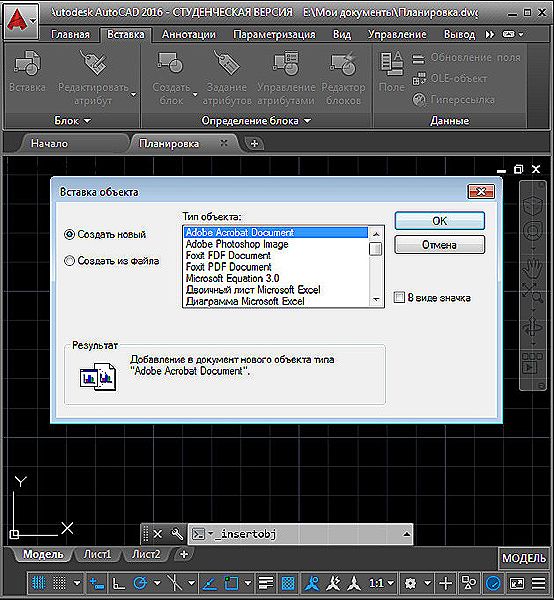
Umetanje objekta u AutoCAD
- Ako se ovaj tablični procesor nalazi na računalu, sustav ga pokreće i baca u rad s listom tablice - imajte na umu da se izgled tablice već pojavio u Avtokadu.
- Sada možete stvoriti potrebne u Excelu.
- Kada zatvorite list - izađite iz programa, rezultat će biti umetnut u AutoCAD. Zapravo, umetanje se vrši na ulazu u Excel, ali je stol, po sebi, još uvijek prazan. Kada prenesete stol, sačuvano je sav dodijeljeni oblik.
Primijetimo neke nijanse.
Prvo, odmah nakon napuštanja tablice, na zaslonu se pojavljuje prozor za postavljanje stvorenog objekta - njezina veličina, skala, kvaliteta pri ispisu (ovo je ponovno u raspravi o dodjeljivanju AutoCAD modova). Ove se postavke obično napuštaju jer se nude prema zadanim postavkama, pogotovo jer se one mogu brzo promijeniti u budućnosti.Ako nema potrebe da se ovaj prozor svojstava neprestano pojavi, možete vratiti izlazni prekidač ovog prozora (nalazi se na dnu).
Drugo, ako se okvir za pregled, koji bi trebao sadržavati tablicu, nije definiran prije umetanja, umetanje će se dogoditi u gornjem lijevom kutu prozora načina, inače - u gornjem lijevom kutu prozora. Ali u svakom slučaju, stol u budućnosti može se premjestiti na pravo mjesto listova.
Treći. Nemojte zaboraviti da su to različite stvari - bijela boja za ispunu i zadana boja za ispunjavanje. U početku, u programu Excel, tablice nemaju punjenje stanica - samo je odsutnost ispunjavanja ovdje vizualno ista kao bijela. Ovaj nedostatak ispunjavanja AutoCAD-a pretvara se u zadano popunjavanje, što je crno. Stoga, ako ništa ne poduzmete u tabličnom procesoru, umetnuta tablica bit će crna, što je vjerojatno daleko od nužde. Stoga zaključak - čak i u Excelu, stol će morati biti "ispunjen" bojom bijelom (punjenje s bijelom ne vodi ništa) i naravno osigurati izlaz staničnih linija.
Ali ne samo da će stol biti "crn", nećete vidjeti nikakve informacije u njemu,jer crna boja sadržaja u programu Excel nalazi se na crnoj pozadini ćelija u AutoCAD-u: crna na crnoj strani, to je rezultat "praznine" - dugogodišnje tehnike računalnih dizajnera. Činjenica da postoji nešto u umetnutoj tablici, osjetit ćete kada idete u Excel - tamo će se tablica odraziti kako treba.
U budućnosti, ako dvaput kliknete na takvu tablicu u programu AutoCAD, Excel će se pozvati i prenijeti na njega kako bi uredio samu tablicu - promjene koje napravite odrazit će se na crtežu pri izlasku.
Savjetujemo vam da budete vrlo pažljivi kada promijenite veličinu tablice. Nemojte zaboraviti da njegova vizualna prezentacija čak i u procesoru uopće nije ono što dobivamo prilikom ispisa. Čak iu Excelu, tisak treba prilagoditi, što reći o AutoCAD-u - postoji velika vjerojatnost da se tablica jednostavno ne uklapa u ne samo odabrani okvir za prikaz, već i na listu kao cjelini, morat ćete napraviti skaliranje.
Primjećujemo još jednu nijansu - iako je umetanje načinjeno u "list" modu, to se odražava u "modelu", što je potpuno neprihvatljivo s gledišta programera - stol preklapa sam crtež. Dakle, zaključak je jedan - prvi, u "Model", organizirati poseban sloj za smještaj tablice.Taj se sloj može vizualno isključiti tako da ne blokira crtež (ovaj put, usput, u skladu je s idejom korištenja slojeva).
Vodili smo algoritam za umetanje tablice kada je stvoren. Često postoji situacija koja je naravno razumnija kada se stol unaprijed stvara i pohranjuje na disku kao datoteku.
U tom slučaju, prilikom umetanja, nakon odabira "Umetni" / "OLE-objekt" odaberite potvrdni okvir "Umetanje iz datoteke". Kada kliknete na "OK", pojavit će se standardni zahtjev za naziv datoteke - prozor za odabir iz sadržaja tvrdog diska. Takvo umetanje više ne uzrokuje prijelaz u Excel - prikladno je kada još uvijek nije na računalu.
Prilikom umetanja datoteke, vrlo je korisno instalirati još jedan "tanki" prekidač - "Veza na datoteku", koji će pružiti "napredniji" rad. Sada, promjenom ove tablice u programu Excel, ne morate brinuti o pokretanju AutoCAD-a - korisnik će odmah prihvatiti sve promjene nakon pokretanja i ažuriranja vanjskih veza.
Imamo na umu još jednu malu značajku: za Avtokad uobičajena je brza brisanja objekata jednostavnim pritiskom tipke DEL. Ali ova prilika ne funkcionira s OLE-objektima, izbrisat ćemo ih - već smo ih izrezali kroz međuspremnik.
Tablica kao hiperveza
Postoji još jedan način osiguranja umetanja tablice iz Excela u AutoCAD kao hiperveze bilo kojeg crtežnog objekta, obično teksta. Ovdje postupamo kako slijedi:
- Odaberite objekt.
- Idite na izbornik "Insert" / "Hyperlink" ("Insert" / "Hyperlink").
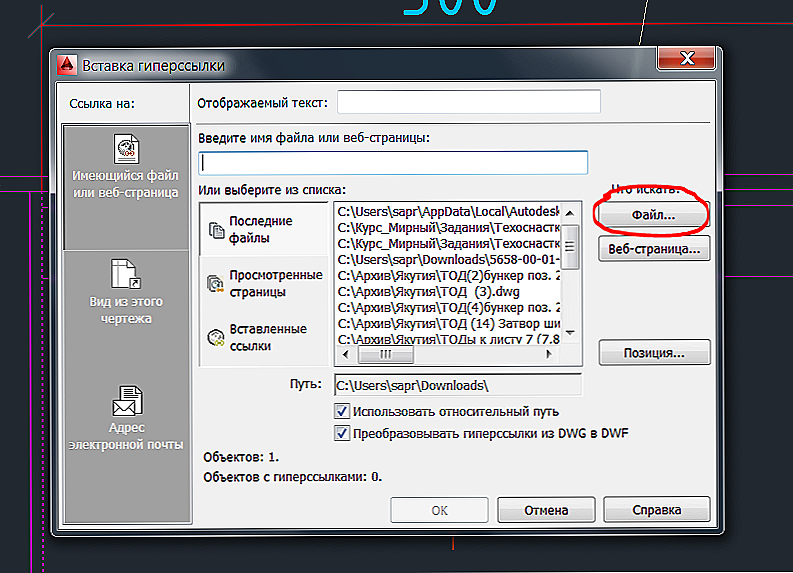
Umetnite tablicu kao hipervezu u programu AutoCAD
- U prozoru koji se otvori koristite gumb "File" i sljedeći prozor za odabir željene datoteke.
- Odlazimo, dodjeljivanjem objekta hipervezu kada kliknete na "OK".
Sada, kada miš uđe u ovaj objekt, bit će popraćena karakteristična ikona hiperveze s adresom. Pristup ovakvoj eksternoj datoteci moguć je kroz kontekstni izbornik objekta prilikom odabira naredbe "Hyperlinks" - sve se hiperveze (a postoji i nekoliko njih u istom objektu) prikazat će se u sljedećem prozoru koji se prikazuje.
Ostale opcije umetanja
Neke verzije sustava AutoCAD nude drugi način rješavanja problema. Moguće i ovaj postupak:
- Idite na karticu "Umetni" u ploči "Vezati i izvaditi".
- Odaberite naredbu "Povezivanje s podacima".
- Izaberite Excel tablicu u otvorenom prozoru.
Možete upotrijebiti karticu "Napomene":
- Ovdje izravno odaberite naredbu "Tablica".
- Slijedeći u prozoru "Umetni tablicu" navodimo parametre za umetanje objekta "Na temelju veze s podacima".
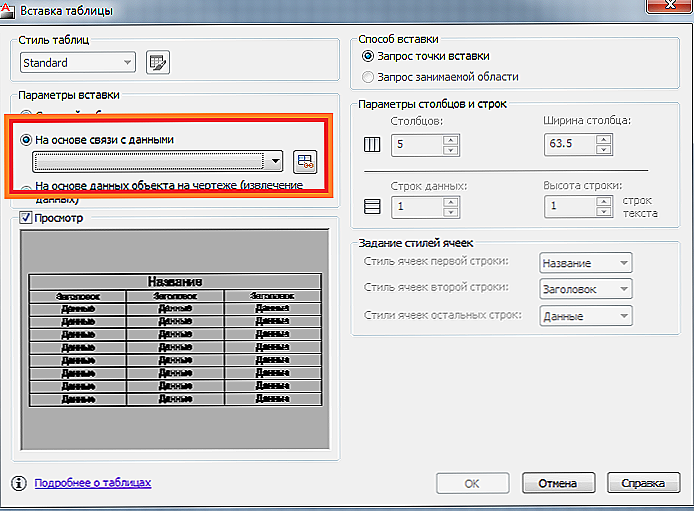
Parametri umetanja tablice u programu AutoCAD
- Ako odaberete bilo koju metodu izvoza iz Excela u AutoCAD, otvorit će se dijaloški okvir "Upravitelj podatkovnih odnosa" u kojem ćete morati navesti "Napravite novi odnos s podacima programa Excel".
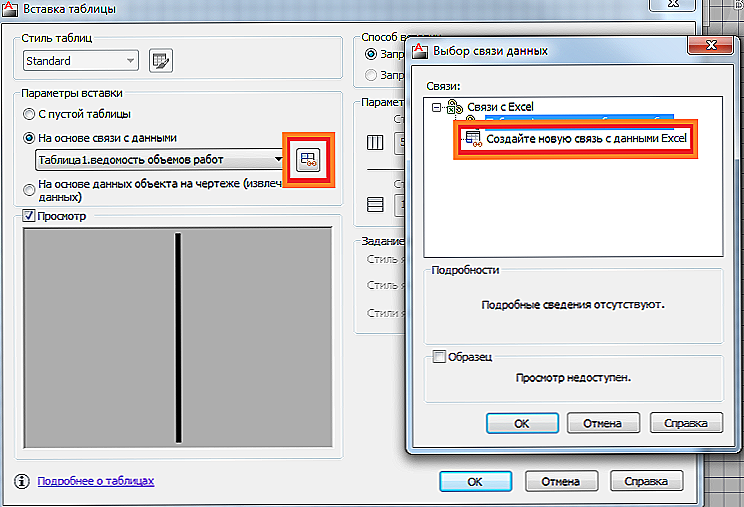
- U sljedećem koraku upišite naziv veze (po mogućnosti smislen, točno odražavajući bit).

Unesite naziv veze s podacima u programu AutoCAD
- Zatim odaberite vanjsku datoteku (možete čak odrediti raspon potrebnih radnih ćelija tablice).
- Kada izađete iz ovog prozora s "OK" u prozoru "Upravljanje podatkovnim vezama", prikazuje se popis svih veza na crtežu. Ako odaberete potrebnu vezu, odgovarajuća tablica bit će prikazana kao sličica u donjem polju.

Izbor podatkovne veze u AutoCAD-u
- Od "Upravitelja komunikacija" napuštamo gumb "U redu".
- Potrebna tablica pojavljuje se u programu AutoCAD.
Skrećemo pozornost na činjenicu da AutoCAD može ponuditi još dvije korisne naredbe za rad s tablicama:
- "Load from source" - omogućuje ažuriranje podataka iz tablice AutoCAD iz prethodno pridružene i izmijenjene tablice programa Excel.
- "Prenesite u izvornu datoteku" - ažurirajte podatke već u datoteci Excel nakon promjene podataka iz tablice iz AutoCAD-a.
Ako imate verziju AutoCAD-a koji podržava OLE tehnologiju, možete jednostavno povećati razinu dizajna, osiguravajući da se svi izračuni izvode u vanjskoj tablici programa Excel. Daljnji rad već će ovisiti o razini podrške za OLE AutoCAD i na prisutnost programa Excel na samom računalu, naravno.