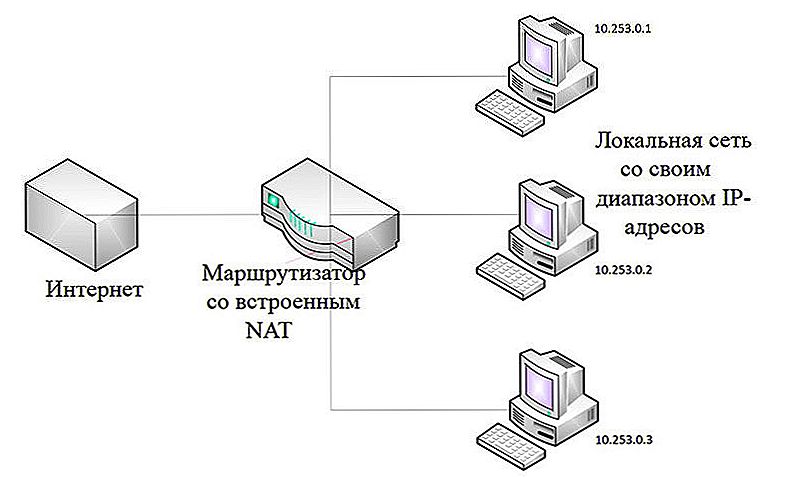Virtualni stroj je vrlo moćan alat u sposobnim rukama. Prema tehničkim razlozima, virtualni stroj nema izravni pristup USB disku prema zadanim postavkama. U ovom članku razumijemo kako proslijediti USB disk na Hyper-V virtualni stroj. Provedba ideje bit će jednostavna, što se može reći, s dva klika. Nisu potrebni dodatni programi, kao što je kauč "gurus" ponekad savjetovao, koristite svoje osobne ruke i ništa više.

VAŽNO. Ne možemo zamijeniti izmjenjive uređaje, to jest uređaje koji se mogu ukloniti u VM-u, iako postoje neki trikovi u tom smislu, ali to se sada ne radi. Naš algoritam radi samo za USB, koji je prikazan kao fiksan. Ne možemo snimiti takve diskove.
Počinjemo s manipulacijama
- Prije svega, uzimamo disk i spojimo ga s hostom Hyper-V. Disk se pojavio odmah s označenim slovom.
- Zatim moramo ići na upravljanje diskom. Da biste to učinili, otvorite izbornik "Start" i na traci za pretraživanje vozimo se u diskmgmt.msc, kao rezultat toga treba postojati jedna aplikacija, pokrenite ga.
- U otvorenom prozoru nalazimo naš disk. Na primjer određenog uređaja za 30 GB pod nazivom Disk. Nazovite kontekstni izbornik klikom desne tipke miša na željenom disku, odaberite stavku "Offline".Čak i ako imate engleski sučelje, pronalaženje željene stavke neće biti teško.

Odaberite stavku "Izvanmrežno"
- Sada trebamo dodati novi disk u odjeljak SCSI kontrolera pokretanjem Hyper-VManage konzole. Obavezno navedite da je naš uređaj fizički, a na padajućem izborniku odaberite isti kod trideset gigabajta.
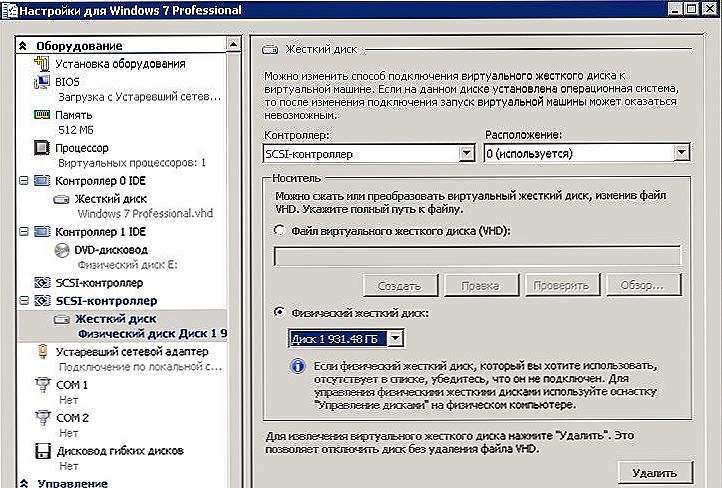
Dodajte novi disk u odjeljak SCSI kontrolera
VAŽNO. Nije potrebno odspojiti VM prije dodavanja tvrdog diska. Za to postoji posebna tehnologija vrućeg dodavanja i vrućeg uklanjanja.- Povežite se s VM putem rdp-a ili jednostavno otvorite konzolu. Idite na upravljanje diskom. Ako je novi, onda ispravno radimo. Provjerite je li online. Ako nije, popravite ga, kao i prije, pozivajući kontekstni izbornik. Naši odjeljci nemaju bodove za montiranje i pisma, moramo riješiti tu stvar. Kliknite bilo koji od odjeljaka s desnim gumbom i odaberite stavku "Promijenite pogonsko pismo ili put do nje ...". Odaberite bilo koji besplatni.
USB preusmjeravanje na Hyper-V virtualni stroj je gotov, sada ga možemo koristiti za vlastite svrhe.
VAŽNO. Svakako provjerite da nijedna aplikacija ne upotrebljava naš uređaj prije nego ga fizički ukloni.Inače, vjerojatnost gubitka važnih podataka i dokumenata je visoka.Sigurno vađenje
Morate biti u mogućnosti ukloniti USB bez neočekivanih posljedica, koristit ćemo isti upravitelj. S poznatim pokretom idemo u SCSI kontroler, odaberite željeni sektor i kliknite Ukloni. Potvrdite radnju odgovarajućim gumbom. Fizički uklonite naš uređaj. To je sve.
Savjet. U Hyper-V verziji sustava Windows Server 2012 R2 \ 8.1, možete koristiti ESM tehnologiju za prosljeđivanje gotovo bilo kojeg USB uređaja na virtualni stroj. Metoda je pogodna čak i za flash diskove i smart kartice.
zaključak
Jedan izraz "Virtualni stroj" baca neiskusni korisnik u paniku, ali ne morate se bojati. Ako strogo slijedite upute i budite pažljivi, jednostavno se ne možete suočiti s ozbiljnim problemima. Prosljeđivanje USB-a na Hyper-V nije teško jer se na prvi pogled može činiti. Nemojte odstupati od algoritma i ne mijenjati dodatne postavke, pa vam je zajamčeno da riješite problem, inače nije zajamčeno stabilan rad virtualnog stroja.
Ako imate bilo kakvih pitanja - pitajte ih u komentarima.