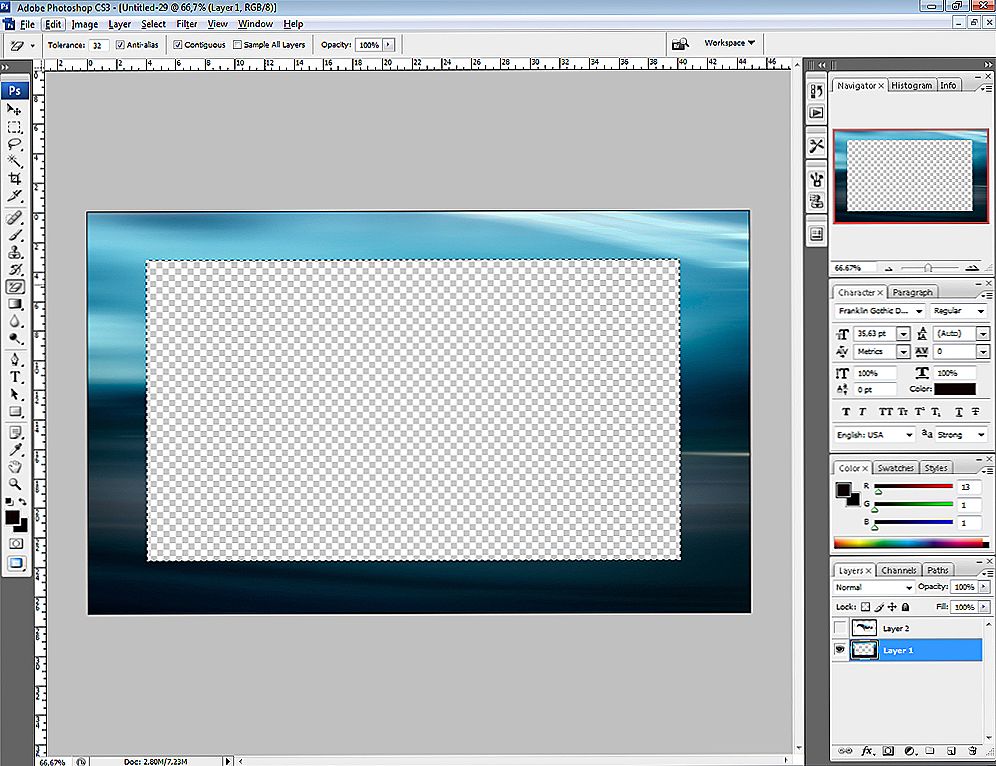sadržaj
- 1 Malo o Adobe Photoshopu
- 2 Kako napraviti okvir u Photoshopu?
- 3 Kako nacrtati okvir?
- 4 rezultati
Malo o Adobe Photoshopu
Sigurno, često čujete ljude da govore: "Photoshop", "ottotoshopil" i vaša svijest grubo su naglasili neku ideju o tome kakav je ovaj program divan, što vam omogućuje pretvaranje fotografije u umjetničko djelo. Doista, Adobe Photoshop softver predstavlja svom korisniku veliku paletu alata za uređivanje slika.
Na prvi pogled, prilikom otvaranja programa (ako je na vašem računalu ili prijenosnom računalu), čini se da nikad ne možete naučiti kako ga koristiti. Ali, kako kažu, nikad ne govorite nikada! U tome nema ništa teško, samo slijedite najjednostavnije upute koje se mogu naći na Internetu. I na taj način možete polagati jednostavne manipulacije fotografijama i slikama.

Kako napraviti okvir u Photoshopu?
Sada idemo izravno kako načiniti okvir u Photoshopu sami. Ako nemate ovaj program na računalu, trebali biste ga instalirati. Nakon toga možete nastaviti na sljedeće radnje:
- Otvorite fotografiju u Adobe Photoshopu na kojoj želite staviti prekrasan okvir.

Pokrenite uređivač i otvorite sliku koju želite ukrasiti.
- Idite na internetski preglednik koji koristite. Trebat će vam tražilica.
- U okvir za pretraživanje u kategoriji "Slike" napišite "okvir za fotografije". Među rezultatima koji se pojavljuju, preuzmite onu koju vam se sviđa. Obratite pažnju na činjenicu da format fotografije s okvirom treba biti .png, a njegova pozadina treba biti transparentna.
- Također možete upisati samo u okvir za pretraživanje "Preuzimanje okvira za Photoshop". Iz prikazanih resursa možete preuzeti cijele zbirke okvira.
- Sada otvorite fotografiju s okvirom u novom prozoru programa Photoshop.
- Sljedeći korak je preklapanje okvira na našoj fotografiji iz točke 1. U prozoru s okvirom odaberite alat "Premjesti". Nalazi se na lijevoj alatnoj traci na vrhu (crna strelica s ikonom pomaka). Ili pritisnite tipku V za brzo pozivanje alata.
- Zadržite pokazivač iznad okvira i kliknite lijevu tipku miša. Sada, bez otpuštanja gumba, držite pokazivač na kartici sa svojom fotografijom. Kartica se nalazi ispod glavnog glavnog izbornika. Ako ste sve ispravno učinili, bit ćete preusmjereni na fotografiju iz točke 1.Sada pomaknite pokazivač na područje fotografije i otpustite lijevu tipku miša.
- U ovoj fazi uspjeli smo umetnuti okvir. No možda ste primijetili da veličine ove dvije slike ne odgovaraju. Što učiniti? U gornjem izborniku stavite kvačicu u "Prikaži kontrole". Sada se oko okvira nalaze gumbi za podešavanje veličine. Pomoću pomoći prilagodite sliku željenoj veličini.
- Kad završite, možete spremiti rezultat. Da biste to učinili, odaberite "File", zatim kliknite "Save As ...", a zatim odaberite mapu za datoteku. U polju format slike odaberite .jpg.
- Gotovo! Svoju stvar možete prikazati prijateljima ili rođacima. Ili jednostavno ispišite gotovu sliku i stavite ga u foto album.
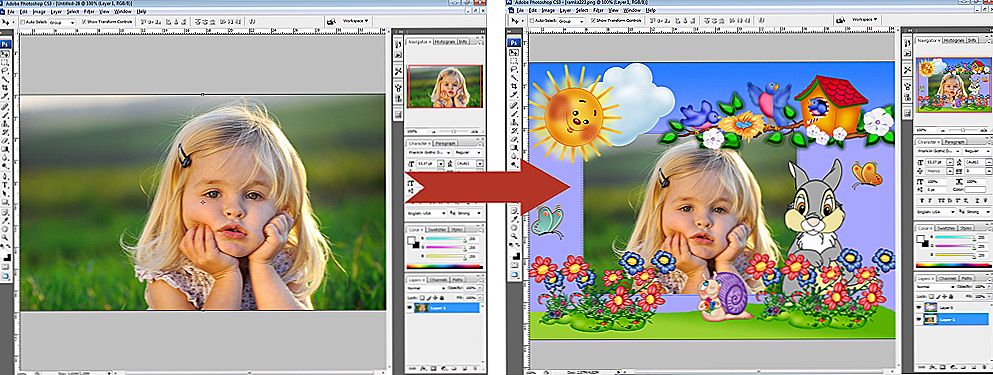
Pomoću gotovih okvira s interneta možete brzo ukrasiti svoju fotografiju.
Kako nacrtati okvir?
Ovdje se morate malo znojiti. Činjenica je da lijepi okviri za fotografiju s motivima privlače profesionalci, često pribjegavajući pomoć tabletu za crtanje. U većini slučajeva umjetnici to čine. Jednostavnom korisniku nije moguće nacrtati okvir s uzorkom.Međutim, možete napraviti jednostavan okvir za svoju fotografiju, ali s vlastitom teksturom i izvanrednim oblikom. Da biste to učinili, učinite sljedeće:
- Za početak, sve je u istom pregledniku, pronađite teksturu koja vam se sviđa i koja će stilistički odgovarati vašoj fotografiji.
- Zatim, kao u prethodnim uputama, dodajte je na novu karticu Photoshop.
- Sada počinje zabava! Možete pokušati izrezati okvir sami, ili možete koristiti pomoćne alate. Nalaze se na ploči slijeva, ispod, ispod crne strelice. Prema zadanim postavkama postoji pravokutnik. Pritisnite desnu tipku miša i odaberite oblik koji će biti matrica.
- Zatim nacrtaj ovaj oblik pritiskom lijeve tipke miša na teksturu i povlačenjem ga na drugi kraj slike.
- Veličinu ove figure također se može promijeniti, kao u prethodnom primjeru (odlomak 8).
- Da biste prilagodili veličinu okvira, morate shvatiti da prostor u kojemu se ta brojka ne ispunjava u budućnosti nije ništa drugo od vaše fotografije (točka 1). A ono što ostavite izvan teksture oko tog oblika je budući okvir.
- Nakon što dvaput prilagodite veličinu, brzo kliknite oblik (kao da otvorite mapu na računalu). U donjem desnom kutu na kartici "Slojevi" vidjet ćete da ste trenutačno na sloju oblika. Desnom tipkom miša kliknite ovaj sloj i odaberite "Rasterize Layer".
- Zatim u lijevom oknu pronađite alat "brzi odabir". Desnom tipkom miša kliknite na njega i odaberite "Magic Wand".
- Sada kliknite lijevo-klik na oblik.
- Na kartici slojeva idite na sloj teksture (kliknite ga s lijevom tipkom miša) i pritisnite tipku Izbriši. U prozoru koji se pojavi u polju "Koristi" odaberite stavku "Boja osnovne boje" i pritisnite OK. Zatim u istom lijevom oknu pronađite alat Eraser i kliknite desnom tipkom miša na "Magic Eraser" i kliknite lijevi klik na pozadinu oblika.
- Sada izbrišite sloj s oblikom. Ako ste sve ispravno radili, onda će na pozadini lik biti tekstura šaha. To znači da na ovom mjestu prozirna pozadina.
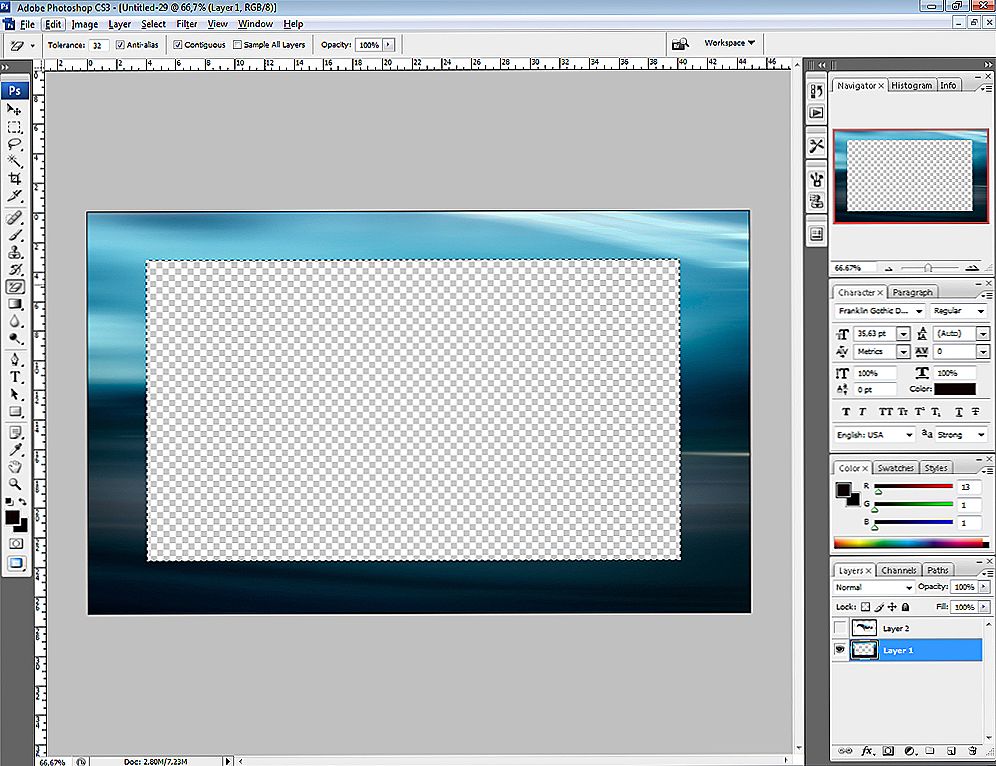
Izrezivanje oblika iz slike teksture, ostavljajući pozadinu prazno.
- Gotovo! Uspjeli ste nacrtati okvir, a sada ga možete dodati na bilo koju fotografiju na načelu navedenom u prethodnim uputama.Ostaje samo za očuvanje plodova vaših napora.
- Kliknite "Datoteka", a zatim "Spremi kao ...", a zatim odaberite mapu, a u polju format trebate uzeti .png. Kliknite U redu.

Malo plodding - i možete napraviti okvir sebe
rezultati
Danas smo ne samo naučili kako umetnuti fotografiju u okvir pomoću Photoshopa, već i naučiti kako izraditi vlastite okvire. Sada možete dodati neki šarm svojim starim fotografijama. Dijelite primjere svog djela u komentarima!