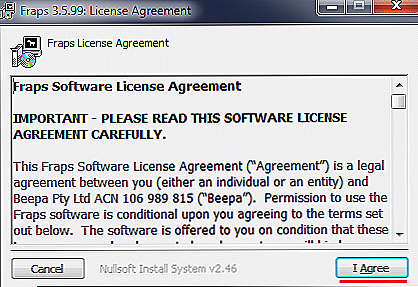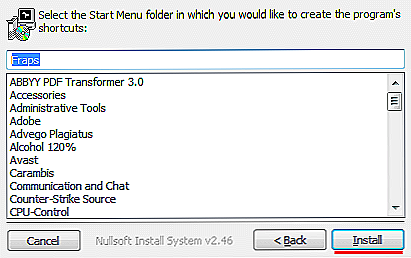Mnogi ljubitelji računalne igre često snimaju videozapis o igranju koji se događa na zaslonu. Demonstracija igre je stvorena za razne svrhe. Ovo može biti stvaranje pregleda nedavno objavljenog izdanja ili prikaza suptilnosti razine prolaza. Igrači mogu zabilježiti svoje igrivosti ili snimati snimke zaslona u igri kako bi podijelili taktiku borbe s manje iskusnim igračima, jer je mnogo praktičniji nego objašnjavati riječima i pokazivati na prstima. Kao što kažu, bolje je vidjeti jednom da biste dobili pravu ideju. Pročitajte dalje kako biste saznali kako koristiti Fraps.

Fraps je jedan od najboljih programa koji vam omogućuje snimanje videozapisa i snimanje zaslona iz igre. Uslužni program je popularan među igračima zbog brojnih prednosti. Za početnike, saznati kako koristiti Fraps neće biti dugotrajan, budući da je program vrlo jednostavan za korištenje, a imati lokalizator će uvelike olakšati proces upoznavanja.
Među prednostima uslužnog programa Fraps:
- dostupnost besplatne verzije, koja nije mnogo drugačija od izvornika i sadrži dovoljan broj funkcija kako bi ispunio svoju svrhu;
- prisutnost pukotine;
- mogućnost konfiguriranja tipkovnih prečaca za svaku provedenu radnju;
- funkcionalnost i jednostavnost korištenja;
- mogućnost instaliranja FPS videa po vlastitom nahođenju;
- minimalni trošak resursa sustava.
Da biste počeli koristiti program, morate preuzeti instalacijsku datoteku s službene web stranice proizvođača. Odmah možete preuzeti i ispucati.
Instalacija Fraps
Kada preuzmete program na računalo, preostalo je samo nekoliko koraka prije nego počnete s izradom vlastitih videozapisa. Izvršite sljedeće korake:
- pokrenite preuzetu instalacijsku datoteku;
- pristati na provedbu sporazuma o licenci;
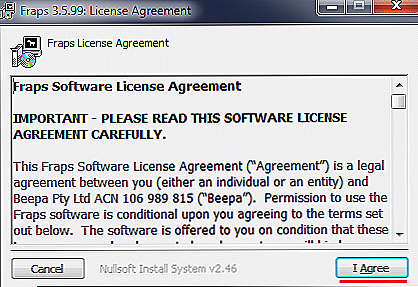
- sljedeći prozor ukazuje na instalaciju na pogonu C, možete potvrditi ili odrediti drugi put za lokaciju datoteke;

- Kliknite gumb Instaliraj, pričekajte instalaciju i zatvorite prozor;
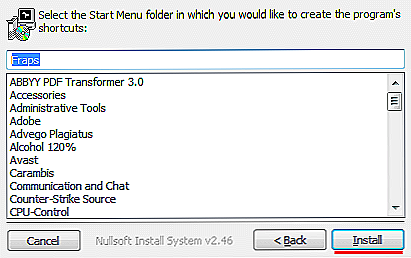
- preuzeta fraps_ru.exe datoteka u mapi s programom Fraps;
- Za pokretanje uslužnog programa, koristite točno fraps_ru.exe, radi praktičnosti, možete stvoriti prečac na ovu datoteku.
Postavljanje programa
Nakon pokretanja Fraps, otvorit će se prozor u kojem možete konfigurirati glavne parametre. Na vrhu vidjet ćete izbornik programa koji se sastoji od četiri kartice.
- Na prvoj kartici s imenom "Main", označite potrebne parametre pokretanja:

- Pokrenite program u urušenom obliku.
- Prozor za Fraps uvijek se nalazi na vrhu.
- Započnite s sustavom Windows.
Program može raditi u minimiziranom načinu rada, stoga, za početak snimanja videozapisa, nema potrebe za otkrivanjem. Pritiskom prethodno konfiguriranih tipki za brzo biranje možete započeti snimanje videozapisa u bilo kojem prikladnom trenutku u igri.
- Monitor Aero DWM radna površina. Ova stavka može se primijetiti ako koristite Vista ili Windows 7. Upravitelj DWM-a omogućit će vam da se brzo prebacite kroz prozore programa. Ako omogućite tu značajku, moći ćete snimiti videozapis igranja pomoću DWM-a.
- Minimiziraj na ladicu. Program se automatski minimizira na ladicu, naći ćete ga na programskoj traci ako se pojavi potreba za implementacijom.
- Druga kartica FPS nudi konfiguriranje testova i mjesta FPS brojača. Navedite mapu za pohranu datoteka, označite potrebne opcije za konfiguriranje testova. Tijekom igre vidjet ćete koliko slika u sekundi bilježi. Prema zadanim postavkama, preklapanje će biti u gornjem lijevom kutu. Ovdje možete postaviti vruće tipke za provjeru izvedbe testova i promjenu položaja prekrivanja.

- Tab, pod nazivom Video.Ovdje navodite put za spremanje video datoteka, prilagodite kvalitetu snimanja, broj sličica u sekundi, razlučivost, postavite vrući ključ za snimanje videozapisa (po defaultu je F9). Snimanje je moguće u bilo kojoj rezoluciji s frekvencijom do 120 sličica u sekundi. S desne strane prozora nalaze se postavke zvuka.

- Četvrta kartica je snimka zaslona. Kao i na prethodnim karticama, označena je mapa za pohranu, format slike, odabrana je vruća tipka (po defaultu F10) za snimanje slike.
Kako snimiti igranje
Kada ste unijeli sve potrebne postavke na kartici Video, možete nastaviti na najzanimljiviji dio - stvaranje svojih videozapisa. Za snimanje igranja, pritisnite F9 (ako ga niste promijenili). Na ekranu ćete vidjeti indikator koji govori o broju okvira u sekundi. Možete zaustaviti snimanje istim ključem, brojčani brojevi će postati žuti, dok su u trenutku snimanja crveni.
Možete pogledati snimke u mapi koju ste odredili prilikom postavljanja ili na kartici Video. Pored adrese na kojoj su pohranjene datoteke, pojavit će se gumb Browse.
Fraps sprema datoteke u .avi formatu, koje puno teže, budući da ih uslužni program ne komprimira.Videozapisi, naravno, bit će manji ako smanjite kvalitetu snimke, no bolje je dobiti program koji pretvara videozapis.
Ako je potrebno snimiti video sa zvukom, onda na trećoj kartici programa potrebno je podesiti parametre zvuka. Označite potvrdni okvir Record Win 7 zvuk ako želite snimati zvuk iz zvučnika, a pored odabira kvalitete zvuka - stereo ili višekanalni. Za snimanje zvuka iz mikrofona odaberite Snimanje vanjskog izvora.
Kada ste napravili potrebne uslužne postavke, trebao bi se pojaviti zvuk. Ako nije, mješalica sustava možda nije konfigurirana. Idite na upravljačku ploču, pronađite zvuk i audio uređaje, na kartici Glasnoća kliknite Napredno. Idite na svojstva zvučne kartice, označite i podesite glasnoću. Kada je mikser ispravno postavljen, neće biti problema s zvukom tijekom snimanja.
Fraps ograničava vrijeme snimanja za besplatnu verziju uslužnog programa, možete snimiti videozapis s trajanjem od samo 30-60 sekundi. Bez ograničenja možete snimati videozapis, samo pomoću plaćene verzije usluge Fraps. Mnogi napredni korisnici instaliraju hakirani program,ali to je učinjeno na vlastitu odgovornost i rizik, budući da postoji vjerojatnost zaraze virusom, a osim toga, ne može se jamčiti da će uslužni program ispravno funkcionirati.