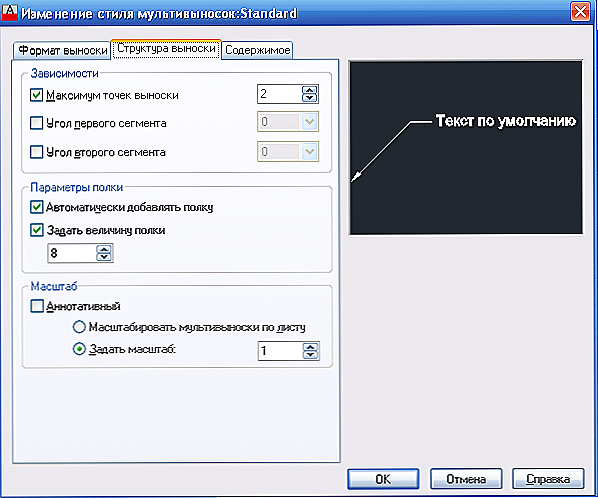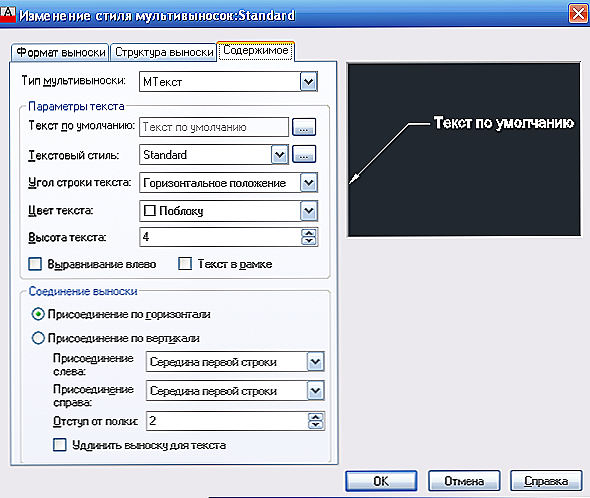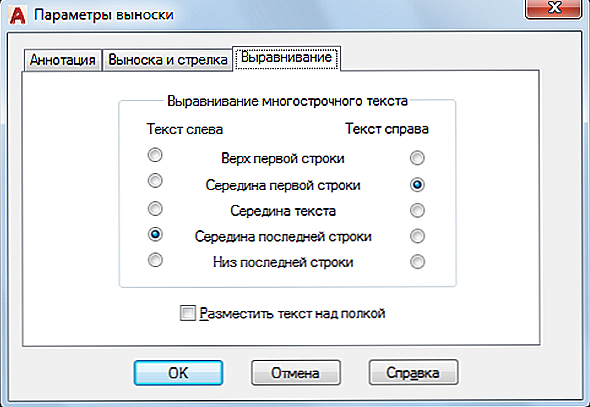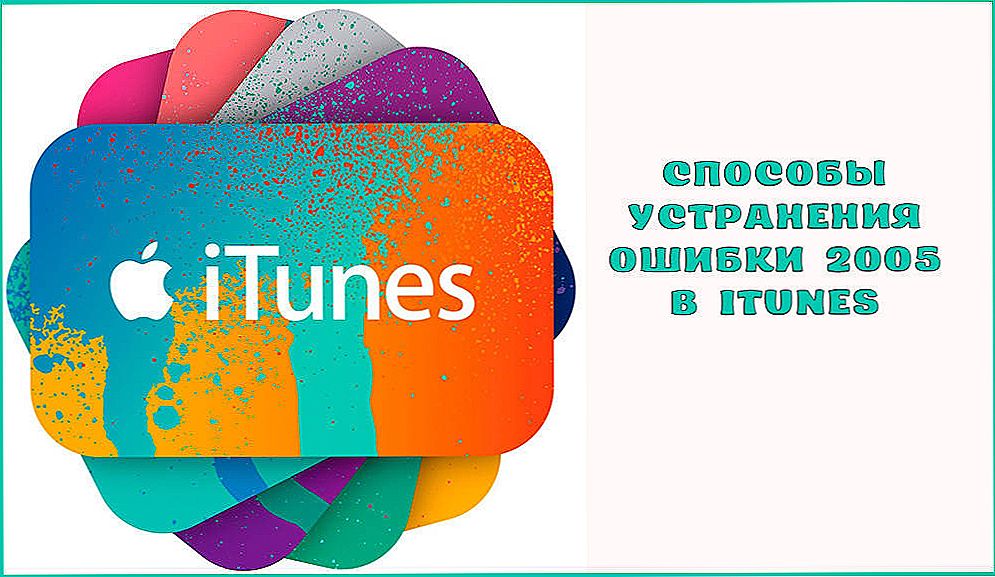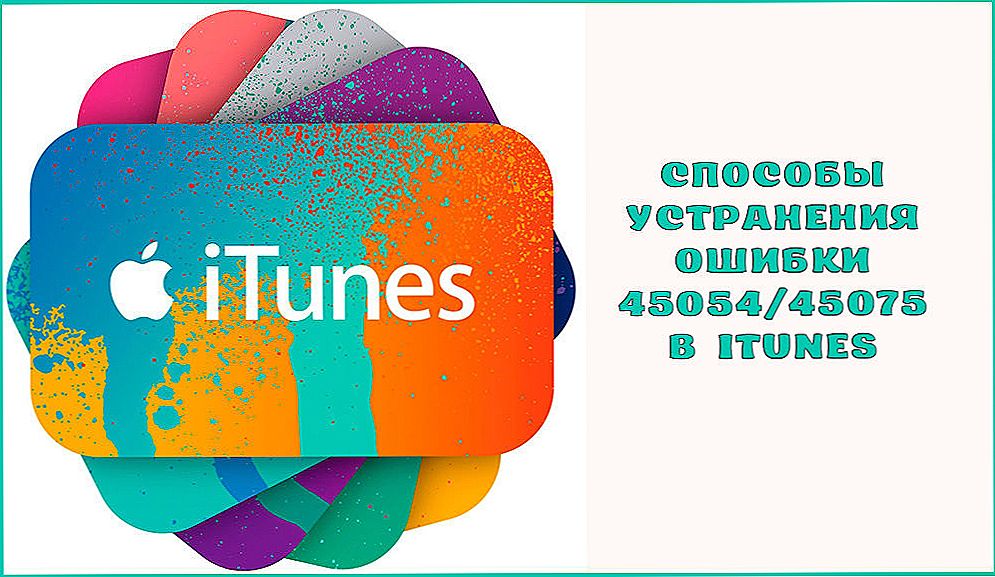Dimenzije u AutoCAD-u su najvažnija komponenta pri radu s crtežima. Ovo je složeni objekt koji se percipira kao cjelina i sastoji se od linije proširenja i dimenzije i same veličine. Za razumljiviju raspodjelu trebaju se razlikovati dvije osnovne vrste: kutni, koji pružaju informacije o veličini kuta i linearnoj, karakterističnoj duljini, širini, visini, debljini i sličnim vrijednostima.

Također je vrijedno razmotriti činjenicu da primjena dimenzija, i načelno, sve rade s crtežom, upravljaju standardima propisanim u "GOST 2.307 - 68". I ti se standardi ne smiju zanemariti.
sadržaj
- 1 Kako postaviti dimenzije
- 2 Dodatne opcije
- 3 Kako napraviti oblak
- 4 Korisne naredbe i varijable
Kako postaviti dimenzije
Najprije morate stvoriti oblik koji želite u dimenziji.
Zatim proširite karticu "Sažetak" i kliknite odjeljak "Dimenzije".
Sada morate odabrati prikaz, na primjer "Linearni".
Na dnu zaslona pojavljuje se naredbeni redak:

Pomoću miša i pokazivača naizmjenično označite prvu i drugu točku definiranog segmenta na odabranom obliku.
Nakon što se odrede potrebne točke, od vas će se tražiti da odaberete mjesto retka mjera:

Nakon što se ispostavilo da odredite mjesto vrijednosti, pritisnite tipku enter da biste prihvatili unesene podatke.
Kao alternativu, možete zaobići obilježavanje točaka i koristiti odabir dijela crteža.
Da biste to učinili, trebat ćete odmah pritisnuti "Enter" u prvom upitu, a time će se primijeniti funkcija "Select Object".
Sada ostaje samo označiti klikom na dio slike / crtež i povlačenjem pokazivača i klikom miša da biste utvrdili lokaciju linije dimenzija.
Dodatne opcije
Ove su opcije već spomenute, pojavljuju se kada prvi put zatražite naredbeni redak i njihova je svrha sljedeća:
- "Mtekst" - opcija, pozivanje urednika. To vam omogućuje promjenu već unesenih podataka ili stavljanje dodatnih znakova u obliku "+" / "-" / "&" itd.
- "Tekst" - ova opcija pruža mogućnost uređivanja teksta izravno iz naredbenog retka, bez uključivanja i bez pozivanja urednika.
- "Kut" - koristi se za promjenu kutnog rotacije unesenog teksta.
- "Vodoravno / okomito" - određivanje samo okomitog ili samo horizontalnog rasporeda vrijednosti.
- "Rotiran" - na isti princip kao i opcija "Angle".
Kako napraviti oblak
U složenim predmetima, crteži, postoje situacije u kojima jednostavno nema mjesta za uzimanje trodimenzionalne vrijednosti, ili će jednostavno biti izvan mjesta zbog prisutnosti mnogih detalja.
U tu svrhu postoji opcija "Callout" koja vam omogućuje da postavite željenu dimenzijsku vrijednost iznad odabranog objekta.
Prije svega, prilagodite izgled oblačića, nazovite "Upravitelju stila višesmjernog okvira" za to, a zatim kliknite gumb "Uredi" da biste promijenili standardni stil.
U dijaloškom okviru "Promjene u stilovima višeslojnih papira: standardno" postoje tri kartice:
- "Format" - možete odabrati vrstu oblika: ravno ili spline, boju, debljinu i vrstu linija, kao i simbol strelice.

- "Struktura" - veličina police djeluje kao glavni parametar.
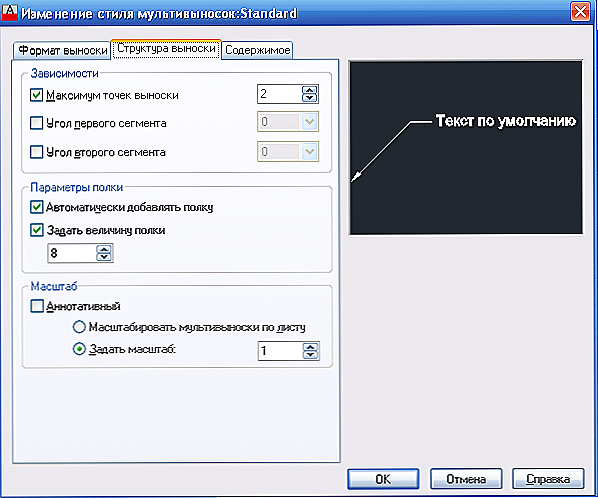
- "Sadržaj" - koristi se za uređivanje tekstualne komponente (bilješke).
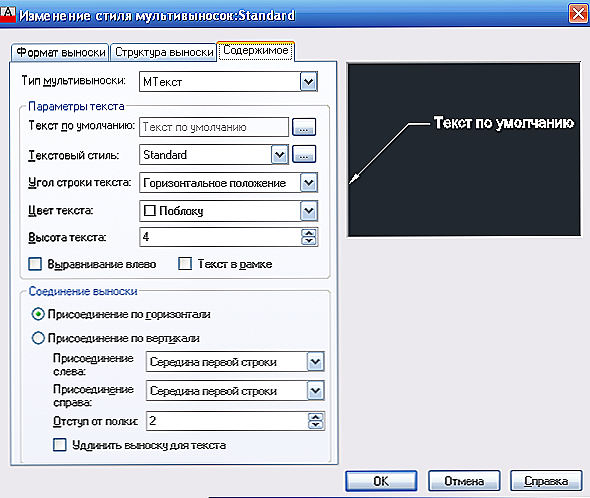
Vrijedno je obratiti pažnju na dijaloški okvir Leader Settings, slično onom opisanom gore, 3 kartice su prikazane ili dostavljene, koje definiraju sljedeće parametre:
- „Sažetak”.Temelj su definicije vrste napomena, Mtext modusa i izbora ponovne uporabe.

- "Oznaka i strelica". Pojava naznačenih linija vođenja, izgled strelice, broj točaka i ovisnost o kutovima.

- „Poravnanje”. Određuje položaj desnog i lijevog teksta ili položaja teksta iznad police.
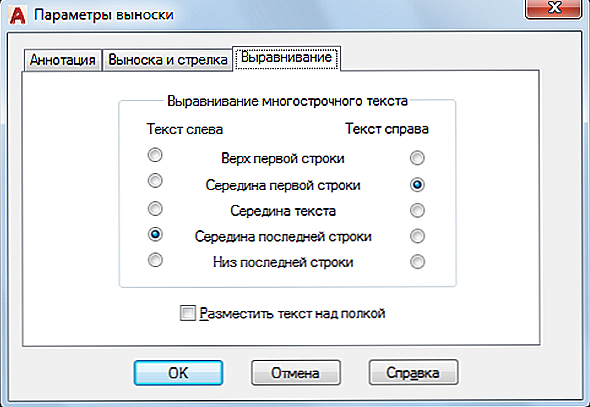
Korisne naredbe i varijable
- "CMLEADERSTYLE" - za postavljanje naziva trenutnog stila višeslojnog okvira;
- "BRAZMER" - služi za primjenu vrijednosti na temelju odabranih objekata;
- "RZMDIAMETER" - postavljanje promjera luka ili kruga;
- "REZMORDINAT" - primjena dvodimenzionalnih vrijednosti;
- "RZMRAZORVAT" - vratiti ili prekinuti linije dimenziju koje presijecaju druge.
Mnogi korisnici početnice suočavaju se s činjenicom da je crtanje prestalo prikazivati ili veličina uopće nije vidljiva. Razlog je jednostavan. Činjenica je da se prikazuju potrebne vrijednosti, ali prema zadanim postavkama postavlja se minimalna veličina koja je jednostavno nevidljiva na velikom crtežu. Problem se rješava jednostavnim povećanjem objekta (pomicanjem kotačića miša) i / ili podešavanjem vanjskog zaslona u gore opisanim dijaloškim okvirima.