sadržaj
- 1 Uvod. Zašto nam je potreban novi font?
- 2 Tražite pravi font
- 3 Instaliranje font u Photoshop CS6
- 4 Rješavanje osnovnih problema s fontovima
- 5 Kako napraviti lijepi font u Adobe Photoshop cs6?
- 6 Zaključimo
Uvod. Zašto nam je potreban novi font?
Čini se da, ako ste došli na ovu stranicu u potrazi za odgovorom na vaše pitanje (kako instalirati fontove u Photoshopu), zašto razgovarati o tome zašto nam je potreban novi font? No, ima ljudi koji su slučajno pogodili ovu stranicu, a za njih ova informacija može biti korisna i zanimljiva. Stoga korisnici stavljaju fontove trećih strana iz nekoliko razloga:
- Nisu zadovoljni ugrađenom zbirkom fontova na računalu.
- Među unaprijed instaliranim nema fontova.
- Novi stilovi daju dah zraka za kreativnost. Oni mogu dati ideju za budućnost dizajna (na primjer, posjetnica ili natpis).

Napravite naše natpise i tekstove više stilski.
Možda mislite da na računalu postoji toliko mnogo unaprijed instaliranih fontova, zašto ljudi trebaju više? No, nakon nekoliko narudžbi (ako ste dizajner ili radite na području na kojem trebate izraditi dizajne s vremena na vrijeme), shvatit ćete da se često te datoteke ne uklapaju u koncept konačnog dizajna proizvoda.Ako korisnik želi rukom pisani tekst u okviru, a nemate ga na računalu, morat ćete mahnito pretraživati internet za potrebni font. I što će vam biti iznenađenje kada, čini se, preuzeli ste točno isti rukopisni prikaz, a kupac će reći: ne, to mi ne treba. U stvari, takvo jednostavno pitanje: kako učitati font u Photoshop, može značiti mnoga pod-pitanja koja ćemo razmotriti danas.
Tražite pravi font
Dakle, gdje ljudi dobivaju lijepe fontove za svoje dizajne? Nećete vjerovati, ali na istom internetu! Sada možete pronaći gotovo sve u globalnoj mreži. Na najmanju ruku, uz pomoć World Wide Weba, možete pronaći ovaj članak. To znači da trebate jednostavan preglednik i tražilicu. U okvir za pretraživanje unesite "preuzmi fontove". Sada, na web mjestima trećih strana, preuzmite sve stilove slova koje volite na svoje računalo.

Na webu postoje i besplatne i plaćene opcije.
Imajte na umu da neki od njih podržavaju samo engleski ili samo ruski. Za prvi slučaj bit će latinska kategorija, a za drugi će biti ćirilica.Dakle, morat ćete shvatiti da je latinska datoteka koju ne možete pisati u ruskim slovima. I obrnuto: Engleski riječi neće biti napisane na ćirilici. No, postoje i one koje podržavaju oba formata pisanja. Stoga, budite oprezni u ovoj fazi, tako da kasnije nećete imati nikakvih nesporazuma ili pitanja.
Instaliranje font u Photoshop CS6
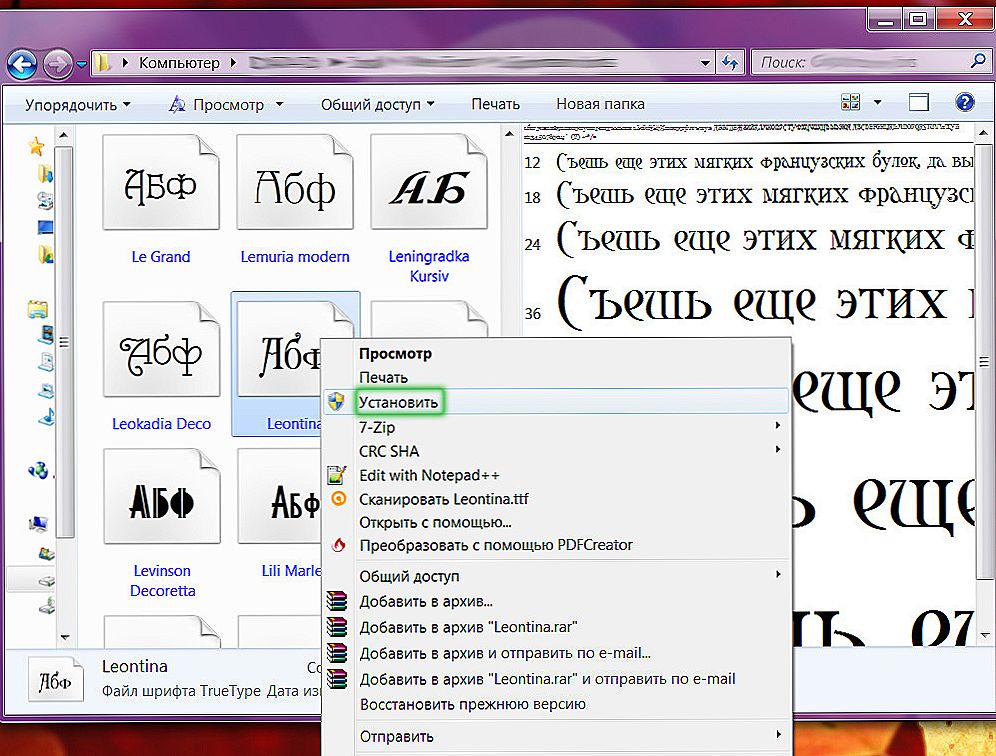
Također možete odabrati skupinu datoteka i desnom tipkom miša.
Zapravo, ne morate dodati fontove u Photoshop zasebno. Program sam skenira datoteke instalirane na računalu i prikazuje ih u svojoj zbirci. Ako logično mislite, možete shvatiti da je sve došlo do preuzimanja i instaliranja na okoliš računala ili prijenosnog računala. Idemo na samu akciju:
- Otvorite mapu s preuzetim fontovima. Ako ih nema dovoljno, možete ih pojedinačno instalirati tako da kliknete desnom tipkom miša i odaberete stavku "Instaliraj". Gotovo!
- Ako ih ima nekoliko i dugo ih instalirate na prethodni način, trebali biste ih odabrati lijevom tipkom miša (ili pomoću tipki Shift, Ctrl). Zatim kliknite desnu tipku miša i odaberite "Cut".
- Zatim idite na mapu s fontovima sustava koji se nalaze na disku s instaliranim sustavom (prema zadanim postavkama takav je pogon pogon C).
- U prazno polje ove mape kliknite desnu tipku miša i odaberite "Zalijepi".
- Sada znate instalirati font u Photoshopu.
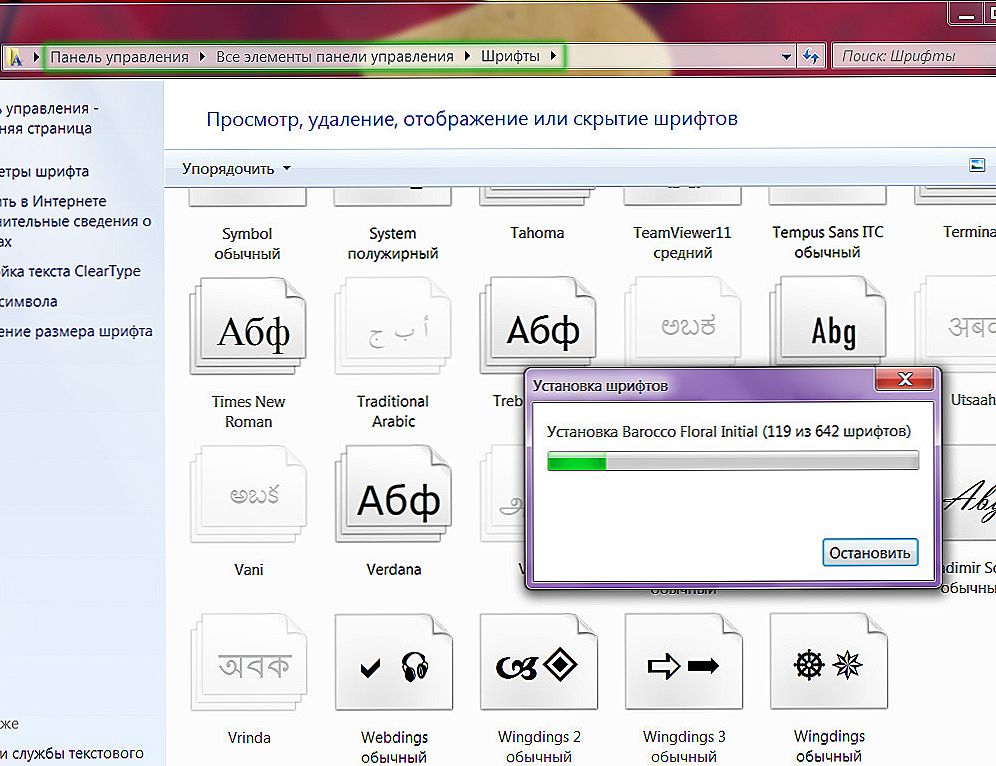
Upotrebljava se sekcija "Krstionica" ploče.
Rješavanje osnovnih problema s fontovima
- Gdje se nalazi novi font instaliran? Nalazi se u istoj zbirci kao i glavni. Pronađite i odaberite alat "Tekst" u lijevom oknu (ikona s glavnim T). Odaberite područje ispod teksta i napišite svaku riječ. Sada ga odaberite s lijevom tipkom miša i pronađite karticu s fontovima na vrhu zaslona. Kliknite strelicu dolje desno od imena i pronađite svoje. Jednom kliknite - i stil pisane riječi će se promijeniti.
- Umjesto teksta pojavljuju se hijeroglifi? Pažljivo pogledajte potporu cirilijskog slova (ako se u ruskom tekstu pojavljuje "kryakozoabrija") i potporu latinice, ako je na engleskom. Ponovno pročitajte stavak "U potrazi za željenim fontom".
- Napisani tekst nije prikazan? U tom slučaju morate odabrati pravu veličinu. Možda je premalen ili prevelik za vašu fotografiju ili format slike. Promijenite veličinu na vrhu alatne trake. Ova se sklopka nalazi pored ikone dvaju slova T.
- Font se nije pojavio u Photoshop CS6? Pažljivo pregledajte popis fontova u zbirci programa. Budući da postoji ogroman broj objekata s imenima, jednostavno ih ne biste primijetili. Ako više ne postoji, otvorite Microsoft Word i provjerite prisutnost objekta. Ako nema stilova teksta i tamo, pokušajte ponovno instalirati datoteku. Ako u Word-u postoji neki objekt, ali ne i u Photoshopu, onda je posve moguće da Adobe ne podržava oblik fonta (iako je to vrlo malo vjerojatno).
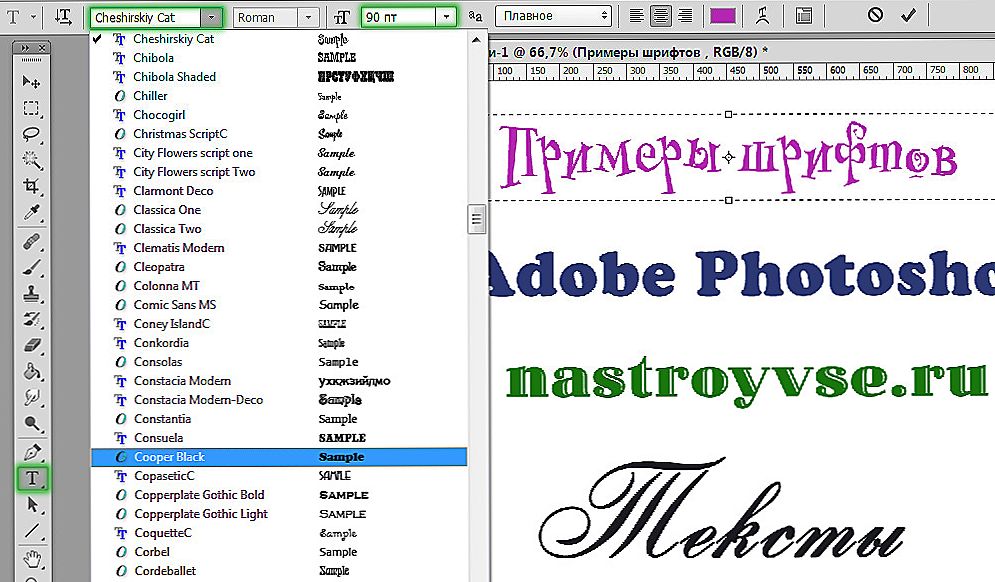
Sve je vrlo jednostavno i intuitivno.
Kako napraviti lijepi font u Adobe Photoshop cs6?
Čini se da jednostavan tekst s novim fontom nije dovoljno i želite dodati nešto posebno za natpis. Kao što je gore spomenuto, Photoshop predstavlja neograničenu moć nad slikama, a tekstno polje nije iznimka. Da biste dodali neke elementarne efekte teksta, možete koristiti neke od funkcija programa Photoshop. Za ovo:
- Pod područjem s slojevima nalazi se alatna traka.
- Među njima odaberite gumb FX i kliknite ga s lijevom tipkom miša i eksperimentirajte s novim funkcijama. Na primjer, dodajte "Shadow", bez obzira koliko iznenađujuće zvuči - sjena teksta!

Postoje mnoge kombinacije učinaka.
Također možete napraviti teksturu za tekst s bilo koje slike.No, prije svega morate postaviti veličinu fonta da bude ono što će biti u budućnosti, jer ćete na taj način morati rasterizirati tekst (pretvoriti ga u sliku) i nećete moći više izvršavati manipulacije, kao u tekstualnom polju. Vaša riječ ili frazu postat će redovni uzorak.
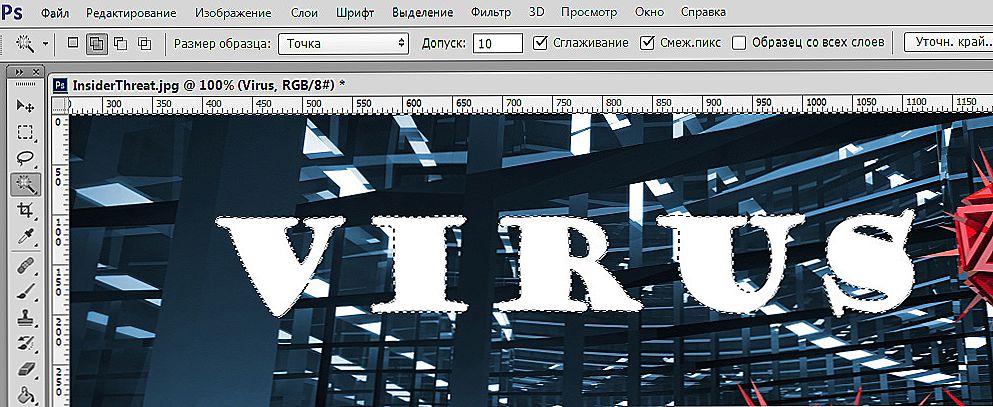
Sloj s teksturom bolje se nalazi ispod.
- Otvorite željenu datoteku teksture ili slike.
- Na novom sloju napišite željeni tekst. Desnom tipkom miša kliknite tekstualni sloj i odaberite "Rasterize Text".
- Sada uzmite alat Magic Wand i odaberite svako slovo pritiskom na tipku Shift. Zatim desnom tipkom miša i odaberite "Invertiraj odabir".
- Zatim idite na slojni sloj i upotrijebite brisalo da biste izbrisali sve. Čak i na vrhu slova držimo gumicu.
- Sada izbrišite tekstualni sloj i uživajte u rezultatu. Možete spremiti datoteku i primijeniti ga na druge slike. Na primjer, za izradu dizajnerskih pisama i posjetnica. Sada imate svoj vlastiti lijepi jedinstven stil riječi.
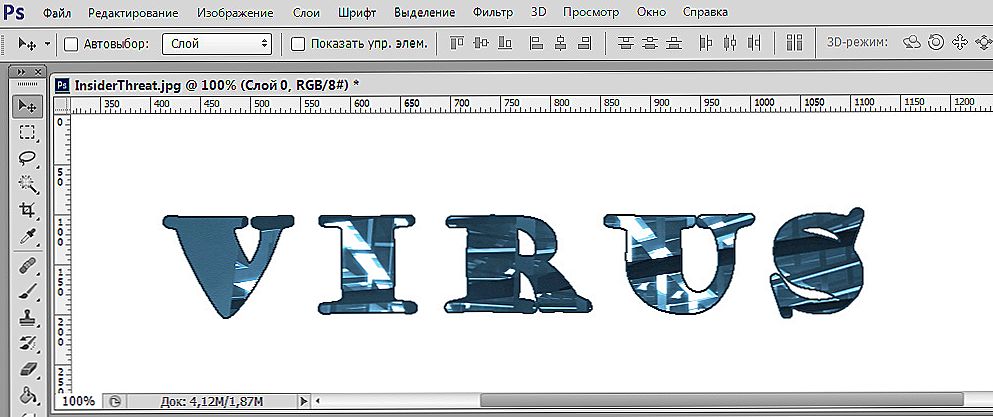
Isti učinak može se postići maskom sloja.
Zaključimo
Danas smo naučili puno novih stvari: kako učitati font u računalni sustav, kako umetnuti font u Photoshop, i kako napraviti lijepi font sebe. Osim toga, riješili smo nekoliko glavnih korisničkih problema u ovom području. Dijelimo svoje jedinstvene tekstualne projekte u komentarima, a također ostavljamo savjete ostalim sudionicima u raspravi!












