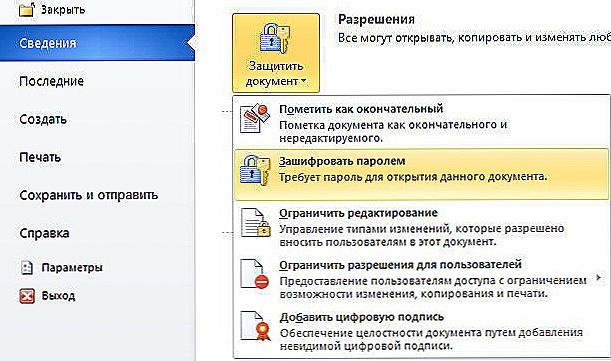U uređivaču teksta Microsoft Office Word često radi s važnim dokumentima koji nisu namijenjeni strancima. Ovo može biti strogo povjerljive informacije ili jednostavno nepoželjno za gledanje od strane trećih osoba. Korisnici žele zaštititi datoteku, ali ne svatko zna kako to učiniti. To je osobito važno ako računalo na kojem se pohranjuje Word dokument koristi nekoliko ljudi kod kuće ili na poslu.

Važne datoteke zahtijevaju dodatnu sigurnost.
Jedan od najboljih načina zaštite podataka od intervencije korisnika je da postavite lozinku za dokument. Tako će moći čitati i uređivati samo one koji imaju pristupni kôd koji mu je dao vlasnik. Nažalost, u sustavu Windows nema mogućnosti sakriti datoteke ili mape - omogućuje samo zabranu pristupa pristupu direktoriju u sustavu. Štoviše, ljudi koji koriste računala često to rade na istom računu. Moramo potražiti druga rješenja za zaštitu teksta, jer se informacije u našem vremenu mnogo rješavaju:
- Upotreba ugrađene značajke Microsoft Office Word koja omogućuje postavljanje lozinke za tekst. Za to ne morate koristiti programe trećih strana, budući da je sve u redu urednik.Kombinacija možete postaviti na dokumente s nastavkom .doc, .docx, .ppt, .xls i .rtf. Ovom metodom nećete samo ograničavati pristup tekstovima, već ih i zaštititi pomoću AES tehnologije koja šifrira podatke u 128-bitnom sustavu.
- Kroz WinRar arhiviranje. Obično je ovaj program instaliran na svakom računalu pa je lako pronaći i koristiti. Ako nema arhivera, preuzmite ga - uvelike pojednostavljuje rad s računalom, podacima i nosačima.
- Uz pomoć posebnog programa treće strane. Postoji velik broj usluga koje vam omogućuju da postavite lozinku za mapu ili datoteku. Razmotrit ćemo jedan od njih.
Uz to, moguće je samo djelomično zaštititi dokument. To se također provodi u Microsoft Wordu. Pomoću te značajke možete zabraniti uređivanje ili oblikovanje teksta korisnicima koji nemaju tajnu kombinaciju znakova. I dalje mogu vidjeti podatke.
Također je važno uzeti u obzir da Word, WinRar i programi zaštite ne mogu poslati kombinaciju znakova na poštu ili mobilni telefon u slučaju da ste je zaboravili. Preporučljivo je odabrati ne samo pouzdanu i složenu, već i nezaboravnu lozinku.
sadržaj
- 1 Kakvu zaporku trebate napraviti za Word dokument
- 2 Postavljanje lozinke za tekstualnu riječ
- 2.1 Brisanje zaporke u Word dokumentu
- 3 Kako započeti tekst Worda koristeći WinRar
- 3.1 Kako ukloniti lozinku iz arhive WinRar
- 4 Kako postaviti lozinku za Word dokument pomoću programa treće strane
- 4.1 Kako ukloniti zaštitu u LibreOfficeu
- 5 Kako zaštititi Word dokument od samo izmjena
- 5.1 Kako ukloniti zaštitu od uređivanja Word dokumenta
- 6 Rezultat
Kakvu zaporku trebate napraviti za Word dokument
Prije nego što nastavite s instalacijom zaštite, morate dobiti pristupni kod. Da biste to učinili, slijedite nekoliko načela. Složenost kombinacije ovisi o tome koliko je važna informacija sadržava tekst Riječi i koliko se pouzdano treba zaštititi od autsajdera. Razmotrite i mogućnosti korištenja računala osoba s kojima dijelite podatke. Dakle, ako je to dokument s povjerljivim sadržajem koji upotrebljava samo vi ili uski krug ovlaštenih predstavnika, najbolje je odabrati složenu lozinku. To biste trebali raditi i ako radite na istom računalu s profesionalnim korisnicima - oni mogu pokušati razbiti zaštitu, a jednostavan kod je mnogo ranjiviji.Ako dijelite datoteku s bliskim ljudima, dovoljno je napraviti jednostavnu lozinku.
Jednostavne i očite lozinke ne mogu se samo pogoditi već i napuknuti. To se radi pomoću programa koji automatski preuzimaju kôd. Dakle, što je više u kombinaciji likova, to je teže ispucati - svaki novi broj umnožava broj kombinacija za određeni broj (do 128 u najnovijim verzijama Worda). Da biste pohranili kompleksne kodove, možete koristiti upravitelja zaporki. Takvi programi ne stvaraju samo kodove, već vam omogućuju i pohranjivanje, tako da ne zaboravite.

Koji podaci se ne smiju upotrebljavati prilikom izrade zaporke:
- Prijava korisnika sustava, uključujući u modificiranom obliku - unatrag, udvostručen, s drugim registrom i tako dalje;
- Vaše ime, prezime, patronimika ili pseudonim u jednom ili drugom obliku;
- Imena i prezimena prijatelja, rođaka, djece, supružnika, kolega i drugih bliskih osoba;
- Razni osobni podaci - broj automobila, adresa, naziv ulice, telefonski broj;
- Mnogi identični likovi, osobito jedan za drugim - to olakšava slom;
- Najčešće korištene riječi s bilo kojeg jezika.
Duljina optimalne zaporke iznosi 6 znakova.
Preporuke za stvaranje kombinacije:
- Koristite znakove velikih i malih slova slučajnim redoslijedom;
- Ako je moguće, upotrijebite ne-literarne vrijednosti - brojeve, interpunkcijske znakove i druge elemente;
- Napravite zaporku koja vam je nezaboravna, tako da ga ne možete napisati na papir ili bilo koji drugi prijenosnik podataka jer se može pronaći;
- Poželjno je da brzo unesete kôd i ne gledate li tipkovnicu - štiti od peepinga.
Postavljanje lozinke za tekstualnu riječ
U Word 2010 izdanju i novijim verzijama postalo je moguće zaštititi tekst bez korištenja vanjskih programa. Sve se radi ispravno u uređivaču teksta. Da biste to učinili u Word 2010 i gore:
- Na glavnoj stranici kliknite karticu "Datoteka";
- Na izborniku koji se otvori kliknite na "Zaštita dokumenata";
- Na padajućem popisu odaberite "Zaštita zaporkom";
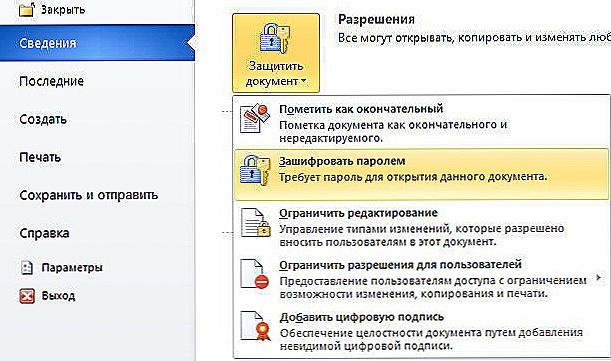
- Otvorit će se prozor "Document Encryption" u kojem morate postaviti sigurnosni kod;
- Nakon prihvaćanja, pojavit će se drugi prozor - "Potvrdi lozinku", u kojem je morate ponovno unijeti;
- Nakon što dva puta unesete kôd, možete omogućiti zaštitu.

Zapamtite svoju kombinaciju iz teksta Riječi - program ga neće moći podsjetiti.Kopiju možete kopirati upravitelju zaporke ili pouzdanim medijem za pohranu, koji se također može zaštititi. Obrnuto, nije preporučljivo pohraniti u drugu datoteku na računalu, na papiru ili u prijenosnom računalu (uključujući telefon) jer će ga drugi moći pronaći.
Lozinka u Wordu 2010 i novijim verzijama može se sastojati od bilo koje kombinacije brojeva, simbola i slova - latinskog i ruskog. Uz to, uzima se u obzir slučaj. Kombinacija će se primijeniti nakon što ga unesete, a potom potvrdite i kliknete "U redu".
Važno je napomenuti da ćete morati unijeti lozinku pri svakom otvaranju teksta Worda. Morate dobro zapamtiti kôd kako biste je brzo koristili. Osim toga, kombinacija je potrebna za vraćanje datoteke u javni pristup i uklanjanje zaštite.
Brisanje zaporke u Word dokumentu
Za uklanjanje zaštite posebnim kodom otvorite tekst. Morat ćemo ponovno unijeti tajnu kombinaciju. Za ovo:
- Kliknite karticu "Datoteka" na glavnoj stranici Microsoft Office Worda;
- Na izborniku koji se otvori kliknite na "Zaštita dokumenata";
- Na padajućem popisu odaberite "Zaštita zaporkom";
- Otvorit će se prozor "Šifriranje dokumenta" u kojem morate izbrisati prethodno unesenu kombinaciju;
- Kliknite "U redu" - lozinka će biti izbrisana i promjene će biti spremljene.

Kako započeti tekst Worda koristeći WinRar
Tekst možete zaštititi pomoću arhiviranog uređaja. Ova metoda ima nekoliko prednosti:
- Možete instalirati tajnu kombinaciju na datoteku, čak i ako koristite staru verziju programa Word;
- Jedinstvenom lozinkom možete zaštititi gotovo neograničeni broj teksta - onoliko koliko će memorija računala omogućiti, što je mnogo praktičniji od ručnog instaliranja koda u svaki tekst;
- Instalacija i upravljanje zaštitom u poznatom i praktičnom sučelju većine korisnika;
- Spremljeni dokumenti zauzimaju manje prostora na medijima.
Da biste započeli lozinku u tekstu Worda u programu WinRar, trebate:
- Desnom tipkom miša kliknite datoteku i odaberite "Dodaj u arhivu" (to se može učiniti odjednom s više datoteka bilo kojeg formata ili mapa);
- U otvorenom prozoru za arhiviranje idite na odjeljak "Napredno" i kliknite "Postavi lozinku";
- Unesite tajnu kombinaciju (drugi put morate provjeriti);
- Kliknite "OK" - zaštita će biti instalirana.

Da biste bili sigurni da je datoteka zaštićena lozinkom, otvorite stvorenu arhivu - morat ćete unijeti kôd.
Ključ u WinRar može se sastojati od slova i brojeva.Ovdje, kao u bilo kojoj drugoj varijanti, preporučljivo je koristiti najsloženije moguće kombinacije.
Kako ukloniti lozinku iz arhive WinRar
U ovom arhivereru nemoguće je otkazati zaštitu. Da bi tekst bio dostupan javnosti, trebate:
- Prikaz teksta unosom koda;
- Zalijepite je u mapu ili radnu površinu;
- Izbrisati arhivu;
- Stvorite novi, premjestite dokument u nju i ne instalirajte zaštitu.

Kako postaviti lozinku za Word dokument pomoću programa treće strane
Jedna od najpopularnijih aplikacija za zaštitu datoteka je LibreOffice. Ovo je program Apache OpenOffice koji se besplatno distribuira. Da biste ga koristili za stavljanje tajne kombinacije na tekst Riječi, trebate:
- Kliknite "Datoteka", a zatim "Spremi kao";
- U prozoru odaberite buduću lokaciju i naziv teksta;
- Označite okvir "Spremi s lozinkom";
- U novom prozoru unesite kombinaciju koju želite napraviti, a zatim ga ponovite da biste provjerili;
- Kliknite "U redu" i promjene će biti spremljene.

Kako ukloniti zaštitu u LibreOfficeu
U slučaju ponovnog objavljivanja dokumenta:
- Otvorite datoteku i kliknite "Spremi kao";
- Poništite potvrdni okvir za zaporku;
- Spremite tekst.
Program vam omogućuje rad s nastavkom .doc. Važno je uzeti u obzir da se dokument ne može otvoriti bez unosa koda - baš kao što neće biti moguće ukloniti zaštitu.
Kako zaštititi Word dokument od samo izmjena
Microsoft Office korisnicima pruža mogućnost zaštite datoteke samo od uređivanja i oblikovanja. Osobe koje ne poznaju lozinku i dalje će moći vidjeti tekst. To je potrebno ako radite na istom računalu i upotrebljavate dijeljene podatke, ali ih želite zaštititi od promjena.
Da biste zabranili uređivanje, trebate:
- Otvorite željeni dokument i otvorite karticu "Pregledavanje";
- U području "Zaštita" kliknite "Ograniči uređivanje";
- Odaberite "Ograničenja oblikovanja" ako ne želite da drugi korisnici postavljaju stilove teksta;
- Na padajućem izborniku odaberite jedan ili više dopuštenih stilova;
- Odaberite stavku "Ograničenja uređivanja" ako želite promijeniti prava korisnika za izmjenu;
- Na padajućem izborniku odaberite njihove mogućnosti - "Samo za čitanje", "Snimanje ispravaka", "Napomene" ili "Unesite podatke u polja obrasca".
- U trećem odjeljku kliknite "Da, uključite sigurnost";
- Unesite kôd u okvir "Nova lozinka" i potvrdite ga.
Ako odaberete "Ne upotrebljavajte zaporku", svi će korisnici moći izmijeniti ograničenja uređivanja. Da biste dodatno prilagodili uslugu, upotrijebite značajku Active Directory.

Ako nekim korisnicima morate dopustiti izmjenu podataka (uključujući ograničena područja dokumenta), odaberite je i zatim navedite tko može raditi s njom. Kliknite strelicu da biste proširili popis pored korisnika ili grupe da biste vidjeli koja su područja dostupna.
Kako ukloniti zaštitu od uređivanja Word dokumenta
Ako trebate osigurati da svi korisnici mogu promijeniti datoteku:
- Saznajte kombinaciju ako niste ovlašteni vlasnik;
- Kliknite "Onemogući zaštitu" u području "Ograničite oblikovanje";
- Unesite tajnu kombinaciju kako biste potvrdili akciju.

Rezultat
Postavljanje lozinke za Microsoft Office Word dokument je prilično jednostavna operacija koja se izvodi na nekoliko načina na koje možete odabrati. Dakle, svaki korisnik može zaštititi u nekoliko klikova. Osim toga, sam Word nudi više ograničenja prilagodbe i omogućuje zabranu samo uređivanja i određenih korisnika.
Imajte na umu da nijedna od ovih metoda ne daje vam priliku da podsjeti lozinku pa ga morate sigurno spremiti. Nemojte instalirati previše jednostavan kod na važne dokumente. Instaliranje tajne kombinacije na tekst nije najpouzdaniji način zaštite podataka. U sustavu je najbolje napraviti zaseban račun i ograničiti ga od drugih korisnika.