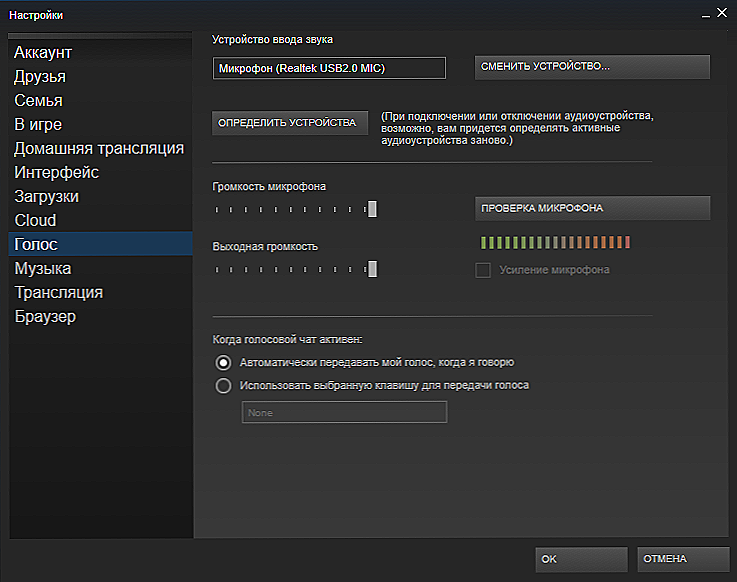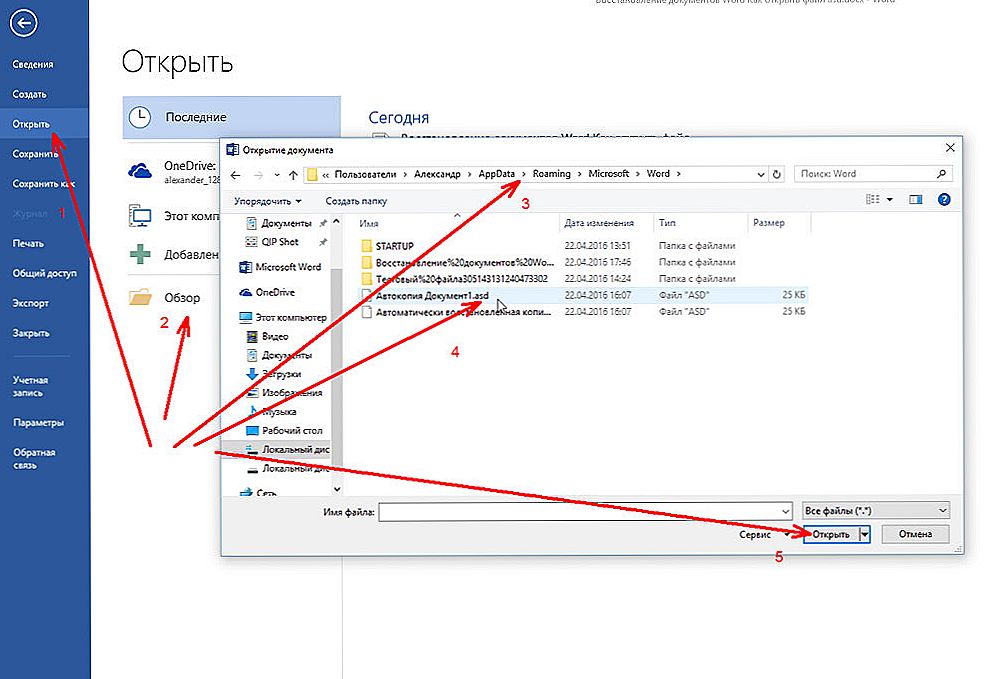Čak ni sada ne razmatramo ovu jednostavnu situaciju, kada mikrofon ne radi u paru, ali u prolazu to nije u cijelom sustavu. U ovom slučaju, naravno, nije riječ o okruženju igranja - trebate provjeriti postavljanje mikrofona u cijelom sustavu. Počnimo, kao i uvijek, s vezom, a zatim idemo na upravljački program i postavke dostupne na upravljačkoj ploči.

Problem je mnogo složeniji - mikrofon u drugim igrama, programima, uslugama, uslugama, osobito Skypeu, može raditi dobro. Ali iz nekog razloga on nije u Ctimu ili čak ni u određenoj Ctim igri. U ovoj ćete situaciji morati isprobati nekoliko mogućnosti da ovaj uređaj funkcionira. Strogo govoreći, nema jedinstvenog receptora o postavljanju mikrofona u Steamu.
Prvih nekoliko trikova
Prvo, ako mikrofon ne radi u Stim, možete pokušati uputiti na opće postavke okruženja. Za ovo:
- Idite na postavke Steam.
- Odaberite "Glas".
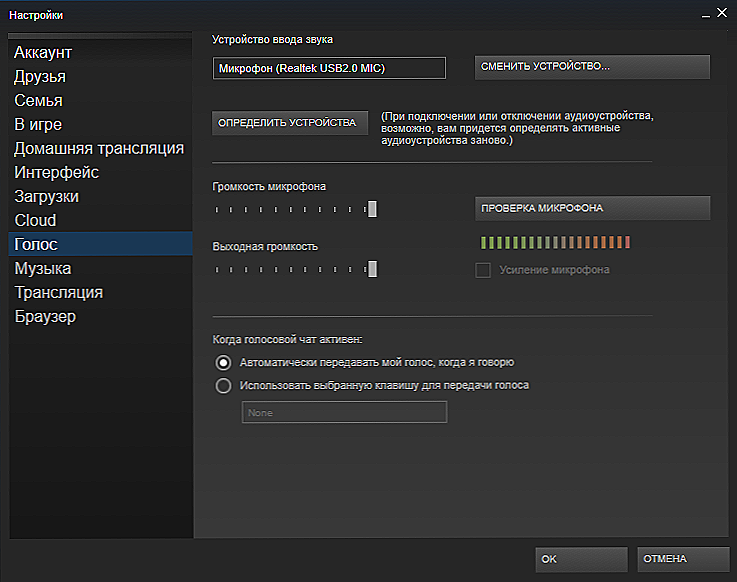
- Zatim "Promijeni uređaj".
- U kontekstnom izborniku retka "Micro" odaberemo upotrebu zadanog.
Drugo, možda je sve povezano s postavkama određene igre - to je kada mikrofon prolazi kroz zvučnike. Činjenica je da se u ovom slučaju standardno koriste stupci,i nema automatskog prebacivanja.
Zato idemo u postavke zvuka igre i odaberite uređaj za reprodukciju - mikrofon. Imajte na umu da se takav prekidač mora obaviti stalno po potrebi - od zvučnika do mikrofona i natrag.
Treće, problem može biti u povezanim dodacima, oni mogu blokirati upotrebu mikrofona.
Na primjer, to se vidi s nekim novijim verzijama Shattle Play. Trebate samo ukloniti tu verziju i staviti još jednu, čudnovatu, stariju - sve će biti u redu s njom.
Sustavniji pristup
No, vodili smo odvojene i brze pokušaje postavljanja mikrofona. Možda će im biti dovoljno da odmah otklone situaciju. Iako je, općenito, potreban sustavniji pristup koji predlažemo dalje.
Prvo provjeravamo priključak mikrofonske veze - obično je ružičasti utikač. Pokušavamo promijeniti priključnice, to je osobito istinito kada je povezan putem USB-a. Ako se veza odvija preko središta, možete se pokušati okretati oko njega. Neophodno je podsjetiti da se svaka sljedeća radnja prati provjerom je li stanje zvuka ispravljeno.
Drugo, mi ažuriramo upravljačke programe, ne samo na mikrofonu, već i na zvučnoj kartici u cjelini.
Treće, provjerite postavke glasnoće mikrofona sustava. U takvoj situaciji prikladno je koristiti bilo koji program (isti Skype), u kojemu je ugrađena provjera svih pomoćnih uređaja, uključujući mikrofon.

Postavke glasnoće mikrofona u programu Skype
Četvrto, analizirati što još imate, koristeći mikrofon. Neke usluge jednostavno nisu kompatibilne s postavkama sustava i blokiraju ih. To se, primjerice, odnosi na takve specijalizirane servisne programe kao što su "Creative Mix Console" i "RealTek HD Audio Manager". Morate provjeriti sve interne postavke tih programa i onemogućiti sve one koji nisu pouzdani.
U ovoj fazi imamo punu uvjerenost da je mikrofon u funkcioniranom stanju, a barem izvan Steam sve radi kako treba.
Zatim provjeravamo određenu igru s Steam odmah nakon pokretanja. Upotrebljavamo postavke same igre - odjeljak "Kontrola mikrofona" (može se zvati "Provjeri", ali to više nije važno).
Ako uređaj ne funkcionira, to je izravna posljedica isključivanja same igre nakon pokretanja (ne govorimo ni o situaciji kada postavke poslužitelja mogu onemogućiti mikrofon).

Povezivanje mikrofona s računalom
Prva stvar koju trebate učiniti jest ažurirati kodeke koje koristi igra.
Nakon što uzmemo u obzir da postoje programi koji mogu izravno ometati mikrofon. To uključuje TeamSpeak, Skype, Ventrilo. Prije početka igre, ti programi bi trebali biti isključeni.
Zanimljiv detalj - možete imati mikrofon u redu, pa čak i daje nešto, ali s vrlo lošom kvalitetom. Loša kvaliteta znači:
- Odgovori jeke često su smetnje od uključenih zvučnika. Neki mikrofoni snimaju zvuk sa svih strana, uključujući i zvučnike. Možete pokušati isključiti zvuk audio uređaja radi poboljšanja kvalitete glasa.
- Nizak volumen - za povećanje, bolje je koristiti postavke operacijskog sustava. Idite na glavni izbornik, na upravljačkoj ploči. Zatim odaberite "Zvuci i audio" i karticu "Glasnoća". Idite na prozor "Opće glasnoće", a zatim "Parametri". Idite na "Properties" i na popisu stavite krpelj ispred "Mic Volume". Sada ostaje ići na "Opcije". Tu odaberite "Napredne opcije" i kliknite na "Postavke" - postavite kvačicu na pojačanje zvuka na mikrofonu.
- Krekiranje i iskrivljenje već su problemi prijenosa zvuka preko uspostavljene fizičke veze.Možda držite uređaj preblizu pri razgovoru.
Radite s poslužiteljem
Loša kvaliteta zvuka također može biti povezana sa slabom mrežnom povezivošću. Ovdje je vrijedno provjeriti modem - stanje parametra cl_cmdrate, koji je odgovoran za učestalost slanja podataka poslužitelju, uključujući i mikrofon. Optimalna vrijednost referentne frekvencije je 20. Kod 13, zvuk počinje trpjeti. 40 obično koriste ljubitelji lokalnih igara.
Problem se često određuje činjenicom da neki poslužitelji prisilno mijenjaju ovaj parametar za balansiranje opterećenja. Dobar znak da kvaliteta izvedbe vašeg mikrofona utječe tijekom igre od strane poslužitelja - nakon pokretanja, zvuk je bio, ali postupno je postao sve lošiji i potpuno je nestao.
Postavljanje ovu opciju, poticaj se provodi u izborniku „File” / „Postavke” / karticu „Internet” - ovdje je potrebno odabrati željene brzine obično - 2500, je najpogodniji za bilo kakve veze, iako je, možda, parametri, i imati u budućnosti „igrati” ,
Vrlo je korisno konfigurirati pomoću konzole - da biste ga pokrenuli, možete upotrijebiti "~" ključ, drugi je način pokretanje aplikacije s parametrom "-konzole".

Dakle, odaberite željenu igru u Steamu i nazovite njezin kontekstni izbornik.Zatim idite na svojstva i u naredbi postavki parametara pokretanja odredimo željenu brzinu.
Nakon podešavanja, provjerite mikrofon na konzoli tako da unesete redak "voice_loopback 1".
Razgovaramo i istodobno upišemo konzolu kako bismo slijedno odabrali kvalitetu zvuka: brzina n, gdje je n vrijednost od 2500 do 9999 (ulaz, naravno, s određenim korakom, obično od 100 do 300).
Kada dobijemo prihvatljivu kvalitetu, provjera se dovršava unosom "voice_loopback 0".
OPREZ. Imajte na umu da neki Steam-poslužitelji koriste "Miles" kao audio sustav, ali ima najlošiju kvalitetu zvuka iz mikrofona. Napredniji sustav je "Speex", bolje funkcionira sa zvukom, ali s povećanim opterećenjem također ima problema.Vrijedno je provjeriti rad mikrofona na nekoliko poslužitelja odjednom, nakon što ste igrali postavke i glasove.
To je poslužitelj koji određuje kodek koji je odgovoran za glasovnu komunikaciju. Za prebacivanje između poslužitelja upotrijebite dvije jednake naredbe - "sv_voicecodec voice_speex" ili "sv_voicecodec voice_miles".
Željena kvaliteta zvuka omogućuje odabir pet naredbi: "sv_voicequality n", gdje je n broj od 1 do 5 ("1" odgovara brzini prijenosa od 2400 bita u sekundi, "2" - 6000, "3" - 8000, "4" 11200, "5" - 15200).
Evo popisa svih radnji koje možete izvesti ako imate problem s mikrofonom u Steamu. Napominjemo: ovaj popis ne tvrdi da je 100 posto dovršeno.Okruženje se stalno razvija, postoje nove igre, nove hardverske mogućnosti, stoga situacija zahtijeva stalno praćenje i analizu.