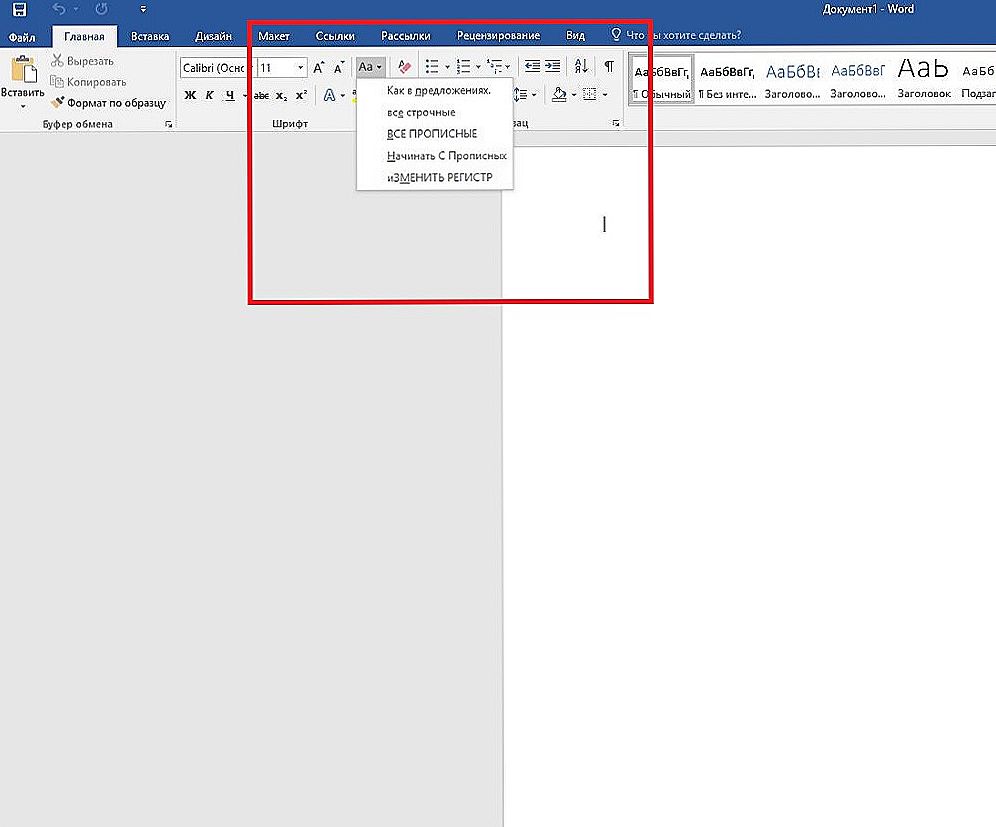sadržaj
- 1 Sigurnosno kopiranje i vraćanje podataka
- 2 Informacije s računala
- 2.1 Windows 7
- 2.2 Windows 8.1
- 2.3 Windows 10
- 3 Informacije s tableta i pametnih telefona
- 4 Pohrana oblaka
- 5 Preporuke korisniku
- 6 Zaključimo
Sigurnosno kopiranje i vraćanje podataka
Dragi prijatelji, danas ćemo pogledati vrlo važnu temu: backup i oporavak. Zašto ova dva pojma idu zajedno, a ni na koji način? Koje su njihove osobine, za čega? Sada ćemo odgovoriti na sva ova pitanja i nastaviti izravno aktivnim aktivnostima.

Oporavak podataka
Zato krenimo s sigurnosnom kopijom: omogućuje nam spremanje svih datoteka, dokumenata i drugih informacija s uređaja ili programa na vanjski medij za pohranu. Imajte na umu da ovo potonje može biti pohrana u oblaku na Internetu. No, svi se podaci ne mogu pohraniti na taj način. O tome ćemo razgovarati malo kasnije.
Obnavljanje podataka također omogućava vraćanje sve što smo ranije spremili, uz naknadno rad datoteka. Na primjer, ako ste spremili fotografije s ljetnog odmora u pohranu u oblaku, možete ih ne samo gledati, već ih i prenijeti na bilo koji podržani uređaj.Sada kada ste dodali malo svoje prtljage s ovim dvama konceptima, možemo nastaviti aktivnu raspravu: kako sigurnosno kopirati podatke, koji su podaci dostupni za ovaj program, na koje se uređaje može izvršiti i tako dalje. Kao što možete vidjeti, naša mala rasprava polako postaje opsežnija. Da bismo vam olakšali posao, odmah ćemo vam pokazati blokove koji će se upaliti. Možete odmah odabrati onu koja vam je potrebna i započeti s radom:
- Informacije s računala
- Informacije s tableta i pametnih telefona
- Pohrana oblaka
- Preporuke korisniku

Pohrana oblaka
Važno je napomenuti da za stvaranje kopije datoteka ili sustava trebat će vam vanjski medij za pohranu na kojem će se pohraniti vaši podaci. Umetnite je u USB ulaz na vašem računalu ili prijenosnom računalu. Pobrinite se da je količina dostupnog prostora na disku ili flash pogonu veća od vaših datoteka. Također, provjerite da tijekom snimanja nije bilo neuspjeha: ako netko slučajno dodirne kabel i on se isključi, možda ćete izgubiti podatke.
Ako želite stvoriti kopiju s pametnog telefona ili tableta, poželjno je koristiti izvorni kabel za povezivanje s računalom.Brza neograničena internetska veza preporučuje se za korisnike pohrane u oblaku. Na primjer, ako imate ograničeni promet i vi ga premašite, morat ćete platiti neki iznos koji pokriva nastali dug.
Informacije s računala
Budući da računalni podaci zauzimaju prvu liniju na ljestvici važnosti među ostalim uređajima, započeti ćemo s njima raditi. Prije svega, valja istaknuti da postoji i mala podjela sigurnosne kopije prema vrsti pohranjenih podataka: to može biti cjelovita kopija operacijskog sustava, kopija s datotekama ili odvojeno pohranjivanje datoteka. Radi praktičnosti, razmislite o primjeru za Windows 7, 8.1 i 10.
Windows 7
- Idite na upravljačku ploču računala koristeći gumb Start ili bilo koji drugi način navigacije.
- Kliknite izbornik "Sustav i sigurnost".
- Zatim ćete vidjeti karticu s karticama gdje ćete morati kliknuti na "Sigurnosno kopiranje i vraćanje podataka".
- Dakle, u novom prozoru vidjet ćete izbornik s sigurnosnim postavkama. Kliknite "Backup and Restore".
- Zatim ćemo morati konfigurirati sigurnosnu kopiju pomoću istog plavog gumba.
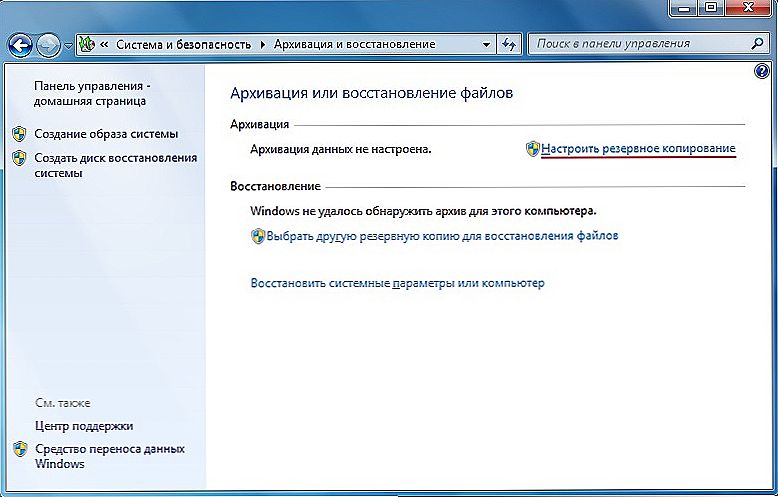
Kliknite "Konfiguriranje sigurnosne kopije"
- Tada ćete vidjeti dijaloški okvir s sigurnosnim postavkama. Odaberite tvrdi disk i kliknite gumb "Dalje".
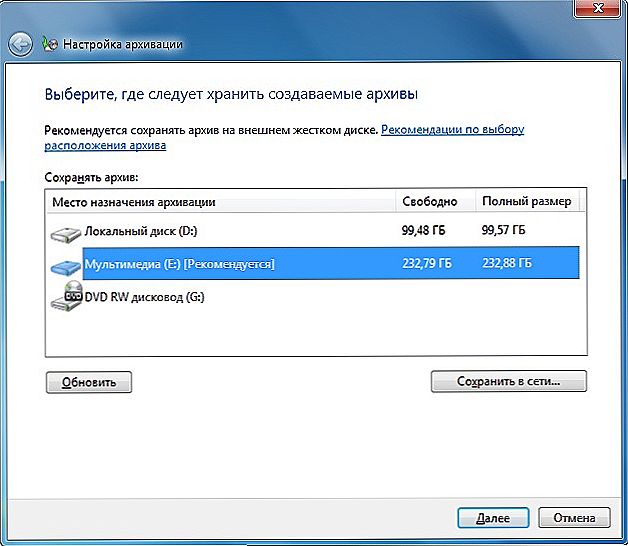
Odaberite mjesto arhive
- U sljedećem prozoru, sustav će vas tražiti da pojasni što bi trebalo arhivirati. Preporuča se upotreba prve opcije ("Omogućite izbor sustava Windows") jer štedi sve i redovito ažurira podatke. Imajte na umu da ovdje druga opcija omogućuje korisniku da sam odabere što točno treba spremiti. To jest, možete staviti vlastite mape ili zasebne direktorije ako ne trebate punu sigurnosnu kopiju zajedno s datotekama operacijskog sustava.
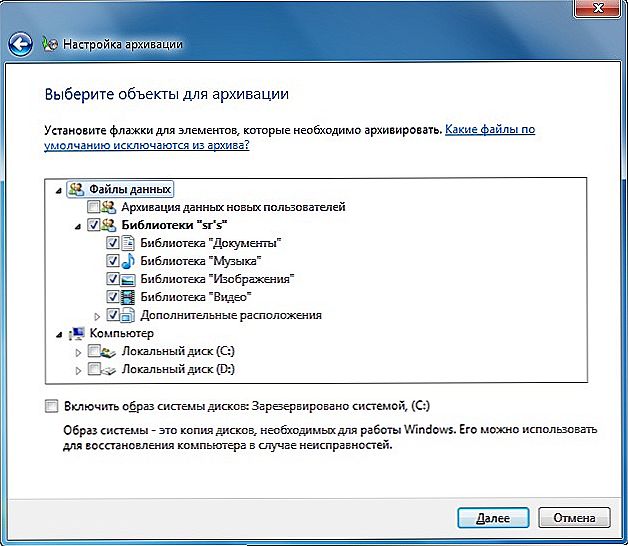
Odaberite objekte za samu arhiviranje
- Zatim provjeravamo postavljene parametre. Ovdje možete postaviti raspored za automatsko stvaranje kopije pomoću gumba "Uredi raspored".
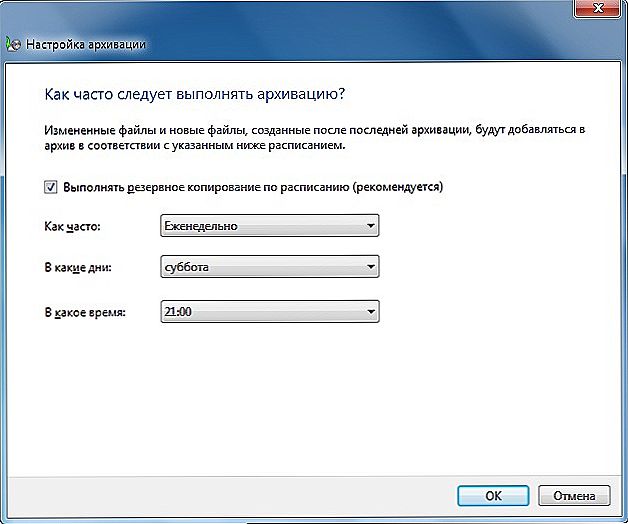
raspored
- Kada je sve instalirano i označeno, kliknite "Spremi postavke i pokrenite arhivu".
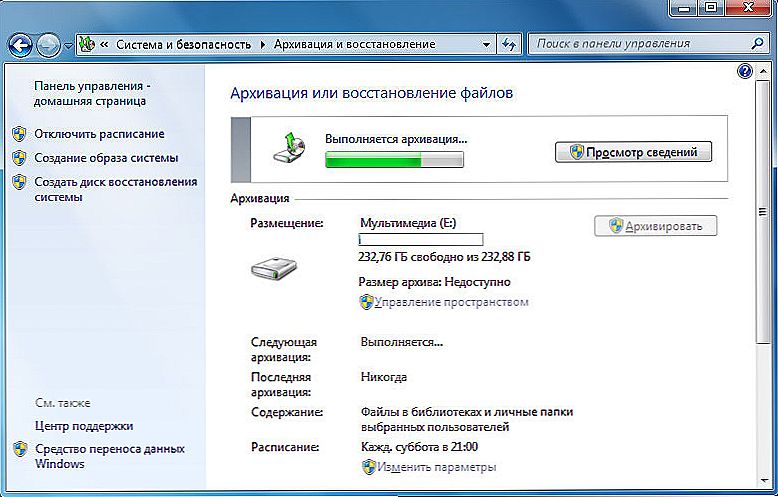
Proces je pokrenut
- Pričekajte dok postupak ne završi, a zatim provjerite vanjski tvrdi disk: jesu li vam podaci upisani.
Windows 8.1
- Pokrenite alatnu traku na desnoj strani zaslona.Da biste to učinili, pomaknite miša u gornji desni kut, a zatim kliknite "Pretraživanje".
- Unesite "Povijest datoteka" bez navodnika s tipkovnice i pritisnite Enter. U rezultatima kliknite na mapu s istim imenom.
- Bit ćete preusmjereni na prozor gdje ćete morati kliknuti na vezu "Sigurnosna slika sustava", koja se nalazi u donjem lijevom kutu prozora.
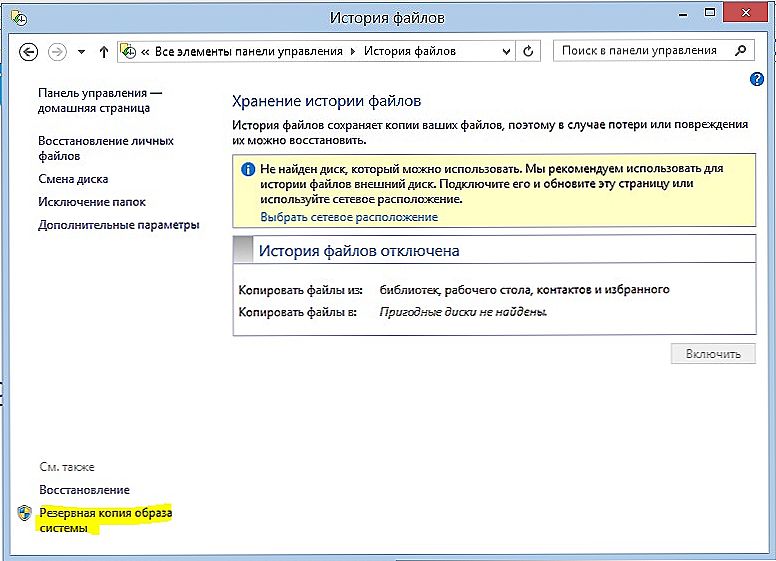
"Sustav sigurnosne kopije sustava"
- Odaberemo mjesto pohrane arhive (kao što smo prethodno dogovorili, to bi trebalo biti vanjski tvrdi disk). Kliknite "Dalje".
- Sljedeći prozor će vam pokazati koliko vam je potrebna memorija. Provjerite sve podatke i kliknite "Arhiva".
- Pričekajte da sustav sigurnosno kopira Windows na vanjski medij za pohranu. Ovaj proces može potrajati neko vrijeme, stoga nemojte zuriti u paniku.
Windows 10
- Pokrenite "Options" pomoću gumba Start na programskoj traci.
- Sada otvorite karticu "Ažuriranje i sigurnost".
- U lijevom stupcu s parametrima kliknite stavku "Sigurnosna kopija".
- Pomoću gumba istog naziva konfigurirajte automatski sustav sigurnosnog kopiranja.
- Imajte na umu da tu možete jednostavno upravljati mapama čiji se kopije stvaraju.To će vaš posao učiniti mnogo jednostavnijim.
- Ako želite stvoriti punu sigurnosnu kopiju operativnog sustava, a ne zasebne biblioteke i direktorije, upotrijebite instrukciju za sustav Windows.
Da biste vratili podatke, ponovite korake dok ne pronađete sigurnosne postavke. Ali sada samo odaberite karticu ili stavku "Restore" i samo slijedite upute u dijaloškom okviru na zaslonu vašeg monitora. Ne postoji ništa komplicirano. Naravno, pregledali smo standardni operativni sustav Windows tvrtke Microsoft. Postoje posebni programi za slične operacije. Mogu biti prikladnije, ali u smislu sigurnosti i pouzdanosti mogu biti inferiorni prema tome. Stoga se preporučuje korištenje standardnih OS alata.
Informacije s tableta i pametnih telefona
Sve se ovdje donekle jednostavnije, budući da se također koriste standardni programi (na primjer, za iPhone i iPad, radit ćemo s iTunesom). Za sve gadgete bilo kojeg operativnog sustava, postupak rezerviranja bit će isti:
- Povežite svoj uređaj s računalom ili prijenosnim računalom. Pričekajte dok se ne instaliraju odgovarajući upravljački programi.
- Pokrenite program koji je osmišljen za sinkronizaciju s uređajem. To jest, ako imate iPhone, a zatim otvorite program iTunes na računalu.
- Pronađite karticu ili stavku "Sinkronizacija" ili "Sigurnosna kopija". Kliknite na nju i, slijedeći upute na zaslonu, izradite kopiju.
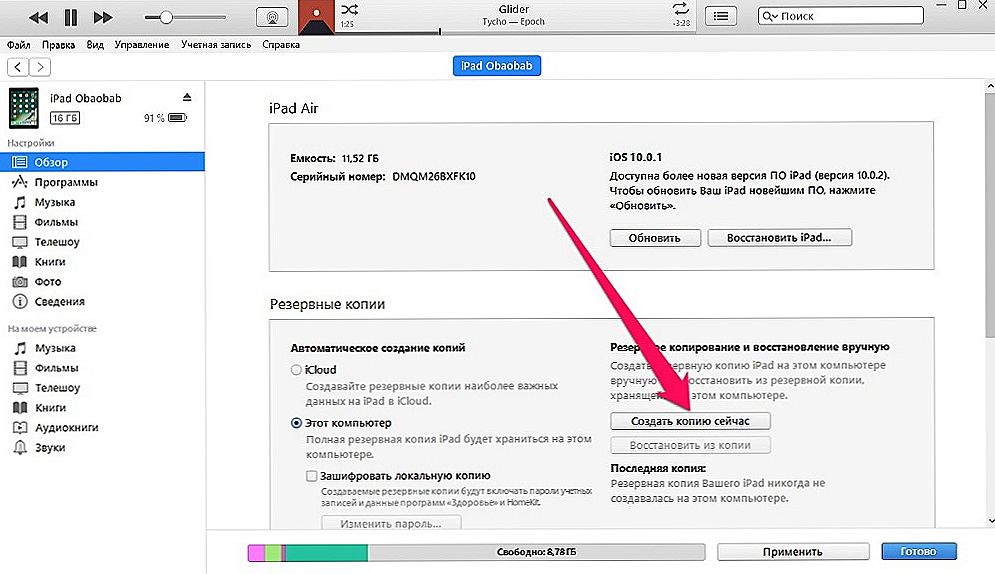
Sigurnosna kopija od ipad na računalo
- Da biste oporavili podatke u istom prozoru, pronađite gumb istog naziva i kliknite ga.
- Nemojte odspajati uređaj s USB uređaja dok računalo obavlja te radnje. To može rezultirati neuspjehom softvera uređaja.
- Imajte na umu da jednostavno možete prenijeti neke datoteke s pametnog telefona ili tableta na računalo. To naročito vrijedi za vlasnike gadgeta s operativnim sustavom Android: ovdje imate puni pristup svim datotekama i mapama.
- Vlasnici iOS uređaja mogu pohraniti fotografije i videozapise na isti način: idite na "Računalo" i desnom tipkom miša kliknite uređaj. Kliknite "Uvoz fotografija i videozapisa". Nakon upita na zaslonu, ne samo da možete uvesti, već i prilagoditi je.
Pohrana oblaka
Danas je ova vrsta pohrane podataka vrlo popularna na tržištu: nema bljeskalica, kabeli i ostale periferne jedinice.Sve što trebate je aktivna internetska veza velike brzine, a sve vaše datoteke su u vašim rukama. Nećemo razmotriti njihovu konfiguraciju (za tu je zasebna tema), ali recimo samo o svakoj pohrani za određeni OS:
- OneDrive za Windows
- iCloud i iCloud pogon za iOS i MacOS
- Google disk za Android
Treba napomenuti da još uvijek postoje univerzalni uređaji koji se instaliraju na bilo koji uređaj, bez obzira na instalirani OS:
- Cloud Mail
- OneDrive
- Google pogon
Kao što ste primijetili, od svih spremišta, samo je Apple svoj proizvod stavio na raspolaganje samo za svoj sustav. Dobro ili loše - odlučite.
Preporuke korisniku
- Pri korištenju vanjskog tvrdog diska ili flash pogona, provjerite ima li dovoljno slobodnog prostora.
- Imajte na umu da većina pohrane u oblaku ima ograničenu memoriju za besplatan pristup. Na primjer, na iCloud pogonu imate pet gigabajta. Da biste ga proširili, morat ćete kupiti pretplatu. Ako nemate toliko mnogo datoteka, onda ne morate ništa kupiti. Također možete koristiti više pohrane u oblaku.
- Provjerite stvaranje kopija: ako je memorija na disku ili u oblaku gotova, kopija se neće stvoriti. Vi riskirate izgubiti neke podatke, što će biti vrlo tužna posljedica.
- Ako samo kopirate neke datoteke, preporučljivo ih je ukloniti s uređaja koji se kopira kako bi se oslobodila memorija na njemu.
- Ako želite zadržati vrlo važne dokumente, bolje je napraviti dvije kopije. Na primjer, možete ga napraviti na vanjski tvrdi disk, a drugi pomoću programa za pohranu oblaka.
Zaključimo
Dragi prijatelji, danas smo razgovarali o vrlo opširnoj i važnoj temi: backup i oporavak. Poseban naglasak stavljen je na informacije o računalu, a zatim smo ispitali opće načelo stvaranja kopije pametnih telefona i tableta, kao i susreli se s pohranama u oblaku. Na kraju, dali smo nekoliko preporuka kako bismo vaš posao učinili produktivnim što je više moguće. Zapamtite: vremenski spremljeni podaci ključ su za spašavanje živaca. Ako izgubite datoteke svoje teze, koje ste radili tjednima ili mjesecima, neće biti jako zabavno, zar ne? Recite nam u komentarima koje usluge arhiviranja želite koristiti i zašto.