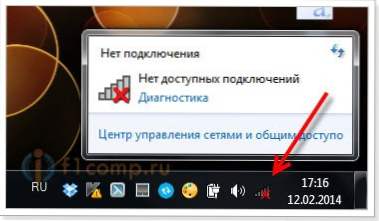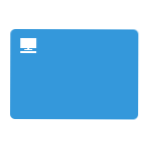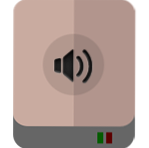Danas nijedan računalo ili laptop koji radi na operacijskom sustavu Windows ne može raditi bez uređivača proračunske tablice. Zato mnogi korisnici moraju naučiti koliko god je to moguće kako raditi u Excelu. Odlučili smo pomoći svim novorođenima i činiti sve kako bi poznavanje programa nadahnuto raditi sa svim vrstama formula, brojeva i funkcionalnih tablica.

U ovom ćemo članku govoriti o osnovnim funkcijama urednika proračunske tablice.
sadržaj
- 1 Gdje početi?
- 2 Je li moguće promijeniti stol?
- 3 Eksperimentiranje sa stilom.
- 4 Promjene parametara
- 5 Kako izbrisati tablice?
Gdje početi?
Dakle, prva stvar koju valja spominjati kada počnete raditi s Excelom jest da neke vrste informacija bolje shvaćaju samo kada su sistematizirane i prikazane u tablici. Ako želite saznati kako samostalno pretvoriti podatke primljene iz vanjskog okruženja, savjetujemo vam da počnete koristiti Excel iz najjednostavnijeg - izrada tablice.
Da biste izradili novu tablicu, morate otvoriti uređivač i upotrijebiti pokazivač kako biste istaknuli raspon stanica koje su vam potrebne na radnom listu.Odabrana zona će svijetliti svijetlosivom bojom, a njezine granice će biti označene crnom podebljanom linijom. S ovom zonom ćemo dalje raditi kako bismo ga pretvorili u tablicu.
Nakon što odredite potrebnu veličinu za tablicu, idite na karticu "Početna" i pronađite kategoriju "Oblikovanje tablice" u otvorenom listu. Prije nego što otvorite prozor s popisom stilova koje možete izraditi za stol. Navedite sve potrebne parametre, navedite zaglavlja i potvrdite svoje radnje klikom na gumb "OK". Ako ste ispravno radili sve, stanice koje ste odabrali u prvoj fazi pretvorit ćete se u stil koji ste odredili.
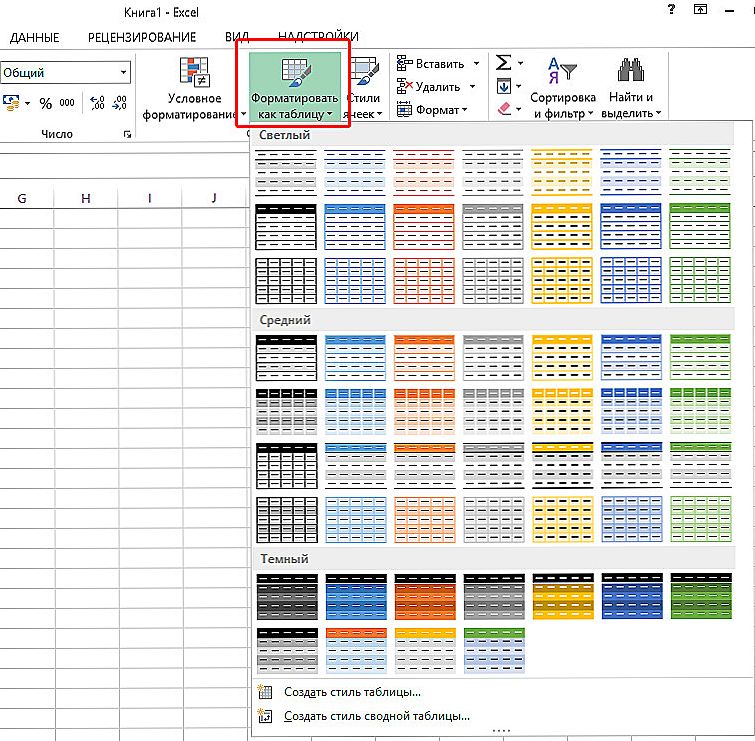
Odaberite odgovarajući stil proračunske tablice.
Želio bih privući pažnju na činjenicu da postoje gumbi sa strelicom u naslovima tablice koju ste stvorili. Potrebni su za udobno filtriranje podataka koji će biti uneseni u režiju urednika. Radi praktičnosti, savjetujemo vam da odmah prepoznate nazive vrijednosti tako što ćete ih zapisati u zaglavljima stupca.
Je li moguće promijeniti stol?
Početni prikaz tablice koju ste stvorili može se mijenjati u bilo kojem trenutku.U procesu rada s podatkovnom matricom imate priliku promijeniti svoj dizajn, povećati ga dodavanjem novih redaka i stupaca ili, obrnuto, smanjiti ga brisanjem potonjeg. Osim toga, u programu Excel možete izraditi grafikone i izvršavati složene izračune i akcije s podacima unesenima u tablici. Da biste mogli upotrebljavati sve značajke programa, pozivamo vas da na postojeći i funkcionalni stol dodate dodatne stupce i retke.
Dakle, ako ste u procesu rada s podatkovnom mrežom smatrali da mislite da nemate dovoljno prostora za unos svih potrebnih vrijednosti informacija, to znači da morate promijeniti veličinu ove rešetke. To se može učiniti na dva načina:
- Prvo uključuje dodavanje podataka izravno u ćeliju izvan mreže. To znači da će, ovisno o tome koji element u tablici nedostaje - stupac ili red, podaci će biti dodani desno ili dolje, automatski proširujući radno područje rešetke;
- Drugi način dodavanja stupaca i redaka provodi se jednostavnim povlačenjem okvira tablice do udaljenosti koju trebate.
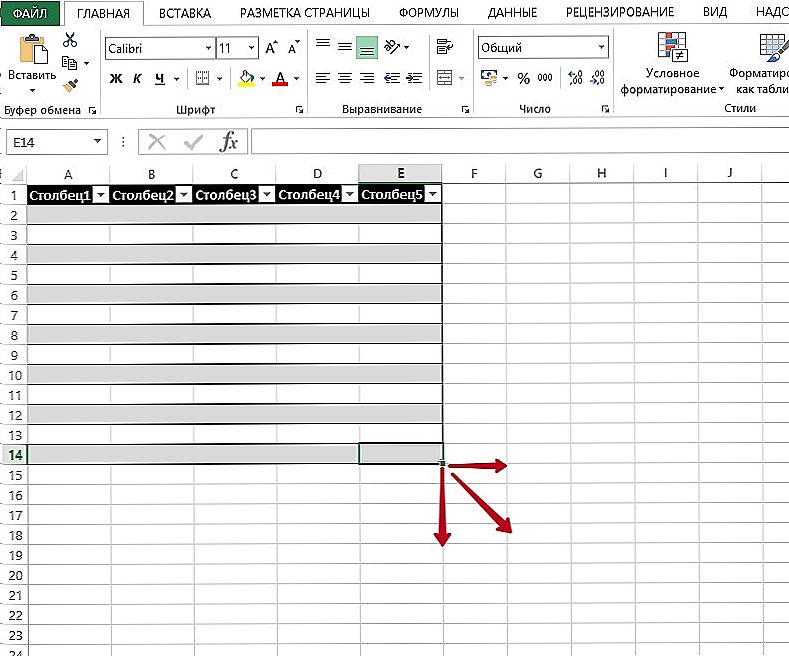
Proširite donji desni kut tablice da biste dodali dodatne retke i stupce.
Eksperimentiranje sa stilom.
Također je važno naučiti kako promijeniti prethodno odabranu stilu tablice. Da biste to učinili, trebate odabrati bilo koju ćeliju u radnom području mreže i otvoriti karticu "Dizajner". Na rezultatu funkcionalne ploče pronađite kategoriju "Express Styles" i odaberite onu koja vam se najviše sviđa i zadovolji uvjete za dizajn svoje rešetke.
Promjene parametara
Ako naučite koristiti karticu Dizajner, ne samo da možete promijeniti izgled matrice podataka, nego i dodati i ukloniti sve vrste opcija za nekoliko sekundi. Na primjer, možete u bilo kojem trenutku ponuditi mrežu s opcijom "Zaglavlje" ili "Izmjenjivi redak". Opcije poput "Prvi stupac" ili "Ukupni" mogu biti korisne. U svakom slučaju, da biste promijenili parametre, trebate odabrati željenu zonu i idite na karticu "Dizajner". Tamo, provjeravajući i uklanjanjem potvrdnih okvira na odgovarajućim "Parametri stila", možete unijeti potrebne izmjene.
Kako izbrisati tablice?
Pa, posljednja stvar koju trebate naučiti u prvoj fazi ispitivanja programa Excel jest postupak brisanja stvorenih tablica. Slučajevi u kojima potreba za određivanjem podataka nestaje, ali ostaje u samim vrijednostima, događa se cijelo vrijeme. Zato je važno čuvati informacije na sigurnom i zvučnom načelu kako biste mogli nastaviti raditi s njom u budućnosti. Da biste uklonili rešetku, morate otići do "Dizajner" i odabrati grupu "Alati" koja sadrži naredbu "Oblik transformacije". Klikom na zadnji i potvrđujući svoju radnju vratit ćete prikaz tablice uobičajenom rasponu.
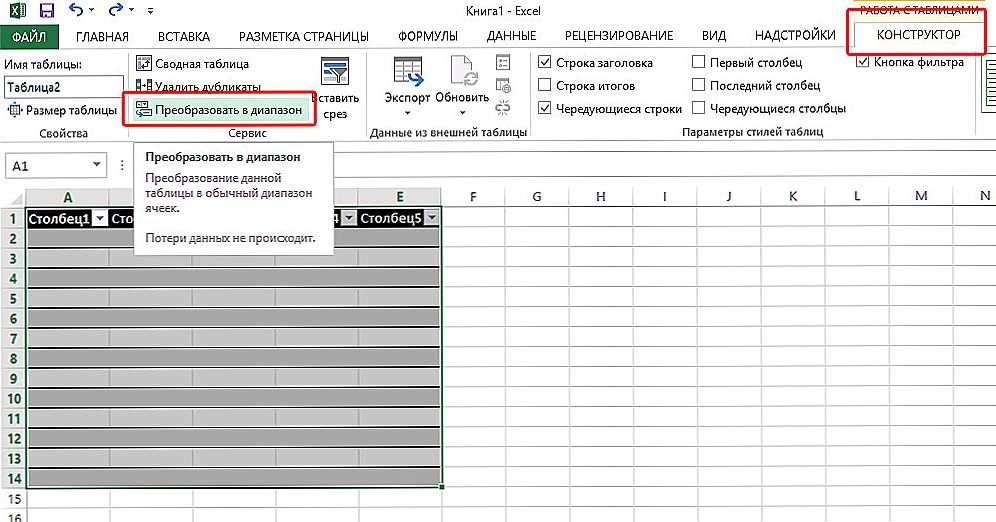
Na taj način možete izbrisati tablicu spremanjem napunjenih ćelija.
Informacije u ovom članku tek su mali dio onoga što možete učiniti u programu Excel. Stoga, sada kada imate osnovno razumijevanje urednika i radite u njoj, proces učenja svih trikova preobrazbe informacija bit će produktivniji i plodniji.