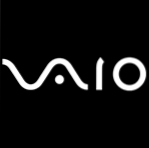Ovaj će članak biti korisni svima koji su naišli na različite probleme prilikom postavljanja Wi-Fi adaptera iz TP-Linka. Nije bitno ako imate vanjski USB adapter ili unutarnji PCI. Ako nakon povezivanja adaptera s računalom ili prijenosnim računalom i instalacije upravljačkih programa ne radi, ne vidi Wi-Fi mrežu, imam nekoliko savjeta koji bi vam trebali pomoći.
TP-Link ima puno dobrih i popularnih prilagodnika. Na postavljanju mnogih modela, već sam pripremio detaljne upute. Sada imam tri adaptora, pa imam nešto za eksperimente.

U komentarima na članke na ovim stranicama, i na različitim forumima, često vidim ista pitanja. Zašto adapter TP-Link ne vidi Wi-Fi mrežu, zašto je prozor korisničkog programa TP-Link neaktivan, kako se povezati s Wi-Fi mrežom i što učiniti ako adapter ne radi? Koji je problem i kako to popraviti?
Da, postoje problemi prilikom postavljanja. Suočio se s njim. I znam kako ih riješiti. Siguran sam da će vam moje preporuke biti korisne za vas.
Zašto Wi-Fi adapter iz TP-Linka ne radi?
Važna točka! Razmotrit ćemo rješenja problema koji se pojavljuju upravo povezivanjem s Wi-Fi mrežama. Kada konfigurirate adapter za Windows, mreža ne vidi mrežu dostupnu za povezivanje, a prozor TP-LINK Wireless Settings Utility nije aktivan. Ako je taj uslužni program instaliran.
To jest, najprije morate instalirati upravljački program (i opcionalno uslužni program) na računalu za svoj model adaptera. Bez vozača, može zaraditi samo u sustavu Windows 10. A onda ne uvijek. Jednostavno rečeno, morate imati bežični prilagodnik u Upravitelju uređaja. Mora biti instaliran i sustav ga mora vidjeti.
Ovaj priručnik prikladan je za sve TP-Link adaptere. Vjerojatno ću ih navesti i ostaviti upute za postavljanje nekih modela. Možda će vam biti korisni.
TL-WN722N, TL-WN727N, TL-WN781ND, TL-WN821N, TL-WN822N, TL-WN725N, TL-WN823N, TL-WN851ND, TL-WDN4800, TL-WN881ND, Archer T9E, Archer T1U, Archer T4U, Archer T2U, T4UH, Archer T6E, T9UH, Archer T2UHČesti problemi:
- Nijedan upravljački program nije instaliran. Ovaj problem nećemo se baviti u ovom članku. Morate imati sve instalirano. Iznad, pisala sam o tome i dala linkove na upute kako konfigurirati različite adaptere.
- TP-Link adapter ne vidi mrežu i ne povezuje se s Wi-Fi mrežom. Ovo je glavni i najpopularniji problem. Svi povezani i konfigurirani, a status veze "Nije povezan: nema dostupnih veza". A crveni X na ikoni bežične mreže.
 Gotovo uvijek, ovaj problem pojavljuje se zbog onemogućene WLAN auto-tuning usluge. U nastavku ću napisati kako to popraviti.
Gotovo uvijek, ovaj problem pojavljuje se zbog onemogućene WLAN auto-tuning usluge. U nastavku ću napisati kako to popraviti. - Prozor za korisnike TP-Link je neaktivan. Vrlo često se zajedno s upravljačkim programom (s diska) instalira uslužni program za upravljanje Wi-Fi adapterom, mrežama, za pokretanje pristupne točke (SoftAP), itd. Možda nemate ovaj program. Da, zapravo nije potrebno. Često, prozor ovog uslužnog programa uopće nije aktivan.
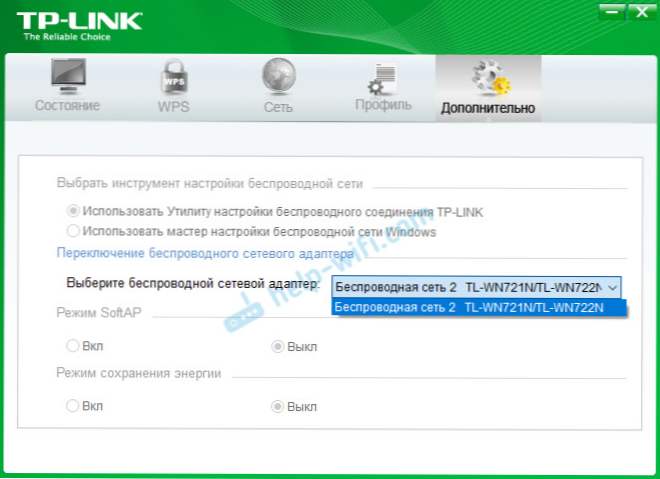 Samo aktivno nakon, u kojem možete izmijeniti adapter. A sve, na Wi-Fi preko adaptera nije povezano. Kao što se ispostavilo (samo sam saznala danas), ovaj uslužni program također je neaktivan zbog onemogućenog WLAN auto-tuning usluge. Nakon aktivacije sve radi dobro. Možete se povezati s Wi-Fi mrežom, i putem uslužnog programa tvrtke TP-Link i putem samog Windows izbornika.
Samo aktivno nakon, u kojem možete izmijeniti adapter. A sve, na Wi-Fi preko adaptera nije povezano. Kao što se ispostavilo (samo sam saznala danas), ovaj uslužni program također je neaktivan zbog onemogućenog WLAN auto-tuning usluge. Nakon aktivacije sve radi dobro. Možete se povezati s Wi-Fi mrežom, i putem uslužnog programa tvrtke TP-Link i putem samog Windows izbornika.
Ako imate upravo takve probleme kao što sam ih opisao i prikazan na snimkama zaslona, sada ćemo sve popraviti.
Rješavanje problema s neaktivnim prozorom uslužnog programa TP-Link kada adapter ne vidi mrežu
Sve sam provjerio, i doista problema zbog usluge automatske konfiguracije WLAN-a, Za mnoge je zbog nekog razloga onesposobljen. A ako je isključen, računalo jednostavno ne može vidjeti dostupne Wi-Fi mreže. I vlasnički uslužni program tvrtke TP-Link također ne može bez nje raditi i stoga postaje neaktivan. Zašto je onemogućen? Postoji mnogo razloga. Na primjer, razni programi za optimizaciju i ubrzanje vašeg računala.I nije neuobičajeno da sami korisnici onemogućuju "nepotrebne" usluge kao da slijede upute različitih "majstora" koji žive na Internetu.
Sve što treba učiniti jest omogućiti ovu uslugu i sve će raditi. U sustavu Windows 10 tražimo i pokrećemo "Usluge" pretraživanjem. Ovo je najbrži i najjednostavniji način.

U prozoru nalazimo "Usluga WLAN Autotune", otvorite njezina svojstva, postavite tip "Automatic" za pokretanje, kliknite na gumbe "Run" i "Apply". Moraju biti aktivni.

Ako ništa ne radi odmah, računalo ne vidi mrežu, a zatim ga pokušajte ponovno pokrenuti.
Savjet! Ako imate Windows 8, Windows 7 ili Windows XP, da ne biste tražili prozor s postavkama usluge na upravljačkoj ploči, možete pritisnuti prečac Win + Runesite naredbu service.msc i kliknite U redu.

Prikazat će se prozor s popisom svih usluga. U sustavu Windows 10 ova naredba također funkcionira.
Također imamo zaseban članak: WLAN autotuning usluga. Što je to i kako je omogućiti u sustavu Windows.
Ako je usluga gore i pokrenuta, ali adapter ne funkcionira (računalo ne vidi mrežu), savjetujem vam i da pokušate ukloniti vlasnički program putem "Deinstaliranje i mijenjanje programa" (na uobičajeni način). Ako se nakon ponovnog pokretanja računala, adapter više ne prepoznaje, a zatim instalirajte samo vozač s web stranice TP-Link ili s diska. Bez korisnosti. Tamo možete odabrati ovu opciju prilikom instalacije upravljačkog programa s diska.Nakon pokretanja usluge WLAN, trebali biste se odmah spojiti na bežične mreže. To se može učiniti putem izbornika sustava Windows (zvjezdicu bi se trebala pojaviti pokraj ikone mreže) ili putem uslužnog programa tvrtke TP-Link, čiji bi prozor već trebao biti aktivan.

Kao što se ispostavilo, problem nije u Wi-Fi adapteru, a ne u uslužnom programu za upravljanje mrežom iz TP-Linka, ali u jednoj od Windows servisa.
Moguće je da postoje i drugi razlozi. Možda sam nešto propustila u članku. Ako ste potvrdili informacije o ovom pitanju, uvijek možete dijeliti komentare ili tamo ostaviti svoje pitanje. Kao što praksa pokazuje, tijekom vremena, u komentarima korisnije informacije nego u samom članku 🙂 Istina, uvijek pokušavam dodati nova rješenja u članak.





 Gotovo uvijek, ovaj problem pojavljuje se zbog onemogućene WLAN auto-tuning usluge. U nastavku ću napisati kako to popraviti.
Gotovo uvijek, ovaj problem pojavljuje se zbog onemogućene WLAN auto-tuning usluge. U nastavku ću napisati kako to popraviti.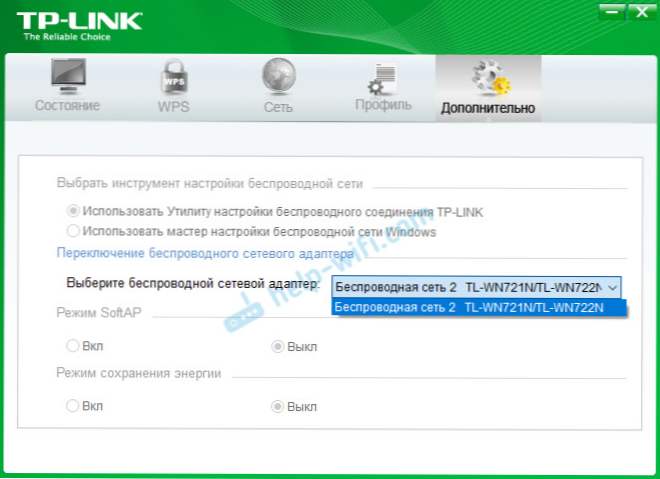 Samo aktivno nakon, u kojem možete izmijeniti adapter. A sve, na Wi-Fi preko adaptera nije povezano. Kao što se ispostavilo (samo sam saznala danas), ovaj uslužni program također je neaktivan zbog onemogućenog WLAN auto-tuning usluge. Nakon aktivacije sve radi dobro. Možete se povezati s Wi-Fi mrežom, i putem uslužnog programa tvrtke TP-Link i putem samog Windows izbornika.
Samo aktivno nakon, u kojem možete izmijeniti adapter. A sve, na Wi-Fi preko adaptera nije povezano. Kao što se ispostavilo (samo sam saznala danas), ovaj uslužni program također je neaktivan zbog onemogućenog WLAN auto-tuning usluge. Nakon aktivacije sve radi dobro. Možete se povezati s Wi-Fi mrežom, i putem uslužnog programa tvrtke TP-Link i putem samog Windows izbornika.