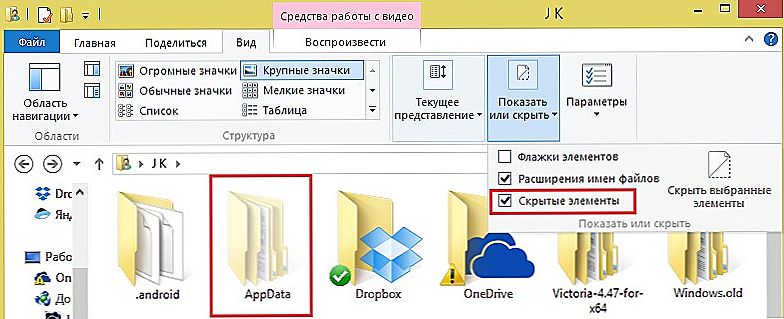U ovom priručniku konfiguriramo s vama TP-Link TL-WR740N usmjerivač. Ovo je vrlo popularan usmjerivač, koji je u velikoj potražnji zbog niske cijene i kvalitete. Mnogi moji prijatelji su instalirali TP-Link TL-WR740N, koji izvrsno obavlja zadatak. I stvoren je isključivo za kućnu upotrebu. A onda, ako imate mnogo uređaja kod kuće, a sama kuća je velika, TL-WR740N se možda neće nositi s njegovim radom. Ovo je uobičajeno jer je proračunski usmjerivač.
Ali, unatoč niskoj cijeni, izgleda sasvim u redu. Prekrasan dizajn, matirano tijelo, moguće je objesiti router na zidu, sve to je nesumnjivo plus. Naravno, želim vidjeti gumb za uključivanje i isključivanje te zasebni gumb za isključivanje Wi-Fi mreže, ali nažalost nisu. Jedini problem je kada povezujete veliki broj uređaja, u online igrama, pri preuzimanju bujica Internet može biti izgubljen. I usmjerivač će se često morati ponovno pokrenuti. O tome sam napisao. Ali to je sasvim normalno za proračunski model.

Ovaj model je izdan jako dugo, već postoji 6 hardverskih verzija, što znači da je već modificirano i ažurirano nešto šest puta (u smislu hardvera).Ovaj je usmjerivač primio mnoge nagrade i osvojio brojne natječaje. Doista narodni model.
Sada ću vam pokazati kako konfigurirati TP-Link TL-WR740N. To će biti potpuni vodič za postavljanje internetske, Wi-Fi mreže i postavljanje lozinke na bežičnoj mreži. Pa, razmislite o procesu spajanja usmjerivača. Nije važno, upravo ste dobili novi usmjerivač iz trgovine, ili ste ga već koristili, upute će vam odgovarati. Međutim, ova uputa je također prikladna za Tp-Link TL-WR741ND.
Ako se usmjerivač već pokušavao konfigurirati, bilo bi lijepo resetirajte TP-Link TL-WR740N, Da biste to učinili, uključite napajanje i držite gumb na 10 sekundi. WPS / RESETkoji se nalazi na poleđini usmjerivača.

Možete pogledati pokazatelje, svi bi trebali zapaliti. Nakon toga možete otpustiti gumb.
Povezujemo TP-Link TL-WR740N usmjerivač
Uzmite mrežni adapter i spojite se na usmjerivač. Povezujemo ga s mrežom. Nadalje, u WAN Spojimo priključak (plavi) na ruteru. Mrežni kabel s davatelja internetskih usluga. A ako imate internet putem ADSL modema, povezujemo TP-Link TL-WR740N s modemom. Na usmjerivaču se nalazi kabel u WAN priključku, a na modemu u LAN-u.

Sada morate odrediti od kojeg uređaja ćete konfigurirati usmjerivač.Ako je s računala ili prijenosnog računala, savjetujem vam da se spojite na usmjerivač putem kabela koji dolazi s njom. Spojimo kabel na LAN priključak (žuti) i na računalu u priključak mrežne kartice.

A ako želite postaviti svoj TL-WR740N putem Wi-Fi mreže, jednostavno se spojite na Wi-Fi mrežu. Ako je usmjerivač nov, tada će imati standardni naziv. Na primjer, imam ovo: "TP-LINK_9C00", A za povezivanje upotrijebite standardnu lozinku koja je navedena ispod usmjerivača na etiketi.

Samo se povežite s bežičnom mrežom. Ako postoji status "bez pristupa Internetu", onda je to normalno. To znači da samo trebate konfigurirati vezu s davateljem usluga. Ono što sada radimo.
TL-WR740N: Postavljanje internetske veze (WAN)
Ako želite, možete ažurirati firmver za usmjerivač prije postavljanja. Imamo zasebnu instrukciju za ovaj model: Tp-link TL-WR741ND i Tp-link TL-WR740N usmjerivačski firmver
1. Ako trebate pokrenuti vezu velike brzine za povezivanje s internetom, sada vam to ne treba. Može se ukloniti. Ova veza uspostavit će usmjerivač nakon postavljanja.
2. Ako internet već radi na računalu putem usmjerivača, bez pokretanja različitih veza, najvjerojatnije vaš davatelj usluga koristi tehnologiju dinamičke IP veze i ne morate konfigurirati internetsku vezu.Možete otići ravno na postavljanje Wi-Fi mreže (vidi dolje).
Moramo ići na kontrolnu ploču.
Prijavite se na postavke usmjerivača TP-Link TL-WR740N
Ako ste već povezani s usmjerivačem, jednostavno otvorite bilo koji preglednik, unesite adresu u adresnu traku192.168.0.1 (na starijim inačicama može biti 192.168.1.1), ilihttp://tplinkwifi.neti prijeđite preko nje. Unesite korisničko ime i zaporku. Ako ih niste promijenili, onda ovo admin i admin, Pa, ako se promijenimo i zaboravimo, resetirat ćemo postavke.

Možda ćete i dalje trebati detaljniji članak o ulasku u upravljačku ploču Tp-Link i savjete o tome kako riješiti problem kada nije moguće unijeti postavke.
Moje su postavke na ruskom. Mislim da i vi imate. Ako imate sve što je na engleskom, a nema ruskog firmwarea na web mjestu Tp-Link, a zatim napišite u komentarima, dodajte imena dijelova izbornika na engleskom.
Konfigurirajte PPPoE, L2TP, PPTP
Morate znati koju vrstu veze koristi vaš ISP. I sve potrebne podatke za povezivanje: korisničko ime, lozinka, IP (ako je potrebno). Te informacije mogu se pojasniti kod samog pružatelja usluga ili u dokumentima koje ste primili tijekom veze.
Idite na karticu postavki mreža - WAN, Na izbornikuVrsta WAN veze moramo odabrati vrstu veze.
Ako imate Dynamic IP, odaberite ga i odmah kliknite gumb zadržati, Nema drugih parametara za postavljanje. Osim ako se vaš davatelj usluga veže na MAC adresu (ali to se rijetko događa). Nakon toga, Internet bi trebao zaraditi putem usmjerivača.

A ako imate PPPoE, PPTP ili L2TP, morat ćete postaviti potrebne parametre za vezu koju je davatelj poslao izdati.

Ako na taj način niste mogli postaviti internet, idite na karticuBrzo postavljanjei pokušajte konfigurirati sve s detaljnim uputama. Tamo možete jednostavno odabrati zemlju, davatelja usluga itd. Vama je možda lakše.

Idite na postavljanje Wi-Fi mreže, idite samo kada Internet putem usmjerivača već funkcionira.
Konfigurirajte Wi-Fi i lozinku za TP-Link TL-WR740N
Idite na postavljanje bežične mreže i postavljanje zaporke za Wi-Fi. Na upravljačkoj ploči kliknite karticuBežični način rada.
Ovdje moramo promijeniti naziv Wi-Fi mreže, odabrati našu regiju i kliknuti na gumb zadržati.

Da biste postavili lozinku, idite izravno na karticuBežični način rada - Bežična sigurnost.
Ovdje morate odabrati stavkuWPA / WPA2 - osobno (preporučeno), postavite druge parametre kao u mom slikom ispod i na poljuLozinka za bežičnu mrežu dođite i zapišite lozinku koja će štititi vaš Wi-Fi. Zaporka mora imati najmanje 8 znakova. Pritisnite gumb zadržatii odmah možete kliknuti na vezu "Kliknite ovdje"za ponovno pokretanje usmjerivača.

Nakon ponovnog pokretanja uređaja morat ćete ponovno povezati uređaje koji ste povezali putem Wi-Fi veze. Već s novom lozinkom i mrežom s novim imenom, ako ste je promijenili.
Promjena lozinke administratora za unos postavki
Savjetujem vam da prijeđete na postavke i karticu sistem - lozinka promijenite lozinku koja se koristi za unos postavki usmjerivača iz standardnog administratora na neki složenija. Da biste to učinili, morat ćete navesti stari korisničko ime i staru lozinku i postaviti novo. Možete napustiti administrator korisničkog imena, ali razmislite o drugoj lozinki.

Zapišite lozinku tako da ga ne zaboravite. A ako zaboravite, morat ćete vratiti postavke na tvorničke postavke i ponovno podesiti sve, jer ne možete ući u upravljačku ploču.
Postavljanje TP-Link TL-WR740N uopće nije teško. Slično tome, ne više od drugih modela ovog proizvođača. Glavna stvar je da će Internet raditi putem usmjerivača, a status "Bez pristupa Internetu", o čemu sam napisao u ovom članku, nestao je na računalu.
Možete konfigurirati oba računala (nije bitno ako imate sustav Windows 10, Windows 7 ili neki drugi operativni sustav) ili s mobilnog uređaja (pametnog telefona, tableta). A ako imate TL-WR740N hardversku verziju 5 ili noviju verziju, možete koristiti TP-LINK Tether vlasnički program za konfiguriranje i kontrolu usmjerivača. Sve radi, provjerava.
Ako imate bilo kakvih pitanja o konfiguriranju ovog usmjerivača, pitajte ih u komentarima.