Ova je stranica potpuno posvećena Wi-Fi adapteru TP-Link TL-WN722N. Vrlo popularan model, koji je odavno uspješno prodan. Odličan prilagodnik za povezivanje s Wi-Fi mrežom stolnih računala ili prijenosnih računala. Postoji vanjska antena, koja je nedvojbeno veliki plus. Zahvaljujući tome, prilagodnik bolje prihvaća Wi-Fi signal. Također od plusa izabrao bih jednostavno postavljanje. Nema problema s vozačima (dobro, gotovo ne). Radi se stabilno u Windowsima 10, Windows 8, Windows 7 i Windows XP. Postoje problemi kada računalo ne vidi adapter ili TL-WN722N ne vidi Wi-Fi mrežu. No, ovo se, u pravilu, lako riješi i obično se javlja zbog postavki operacijskog sustava. Pa, ili pogreška i neiskustvo korisnika. Mi u ovom članku ćemo razmotriti najpopularnije probleme.

U vrijeme pisanja, koristim TP-Link TL-WN722N V 1.0 Wi-Fi adapter za nekoliko tjedana. Imam prijenosno računalo koje se koristi za povezivanje putem ugrađenog Wi-Fi modula. Ali morao sam maknuti prijenosno računalo i staviti ga na policu ispod stola. Wi-Fi je postao jako loš (1-2 odjeljenja). Morao sam spojiti ovaj adapter preko malog USB produžnog kabela. U sustavu Windows 10 nisam ništa postavio, samo sam uključen i sustav je instalirao sam upravljački program. Istina, u upravitelju uređaja, imam je prikazan kao "Atheros AR9271 bežični mrežni prilagodnik". Ali sve dobro funkcionira.
Postoje dvije hardverske verzije TP-Link TL-WN722N adaptera (postoji V3 na službenoj web stranici, ali u to vrijeme je samo MAC vozač). Hardverska verzija V1 radi na Atheros AR9271 čipsetu, a V2 radi na REALTEK RTL8188EUS. Službena stranica ima upravljačke programe za Windows i Mac i Linux. Značajke ne opisuju, mogu se pregledavati na bilo kojem mjestu. Wi-Fi mreža ubrzava do 150 Mbps.
Još jedna važna točka. Kroz adapter TL-WN722N ne možete se samo povezati s bežičnim mrežama, već i distribuirati Internet putem Wi-Fi mreže. Može funkcionirati kao pristupna točka (SoftAP). Možete prilagoditi distribuciju pomoću alata Windows ili putem vlastitog korisničkog programa. U nastavku ću detaljnije pisati o tome i dat ću potrebne veze.
Instaliranje upravljačkog programa na TP-Link TL-WN722N
Cijeli postupak postavljanja gotovo bilo kojeg Wi-Fi adaptera dolazi do instalacije upravljačkih programa. Naravno, najprije morate povezati adapter s računalom ili prijenosnim računalom.

Jednostavno ga priključite u USB priključak.
Vijeće: ako imate sustav Windows 10, nemojte žuriti da instalirate upravljački program s diska ili s web-mjesta. Vjerojatno će sam sustav odabrati i instalirati upravljački program. Pojavit će se poruka da je uređaj instaliran ili ne. A sam adapter trebao bi se pojaviti u upravitelju uređaja. Pa, ikonu za povezivanje s Wi-Fi mrežom na ploči s obavijestima.Ako Windows 10 ne može sam instalirati adapter ili će raditi slabo (to će se isključiti, brzina je niska, ping), a zatim instalirajte upravljački program s diska ili TP-Link stranice.Za drugu hardversku verziju (ver 2) nalazi se upravljački program za sve verzije sustava Windows, uključujući Windows 10. Za prvu hardversku verziju (ver 1) nema upravljačkih programa za TL-WN722N u sustavu Windows 10. Ali, kao što sam napisao gore, sve je radio za mene automatski. Na internetu oni također pišu da su prikladni za upravljačke programe iz sustava Windows 8.1 ili s diska.
Vijeće: Da biste saznali hardversku verziju adaptera, pogledajte naljepnicu na samom adapteru.

Ako hardverska verzija nije tamo navedena, onda je to V1.
Uključen je CD s vozačima i korisnim programima. Sve možete instalirati odande. Samo pokrenite disk i slijedite upute.
Vijeće: U pravilu se s diska instalira uslužni program za upravljanje adapterom. Također se može preuzeti s službenih stranica. Nema posebne potrebe za ovaj program. Savjetujem vam da ga ne instalirate. Tijekom instalacije s diska možete otkazati uslužni program za instalaciju.Da biste preuzeli upravljački program, idite na http://www.tp-linkru.com/download/TL-WN722N_V1.html, odaberite svoju hardversku verziju, idite na karticu "Driver" i učitajte prvu datoteku na popisu za sustav Windows.

Mjesto radnje:
- Za hardversku verziju V2, upravljački program dolazi kao .exe datoteka. Samo pokrenite datoteku Setup.exe i instalirajte.
- Za V1, arhiva sadrži mape datoteka za različite verzije sustava Windows. U tom slučaju morate otići do upravitelja uređaja na kartici "Mrežni prilagodnici", desnom tipkom miša kliknite adapter i odaberite "Ažuriraj upravljački program".
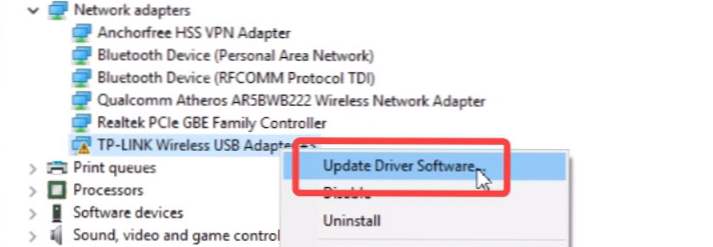 Zatim odaberite stavku "Pokreni pretraživanje za upravljačke programe na ovom računalu".
Zatim odaberite stavku "Pokreni pretraživanje za upravljačke programe na ovom računalu". Navedite mapu s upravljačkim programom za našu verziju sustava Windows i kliknite na "Next".
Navedite mapu s upravljačkim programom za našu verziju sustava Windows i kliknite na "Next".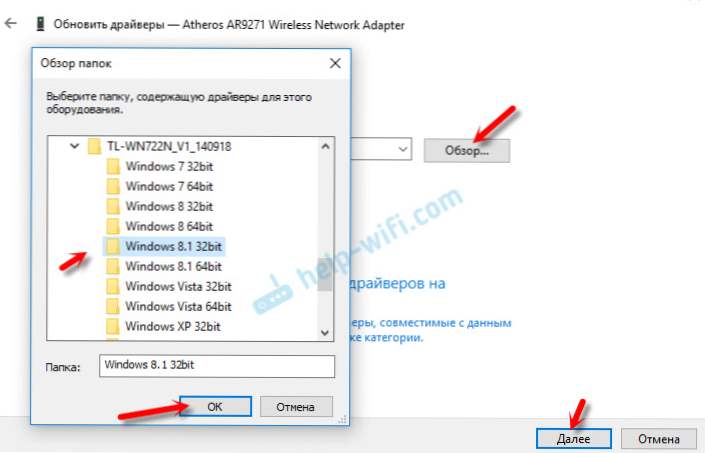 Sve mora biti instalirano, a TP-Link TL-WN722N će početi raditi.
Sve mora biti instalirano, a TP-Link TL-WN722N će početi raditi.
Windows 10 i verzija V1 adaptera
Ako se sve ne instalira automatski, možete pokušati instalirati upravljački program s diska ili iz sustava Windows 8.1. Ovdje je:
- Preuzmite arhivu upravljačkog programa za verziju V1.
- Izvadite mape iz arhive.
- Idite na mapu "Windows 8.1 64bit" (ili 32 bita), desnom tipkom miša kliknite datotekuathuwbx.inf i odaberite "Instaliraj".
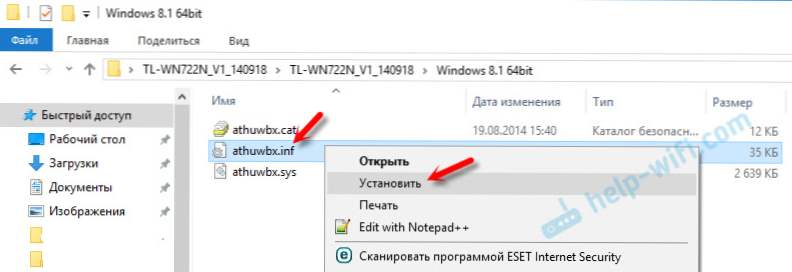 Možda ćete morati ponovo pokrenuti računalo nakon ovog.
Možda ćete morati ponovo pokrenuti računalo nakon ovog.
Ili upotrijebite gore opisanu metodu.
Mogući problemi i rješenja
Razmislite o najpopularnijim problemima s kojima se najčešće susreću korisnici.
- Računalo ne vidi TP-Link TL-WN722N. Ako ste utikač priključili u USB priključak računala i Wi-Fi se nije pojavio, najvjerojatnije samo trebate instalirati upravljački program.Napisao sam za ovo gore. Idite na upravitelja uređaja i provjerite. Ako računalo uopće ne reagira na vezu adaptera, u upravitelju uređaja neće se pojaviti ništa, a zatim ga pokušajte povezati s drugim USB priključkom. Nemojte koristiti USB produžni kabel. Provjerite na drugom računalu ili prijenosnom računalu.
- Ako TL-WN722N ne vidi Wi-Fi mrežu. Nema dostupnih veza. Najpopularniji problem. Čini se da sve funkcionira, ali popis dostupnih bežičnih mreža nije prikazan. No drugi uređaji vide dostupne mreže. Najčešće je to zbog usluga WLAN automatskog ugađanja s invaliditetom u sustavu Windows. Potrebno je provjeriti i ako je onemogućen, pokrenite ga.
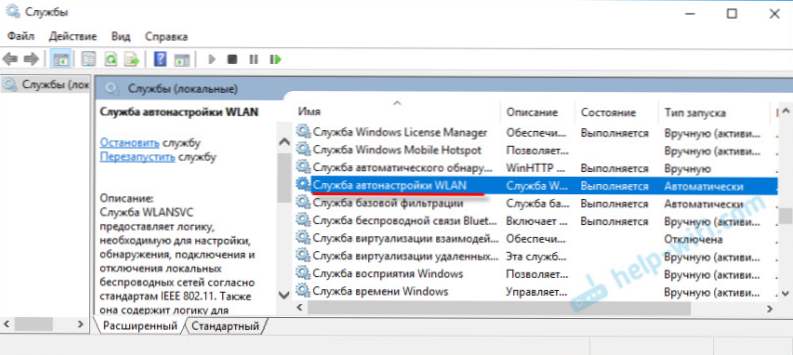 U članku WLAN Autotune Service. Što je to i kako uključiti u prozor koji sam detaljnije napisao o tome. Također provjerite ima li bežični signal na mjestu gdje je adapter instaliran. Provjerite je li antena dobro pričvršćena.
U članku WLAN Autotune Service. Što je to i kako uključiti u prozor koji sam detaljnije napisao o tome. Također provjerite ima li bežični signal na mjestu gdje je adapter instaliran. Provjerite je li antena dobro pričvršćena. - Niska brzina, prekid veze. Prije svega, zabranite onemogućivanje Wi-Fi adaptera za uštedu energije. Kako to učiniti - napisao je ovdje. Ponovno instalirajte upravljački program. Pokušajte instalirati s diska. Ako imate sustav Windows 10, isprobajte rješenja iz članka: Wi-Fi je onemogućen u sustavu Windows 10.
Ako naiđete na druge probleme, napišite ih u komentarima. Pogotovo ako znate rješenja 🙂
TL-WN722N kao pristupnu točku (mi distribuirati Wi-Fi)
Putem TP-Link TL-WN722N adaptera možete distribuirati Wi-Fi s računala omogućujući dijeljenje Interneta drugima s vašeg uređaja. Pristupnu točku možete konfigurirati putem uslužnog programa TP-Link. Dovoljno je uključiti "SoftAP" način i postaviti potrebne parametre (naziv mreže, lozinka).

No, preporučujem postavljanje distribucije Wi-Fija pomoću alata Windows prema mojim uputama. Možete koristiti ovaj vodič: kako distribuirati internet preko Wi-Fi adaptera na računalu s operacijskim sustavom Windows 10.
Ili detaljnije upute:
- Konfigurirajte pristupnu točku u sustavu Windows 7.
- Distribujemo Wi-Fi u sustavu Windows 10.
- Postavljanje softvera SoftAP u sustavu Windows 10 putem pokretnih hot spotova.
Tamo je sve vrlo detaljno i prikazano. Uspjet ćete!
Sva pitanja, dopune, komentari, "Hvala" napustiti komentare. Prijenos novca na karticu 🙂 Lijep dan!





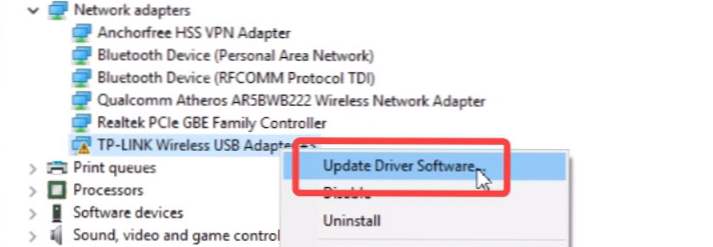 Zatim odaberite stavku "Pokreni pretraživanje za upravljačke programe na ovom računalu".
Zatim odaberite stavku "Pokreni pretraživanje za upravljačke programe na ovom računalu". Navedite mapu s upravljačkim programom za našu verziju sustava Windows i kliknite na "Next".
Navedite mapu s upravljačkim programom za našu verziju sustava Windows i kliknite na "Next".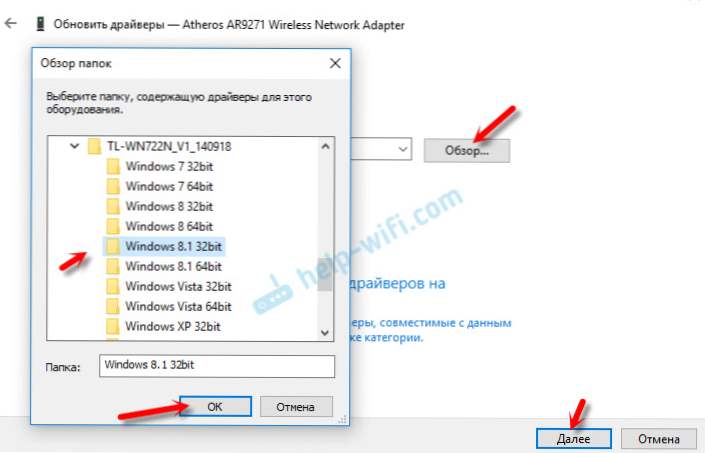 Sve mora biti instalirano, a TP-Link TL-WN722N će početi raditi.
Sve mora biti instalirano, a TP-Link TL-WN722N će početi raditi.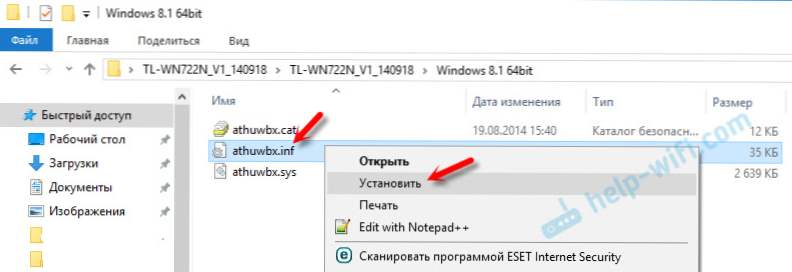 Možda ćete morati ponovo pokrenuti računalo nakon ovog.
Možda ćete morati ponovo pokrenuti računalo nakon ovog.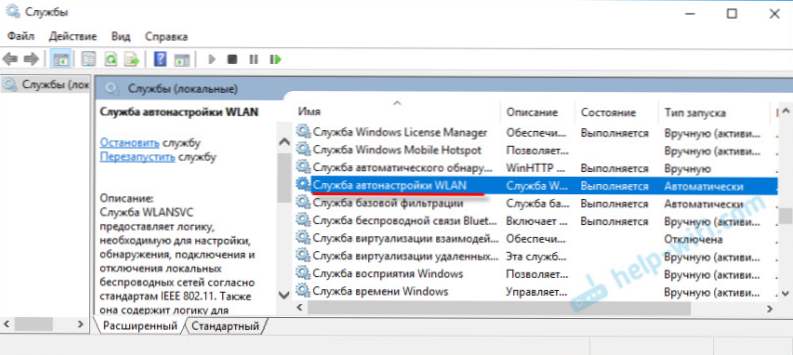 U članku WLAN Autotune Service. Što je to i kako uključiti u prozor koji sam detaljnije napisao o tome. Također provjerite ima li bežični signal na mjestu gdje je adapter instaliran. Provjerite je li antena dobro pričvršćena.
U članku WLAN Autotune Service. Što je to i kako uključiti u prozor koji sam detaljnije napisao o tome. Također provjerite ima li bežični signal na mjestu gdje je adapter instaliran. Provjerite je li antena dobro pričvršćena.






