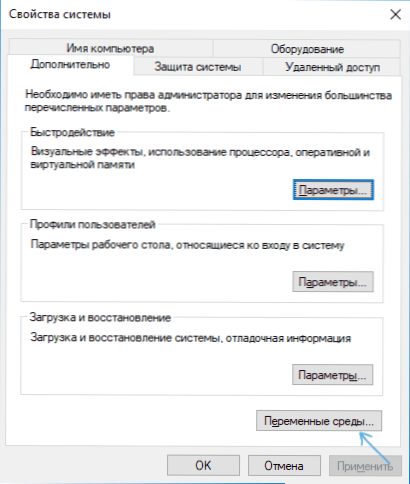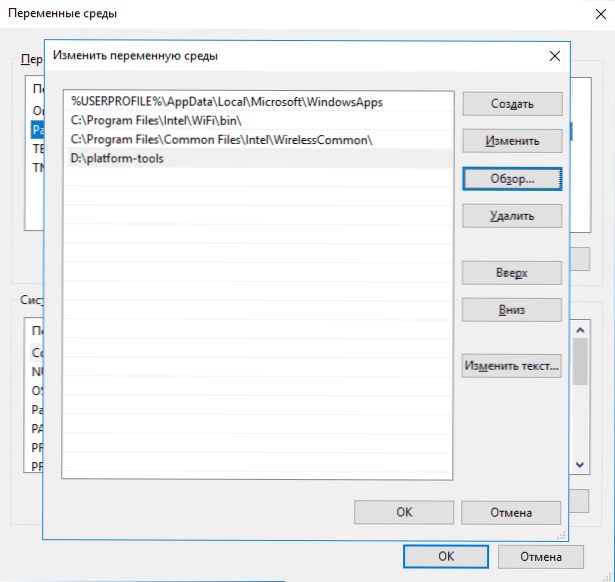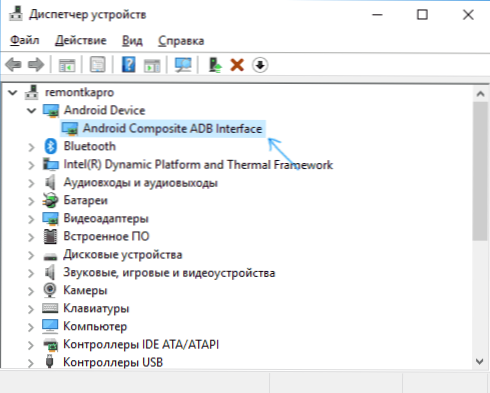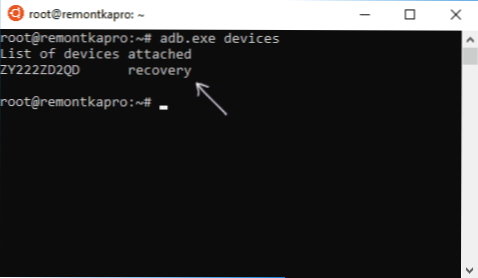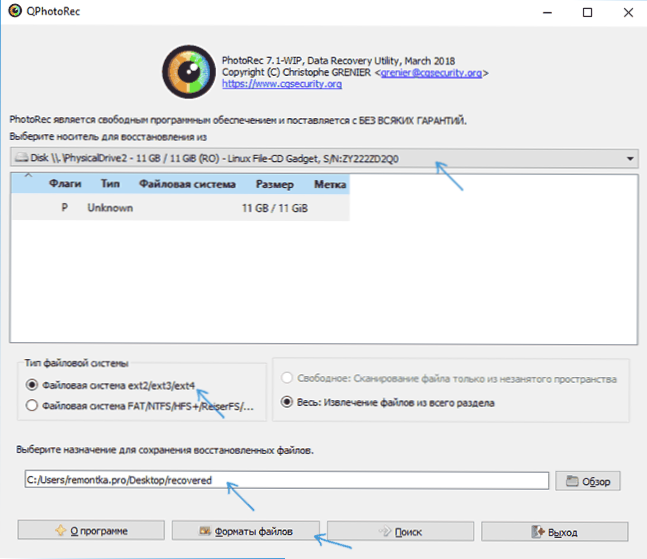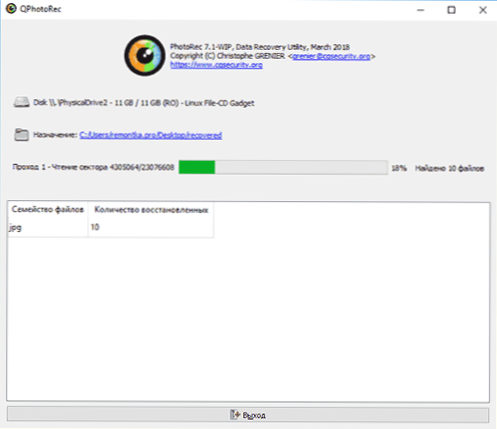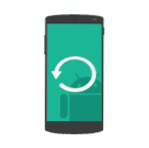Oporavak podataka, izbrisanih fotografija i videozapisa, dokumenata i drugih elemenata iz unutarnje memorije suvremenih Android telefona i tableta postalo je težak zadatak jer je unutarnja pohrana povezana putem MTP protokola, a ne masovne pohrane (poput USB flash pogona) i uobičajeni programi za oporavak podataka ne mogu pronaći i oporaviti datoteke u ovom načinu rada.
Postojeći popularni programi za oporavak podataka na Androidu (pogledajte oporavak podataka na Androidu) pokušajte se zaokružiti ovim putem: automatski pristupite rootu (ili ostavite korisniku da to napravi), a zatim izravni pristup pohrani uređaja, ali to ne funkcionira za sve uređaji.
Međutim, postoji način za ručno montiranje (povezivanje) unutarnje pohrane Androida kao USB bljesak uređaja za masovnu pohranu pomoću ADB naredbi, a zatim upotrijebite bilo koji softver za oporavak podataka koji radi s eksternim datotečnim sustavom koji se koristi na ovoj pohrani, kao što je PhotoRec ili R-Studio , U ovom priručniku će se raspravljati o povezivanju unutarnje pohrane u načinu za pohranu podataka i naknadnom oporavku podataka iz unutarnje memorije Androida, uključujući nakon resetiranja na tvorničke postavke (tvrdi reset).
upozorenje: Opisana metoda nije za početnike. Ako se uzmete u obzir, neke točke mogu biti nerazumljive, a rezultat akcija neće se nužno očekivati (teoretski, možete ga pogoršati). Koristite gore navedeno samo pod vašom odgovornošću i spremnošću da će nešto krenuti krivo i vaš Android uređaj neće se uključiti (ali ako sve radite, razumijete postupak i bez pogrešaka, to se ne bi dogodilo).
Priprema za povezivanje unutarnje pohrane
Svi dolje opisani koraci mogu se izvesti na Windows, Mac OS i Linux. U mom slučaju, koristio sam Windows 10 s instaliranim Windows podsustavom za Linux i Ubuntu Shell iz trgovine aplikacija. Instalacija Linux komponenti nije potrebna, sve se akcije mogu izvesti na naredbenom retku (i oni neće biti drugačiji), no ja bih ovu mogućnost koristio, jer kad koristim ADB Shell na naredbenom retku, bilo je problema s prikazivanjem posebnih znakova koji ne utječu na rad metode, što predstavlja neugodnosti.
Prije nego počnete povezivati unutarnju memoriju sustava Android kao USB flash pogon u sustavu Windows, slijedite ove korake:
- Preuzmite i odznačite Android SDK Platform Tools za mapu na računalu. Preuzimanje je dostupno na službenoj web stranici. https://developer.android.com/studio/releases/platform-tools.html
- Otvorite parametre varijabli sustava u okruženju (na primjer, počinjete unositi "varijable" u pretraživanju sustava Windows, a zatim kliknite "Varijacije okoline" u prozoru svojstava sustava koji se otvori.) Drugi način: otvorite upravljačku ploču - sustav - napredne postavke sustava - karticu " Izborno ").
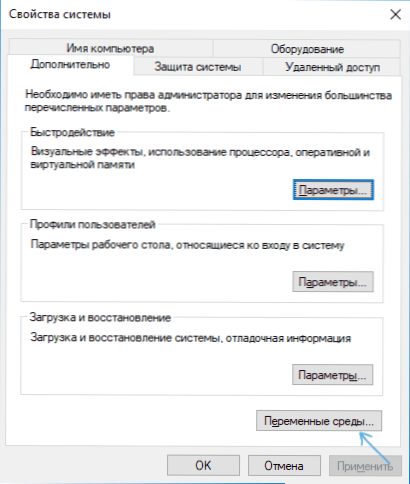
- Odaberite varijablu PATH (bez obzira na sustav ili korisnika) i kliknite "Uredi".
- U sljedećem prozoru kliknite "Izradi" i odredite put do mape s Platformskim alatima iz 1. koraka i primijenite promjene.
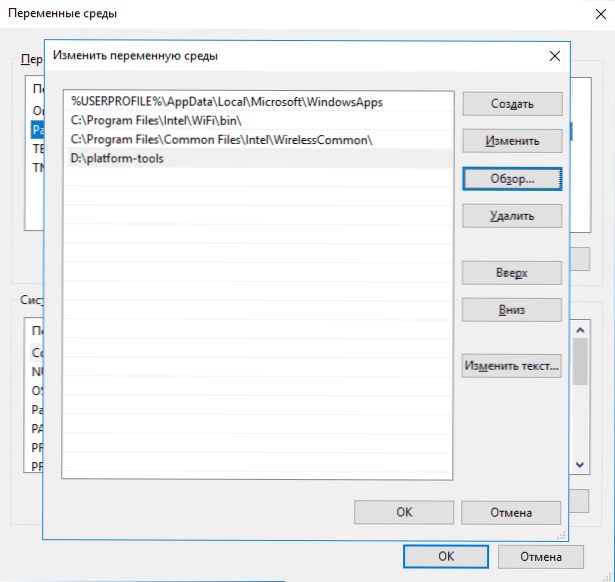
Ako izvršite ove radnje u Linuxu ili MacOS-u, pretražite internet kako biste dodali mapu pomoću Android Platform Alata za PATH u ovim OS-ovima.
Povezivanje unutarnje memorije Androida kao uređaja za masovnu pohranu
Sada nastavljamo s glavnim dijelom ovog priručnika - izravno povezivanje unutarnje memorije Android kao bljesak voziti na računalo.
- Ponovo pokrenite telefon ili tablet u način rada za oporavak. Obično morate isključiti telefon, a zatim neko vrijeme (5-6) sekundi držite gumb za napajanje i "smanjite glasnoću", a nakon prikaza brzog zaslona odaberite način rada oporavka pomoću gumba za glasnoću i podignite ga, potvrdivši odabir kratkim pritiskom gumb za uključivanje. Na nekim se uređajima metoda može razlikovati, no zahtjevima se lako može pronaći na internetu: "Način oporavka modela uređaja"
- Spojite uređaj s računalom putem USB-a i pričekajte neko vrijeme dok nije konfigurirana. Ako se uređaj prikazuje s pogreškom nakon konfiguracije u Upravitelju uređaja sustava Windows, pronađite i instalirajte ADB upravljački program za svoj model uređaja.
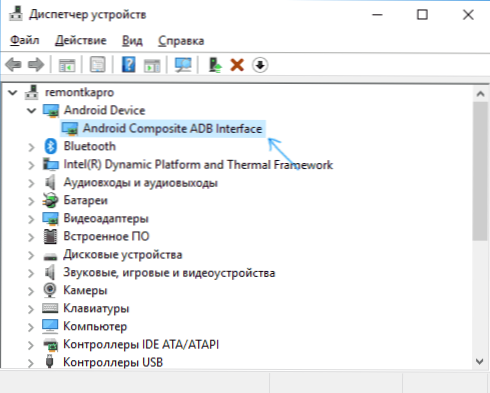
- Pokrenite Ubuntu Shell (u mom primjeru, to je Ubuntu pod Windows 10 koji se koristi), naredbeni redak ili Mac terminal i unesite adb.exe uređaji (Napomena: Koristim ADB za Windows pod Ubuntu na Windows 10. Može instalirati ADB za Linux, ali onda ne bi "vidio" povezane uređaje - ograničavajući funkcije podsustava sustava Windows za Linux).
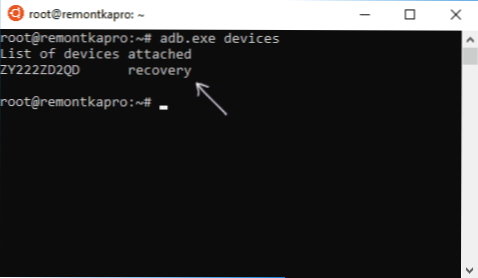
- Ako ste kao rezultat izvršenja naredbe vidjeli povezani uređaj na popisu, možete nastaviti. Ako ne, unesite naredbu fastboot.exe uređaji
- Ako se u tom slučaju prikazuje uređaj, sve je ispravno povezano, ali oporavak ne dopušta korištenje ADB naredbi. Možda ćete morati instalirati prilagođeni oporavak (preporučujem pronalaženje TWRP za model telefona). Pročitajte više: Instaliranje prilagođenog oporavka na Androidu.
- Nakon instalacije prilagođenog oporavka idite u nju i ponovite naredbu adb.exe - ako je uređaj postalo vidljiv, možete nastaviti.
- Unesite naredbu ljuska adb.exe i pritisnite Enter.
U ADB Shell, izvršavamo sljedeće naredbe redom.
mount | grep / podataka
Kao rezultat toga dobivamo naziv bloka uređaja koji će se koristiti dalje (ne zaboravite na to, zapamtite).
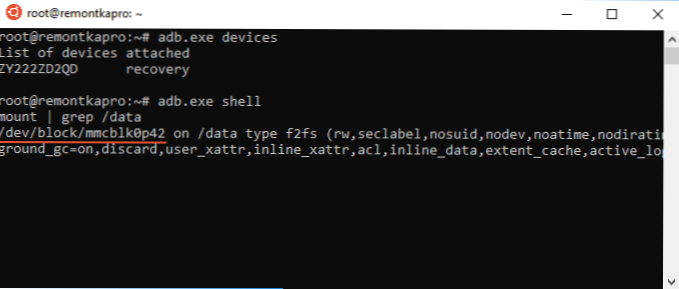
Sljedeća naredba uklonit će odjeljak podataka na telefonu kako bi ga mogao povezati kao masovnu pohranu.
umount / podataka
Zatim pronađite LUN indeks željene particije koja odgovara uređaju za masovnu pohranu.
pronađi / sys -name lun *
Prikazat će se nekoliko redaka, zainteresirani su za one koji su na putu. f_mass_storageali još ne znamo koji (obično završava u samo lun ili lun0)

U sljedećoj naredbi koristimo naziv uređaja iz prvog koraka i jedan od puteva s f_mass_storage (jedan od njih odgovara internoj memoriji). Ako ste unijeli pogrešnu poruku, primit ćete poruku o pogrešci, a zatim pokušajte sljedeće.
echo / dev / block / mmcblk0p42> / sys / uređaji / virtualni / android_usb / android0 / f_mass_storage / lun / file
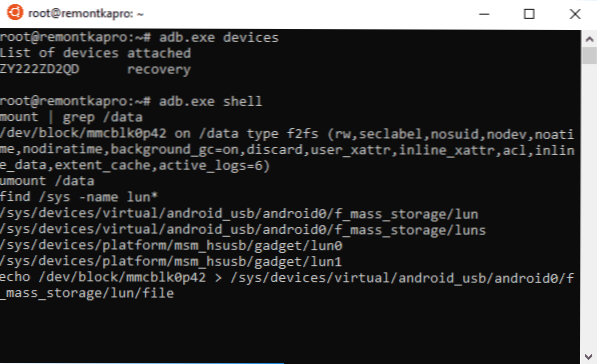
Sljedeći korak je stvaranje skripte koja povezuje unutarnju pohranu s glavnim sustavom (sve ispod je jedna duga linija).
sys / devices / virtual / android_usb / android0 / functions && echo 1> / sys / devices / virtual / android_usb / android0 / enable && echo \ "mass_storage, adb \ android_usb / android0 / enable "> enable_mass_storage_android.sh
Izvrši skriptu
sh enable_mass_storage_android.sh
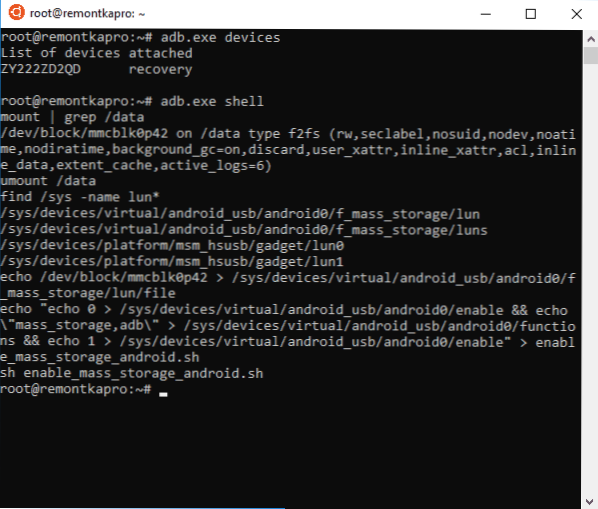
U ovom trenutku sjednica programa ADB Shell bit će zatvorena, a novi sustav ("bljesak voziti"), koji je unutarnja Android memorija, bit će spojena na sustav.
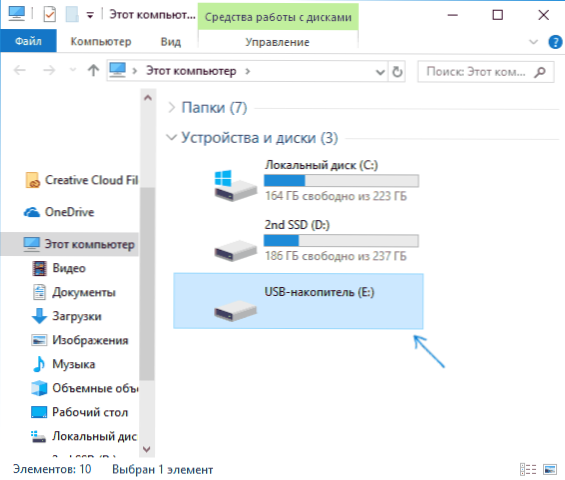
U ovom slučaju, u slučaju sustava Windows, od vas će se možda tražiti da formatirate pogon - nemojte to učiniti (Windows jednostavno ne zna kako raditi s ext3 / 4 datotečnim sustavom, ali mnogi programi za oporavak podataka su u stanju).
Obnova podataka s povezane unutarnje pohrane Androida
Sada kada je unutarnja memorija povezana kao redoviti pogon, možemo koristiti bilo koji softver za oporavak podataka koji može raditi s Linux particije, na primjer, besplatni PhotoRec (dostupan za sve uobičajene operacijske sustave) ili plaćeni R-Studio.
Pokušavam raditi s PhotoRec-om:
- Preuzmite i raspakirajte PhotoRec s službene stranice https://www.cgsecurity.org/wiki/TestDisk_Download
- Pokrenite program za Windows i pokrenite program u grafičkom načinu, pokrenite datoteku qphotorec_win.exe (više: obnavljanje podataka u PhotoRec).
- U glavnom prozoru programa na vrhu odaberite Linux uređaj (novi disk koji smo spojili). U nastavku odredite mapu za oporavak podataka, a odabir vrste datotečnog sustava ext2 / ext3 / ext Ako vam je potrebna određene vrste datoteka, preporučujem da ih navesti ručno ( „File Format” gumb), tako da je proces će ići brže.
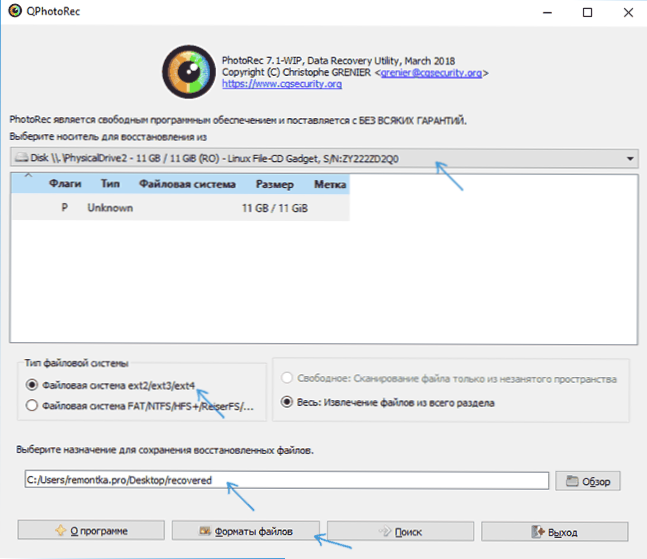
- Još jednom, provjerite je li odabran ispravan datotečni sustav (ponekad se prebacuje).
- Pokrenite pretraživanje datoteka (oni će započeti na drugom prolazu, prvi će tražiti zaglavlja datoteka). Kada se pronađu, automatski će se vratiti u mapu koju ste naveli.
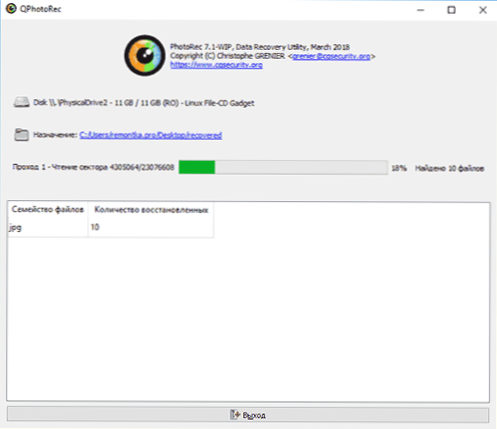
U mojem eksperimentu, od 30 fotografija izbrisanih iz unutarnje memorije u savršenom stanju, 10 je obnovljeno (bolje od ništa), samo su ostale sličice, png snimke zaslona napravljene prije hard resetiranja. R-Studio je pokazao otprilike isti rezultat.
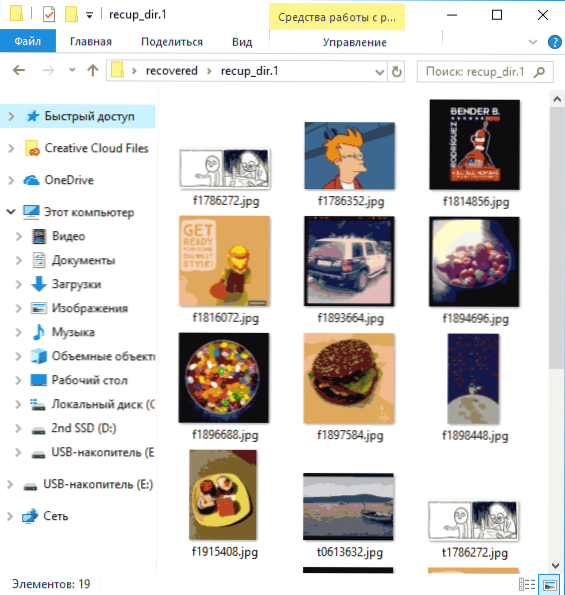
No, u svakom slučaju, to nije problem načina na koji funkcionira, već problem učinkovitosti oporavka podataka u sebi u nekim scenarijima. Također sam primijetio da DiskDigger Photo Recovery (u dubokom skeniranju s korijenom) i Wondershare Dr. Fone za Android pokazao je vrlo slabe rezultate na istom uređaju. Naravno, možete isprobati sve druge alate koji vam omogućuju oporavak datoteka s particija s Linux datotecnim sustavom.
Nakon dovršetka postupka oporavka, uklonite povezani USB uređaj (pomoću odgovarajućih metoda vašeg operativnog sustava).
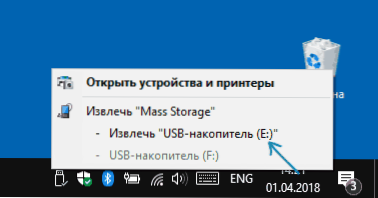
Zatim možete jednostavno ponovo pokrenuti telefon odabirom odgovarajuće stavke u izborniku oporavka.