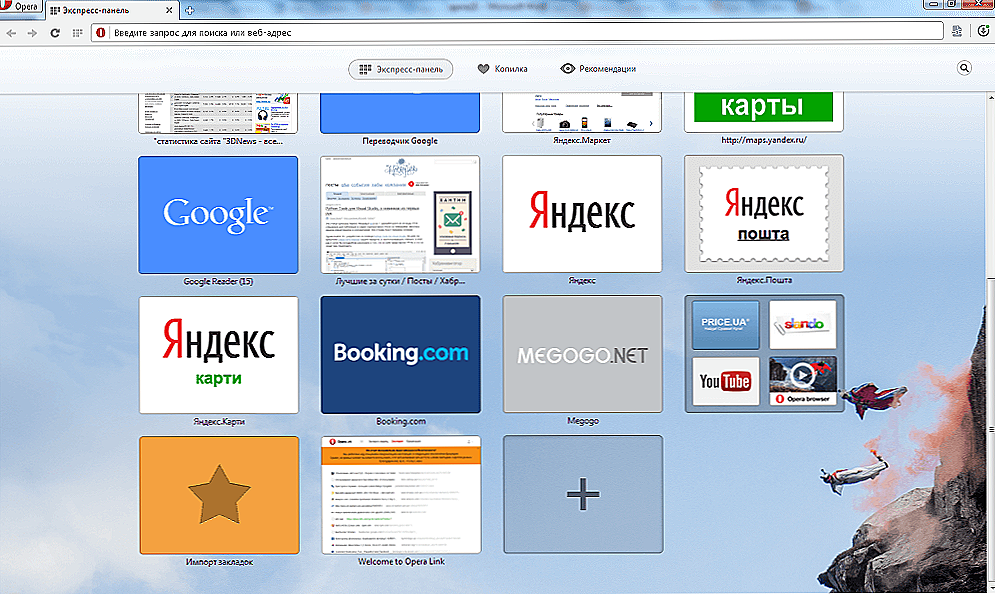Ranije sam već pisao o dva programa za oporavak izbrisanih datoteka, kao i oporavak podataka iz formatiranih tvrdih diskova i flash diskova:
Ranije sam već pisao o dva programa za oporavak izbrisanih datoteka, kao i oporavak podataka iz formatiranih tvrdih diskova i flash diskova:
- Badcopy pro
- Seagateov oporavak datoteke
Ovaj put ćemo razgovarati o još jednom takvom programu - eSupport UndeletePlus. Za razliku od prethodnih dviju, ovaj softver se besplatno distribuira, međutim, funkcije su puno manje. Međutim, ovo jednostavno rješenje lako će vam pomoći ako trebate oporaviti datoteke slučajno izbrisane s tvrdog diska, flash pogona ili memorijske kartice, bilo da se radi o fotografijama, dokumentima ili nekom drugom. Točno izbrisano: Ovaj program može pomoći vraćanju datoteka, na primjer, nakon što ste ispraznili koš za smeće. Ako ste formatirali tvrdi disk ili je računalo prestalo s gledanjem bljeskalice, ova opcija neće raditi za vas.
UndeletePlus radi sa svim FAT i NTFS particionima i svim operacijskim sustavima Windows, počevši od sustava Windows XP. isti: najbolji softver za oporavak podatakainstalacija
Preuzmite UndeletePlus sa službenog mjesta programa -undeleteplus.comklikom na vezu Preuzmi na glavnom izborniku na web mjestu. Postupak instalacije uopće nije kompliciran i ne zahtijeva nikakve posebne vještine - samo kliknite "Dalje" i slažete se sa svime (osim, možda, za instaliranje ploče Ask.com).
Pokrenite program i vratite datoteke
Upotrijebite prečac stvoren tijekom instalacije za pokretanje programa. Glavni UndeletePlus prozor je podijeljen u dva dijela: na lijevoj strani, popis mapiranih pogona, s desne strane, vratio je datoteke.
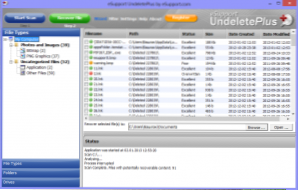
UndeletePlus glavni prozor (kliknite za uvećanje)
Zapravo, da biste započeli, samo trebate odabrati disk s kojeg su datoteke izbrisane, kliknite gumb "Pokreni skeniranje" i pričekajte da se postupak dovrši. Po završetku rada, s desne strane vidjet ćete popis datoteka koje je program uspio pronaći, lijevo - kategorije tih datoteka: na primjer, možete odabrati samo fotografije.
Najvjerojatnije će se datoteke vratiti zelenom ikonom s lijeve strane imena. Oni na mjestu gdje su ostali podaci zabilježeni tijekom rada i koji vjerojatno neće biti uspješno obnovljeni označeni su žutim ili crvenim ikonama.
Da biste vratili datoteke, označite potvrdne okvire i kliknite "Obnovi datoteke", a zatim odredite gdje ih spremiti. Bolje je spasiti pronađene datoteke na istom mediju iz kojeg dolazi do oporavka.Upotreba čarobnjaka
Klikom na gumb Čarobnjak u glavnom prozoru UndeletePlus pokrenut će čarobnjak za oporavak podataka,omogućuje vam da optimizirate traženje datoteka za određene potrebe - u procesu čarobnjaka bit ćete postavljeni pitanja o tome kako su datoteke izbrisane, koju vrstu datoteka biste trebali pokušati pronaći itd. Možda će za nekoga ovaj način korištenja programa biti prikladniji.
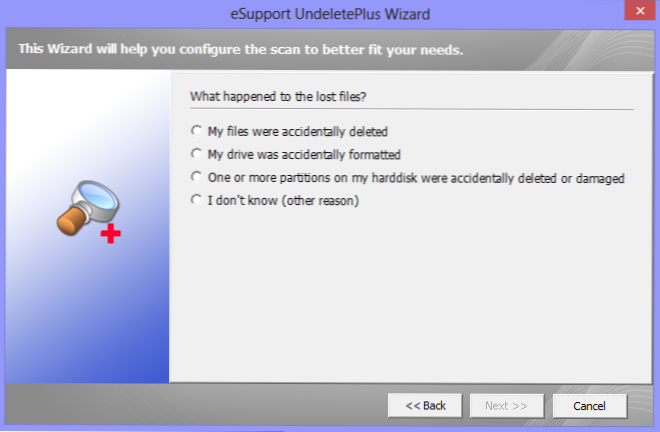
Čarobnjak za oporavak datoteka
Osim toga, u čarobnjaku su predmeti za oporavak datoteka iz formatiranih particija, ali nisam provjeravao njihov rad: mislim da ne biste trebali - program nije namijenjen za to, što je izravno napisano u službenom priručniku.