Preporučujem da koristite nove i najnovije upute o mijenjanju firmvera i postavljanju usmjerivača radi glatkog rada s pružateljem tvrtke Beeline
Idi na
Vidi također: postavljanje DIR-300 video usmjerivača
Dakle, danas ću vam reći kako konfigurirati D-Link DIR-300 rev. B6 za rad s internetskim pružateljem Beeline. Jučer sam napisao upute za postavljanje D-Link WiFi usmjerivača, što je općenito prikladno za većinu davatelja internetskih usluga, ali mi je jasna analiza imala drukčiji pristup pisanju instrukcija za postavljanje usmjerivača - djelovat ću na principu: jedan usmjerivač - jedan firmware - jedan pružatelj.
1. Spojite naš usmjerivač

D-Link DIR-300 NRU Wi-Fi usmjerivačke priključke
Pretpostavljam da ste već uklonili NIR N 150 DIR 300 iz paketa. Spojimo beeline mrežni kabel (onaj koji je prethodno bio spojen na mrežnu karticu računala ili koji su instalaci upravo napravili) na priključak na stražnjoj strani uređaja, označen kao "internet" - obično ima sivo rubno. Koristeći kabel isporučen s usmjerivačem, povezujemo ga s računalom - jedan kraj priključnice mrežne kartice računala, a drugi na bilo koji od četiri LAN priključka vašeg D-Link usmjerivača. Spojimo mrežni adapter, uključujemo usmjerivač na mreži.
2. Konfigurirajte Beeline PPTP ili L2TP vezu za D-Link DIR-300 NRU B6
2.1 Prije svega, kako bi se izbjegla daljnja zbunjenost o "zašto router ne radi", poželjno je provjeriti da postavke za lokalnu vezu ne navode statičku IP adresu i adrese DNS poslužitelja. Da biste to učinili u sustavu Windows XP, idite na Start -> Upravljačka ploča -> Mrežne veze; u sustavu Windows 7 - Start -> Upravljačka ploča -> Centar za mreže i zajedničko korištenje -> S lijeve strane odaberite "Postavke adaptera". Dalje, isti za oba operacijska sustava - desnom tipkom miša kliknite aktivnu vezu na lokalnoj mreži, kliknite "svojstva" i provjerite svojstva IPv4 protokola, trebali bi izgledati ovako:
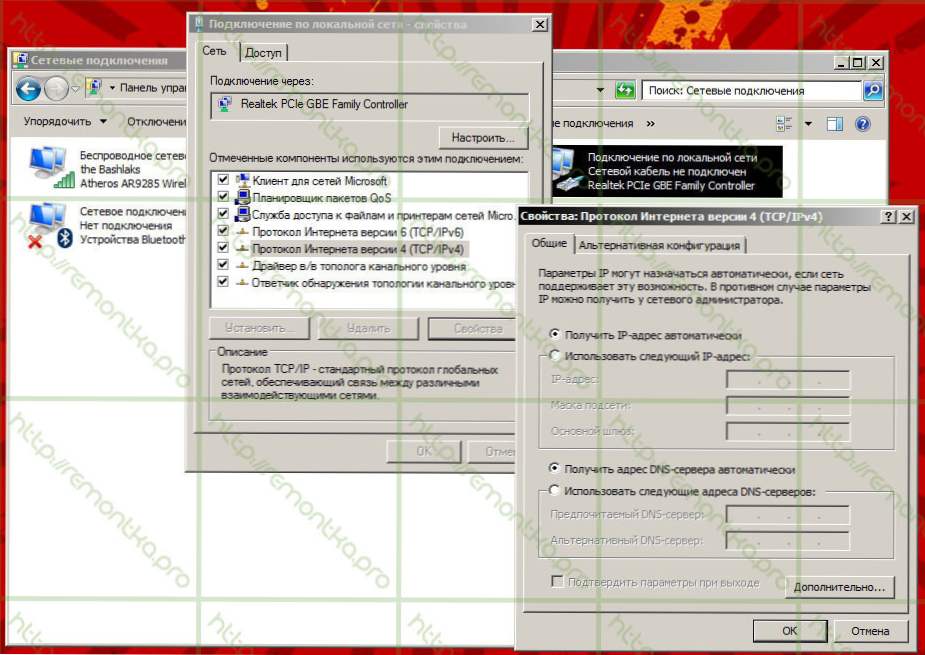
IPv4 svojstva (kliknite za uvećanje)
2.2 Ako je sve točno kao na slici, onda idite izravno u administraciju našeg usmjerivača. Da biste to učinili, pokrenite bilo koji internetski preglednik (program s kojim pregledavate internetske stranice) iu vrstu adresne trake: 192.168.0.1, pritisnite Enter. Morate ići na stranicu sa zahtjevom za prijavu i lozinkom, a gornji dio obrasca za unos tih podataka je i verzija firmvera vašeg usmjerivača - to je uputa za DIR-300NRU rev.B6 za rad s davateljem Beeline.
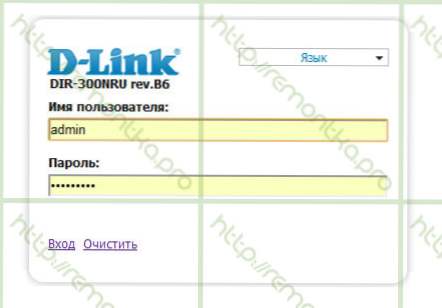
Zatražite prijavu i zaporku DIR-300NRU
U oba polja unosimo: admin (to su standardna prijava i lozinka za ovaj WiFi router, oni su navedeni na naljepnici na donjoj strani. Ako se iz nekog razloga ne uklapaju, možete isprobati lozinke 1234, proći i prazno polje lozinke.Ako to nije pomoglo, možda možda U tom slučaju, resetirajte usmjerivač na tvorničke postavke, da biste to učinili, držite gumb RESET na stražnjoj ploči DIR-300 za 5-10 sekundi, otpustite ga i pričekajte oko minutu da se uređaj ponovno pokrene. idite na 192.168.0.1 i upišite standardnu prijavu i lozinku).
2.3 Ako je sve ispravno napravljeno, vidjet ćemo sljedeću stranicu:
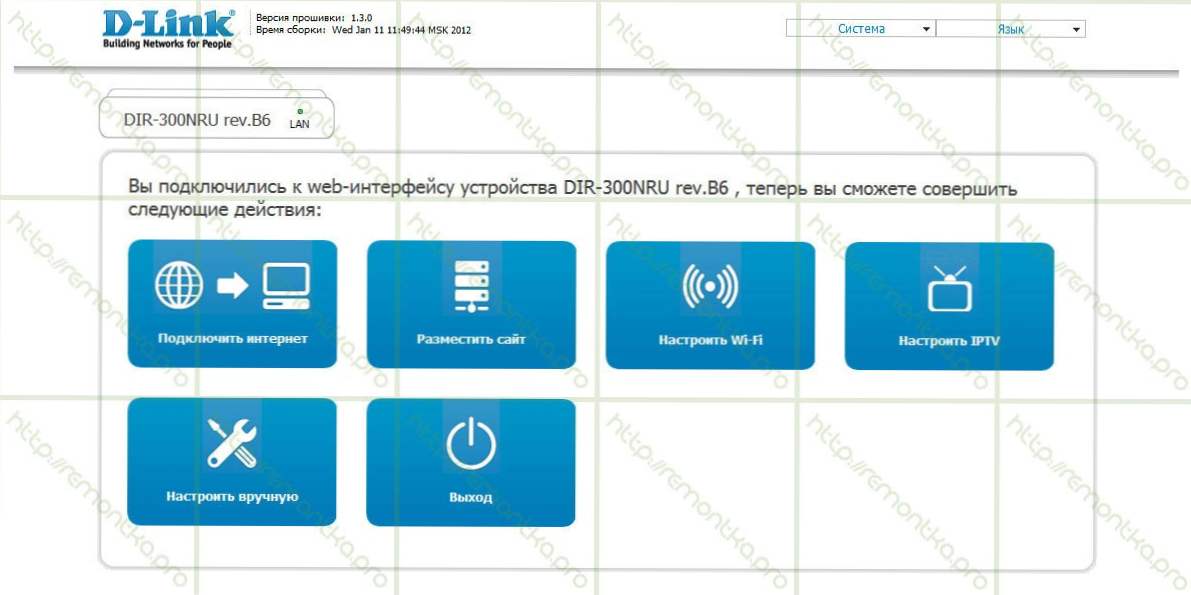
Početni zaslon postavljanja (kliknite ako želite povećati)
Na ovom zaslonu odaberite "konfiguracija ručno". I dolazimo do sljedeće konfiguracijske stranice DIR-300NRU rev.B6: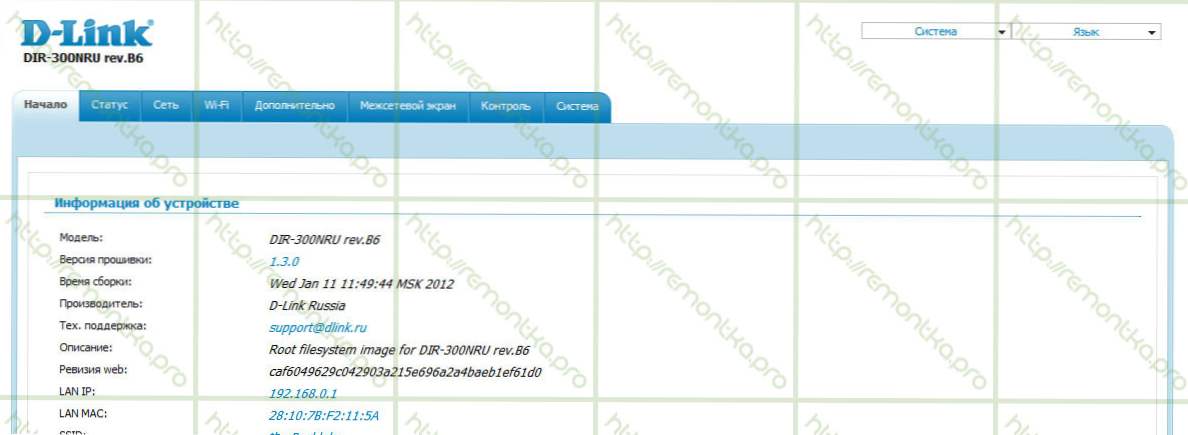
Postavka pokretanja (kliknite za uvećanje)
Na vrhu odaberite karticu "Mreža" i pogledajte sljedeće: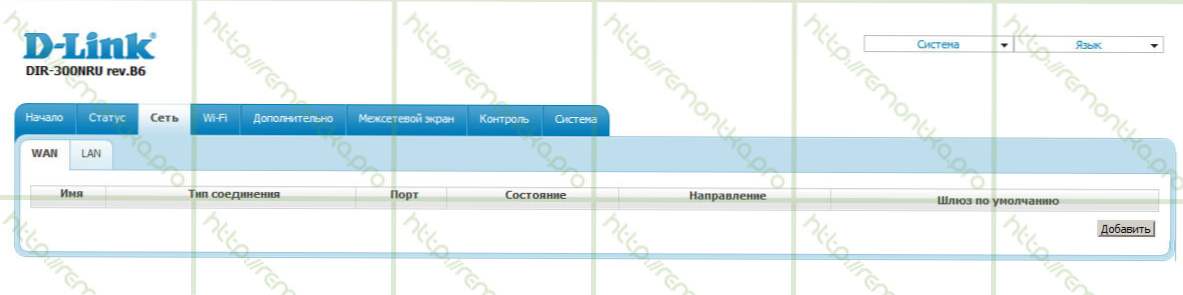
Wi-Fi usmjerivač veze
Slobodno kliknite "Dodaj" i prijeđite na jednu od glavnih faza: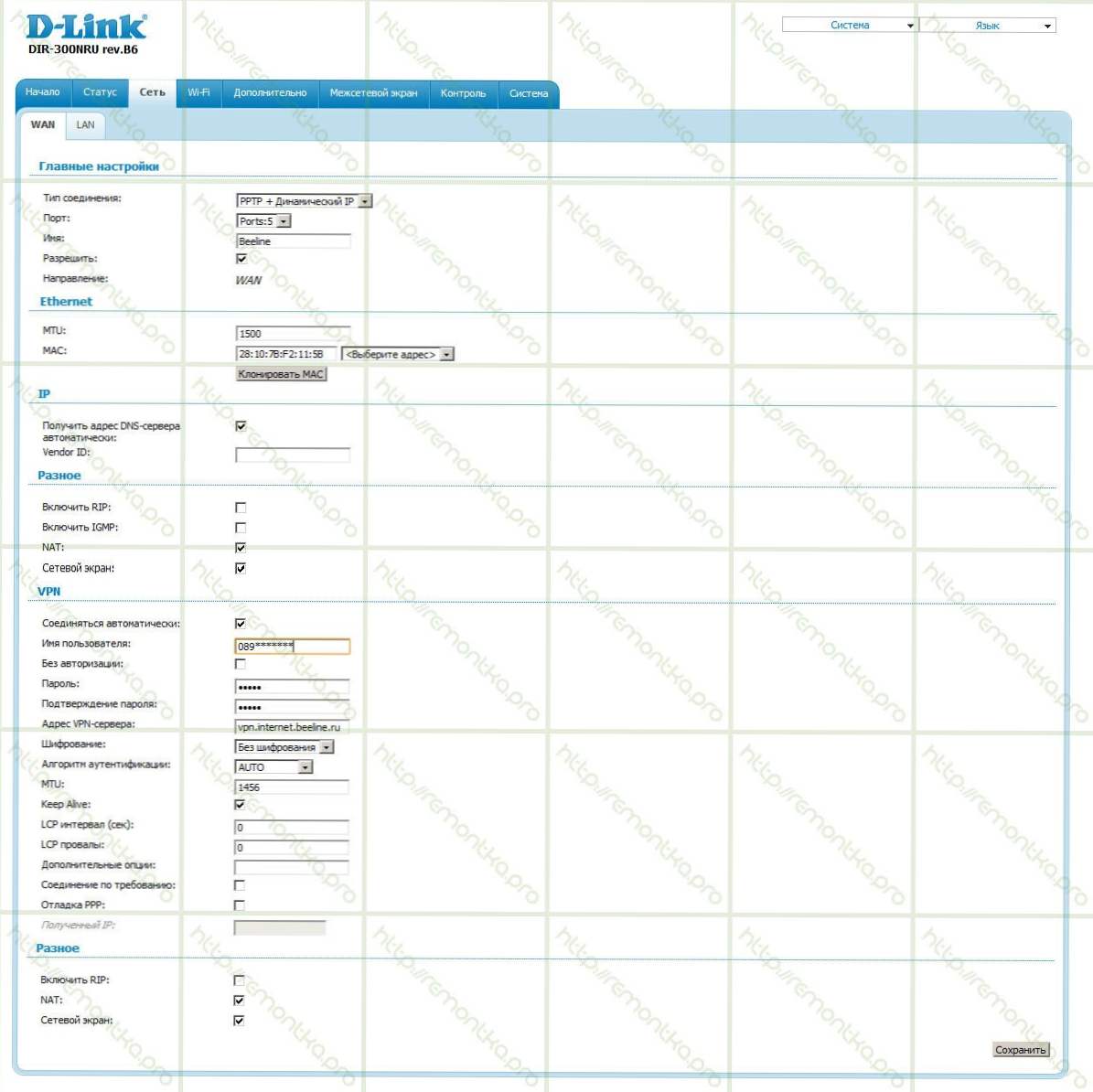
Konfigurirajte WAN za Beeline (kliknite da biste vidjeli punu veličinu)
U ovom prozoru morate odabrati vrstu WAN veze. Dostupne su dvije vrste davatelja internetskih usluga Beeline: PPTP + Dynamic IP, L2TP + Dynamic IP. Možete odabrati bilo koji. UPD: ne. ne bilo, u nekim gradovima samo L2TP funkcionira Ne postoji temeljna razlika između njih. Međutim, postavke će biti različite: za PPTP, adresa VPN poslužitelja bit će vpn.internet.beeline.ru (kao na slici), za L2TP - tp.internet.beeline.ru. Unesite u odgovarajuća polja korisničko ime i lozinku koju je izdao Beeline za pristup internetu, kao i potvrdu lozinke. Označite okvire "Automatsko povezivanje" i "Keep Alive". Preostali parametri ne moraju se mijenjati. Kliknite "Spremi".
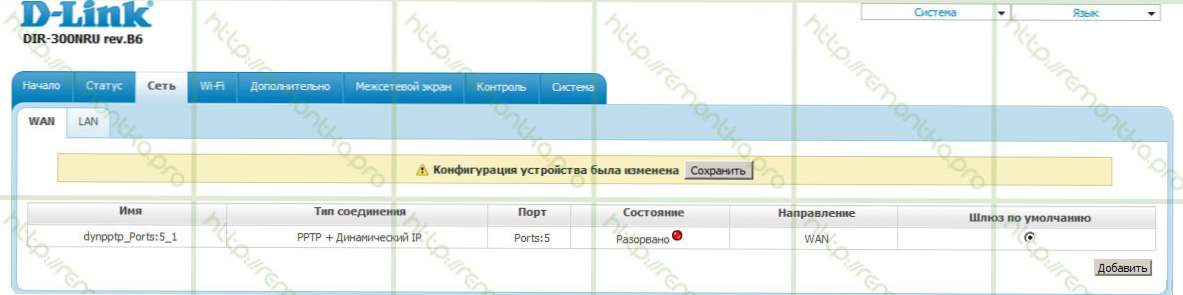
Spremanje nove veze
Još jednom, kliknite "save", nakon čega će se veza automatski pojaviti i, idući u wifi karticu statusa usmjerivača, trebali bismo vidjeti sljedeću sliku:
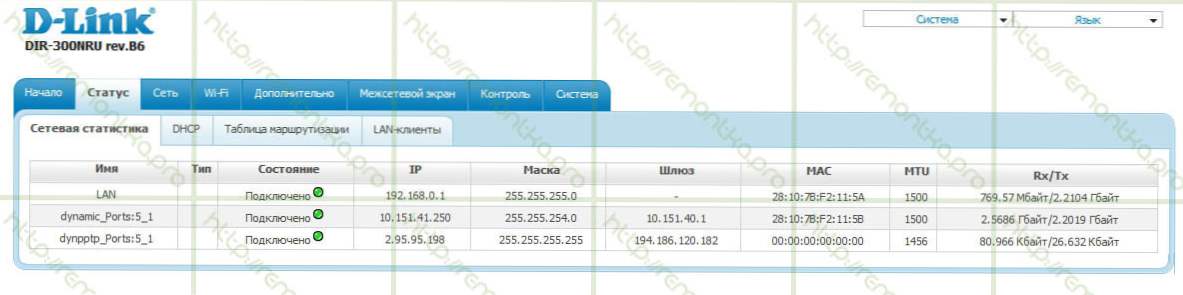
Sve su veze aktivne.
Ako imate sve što je na slici, pristup Internetu mora već biti dostupan. Samo za one koji se prvi put susreću s Wi-Fi usmjerivačima - kada ga upotrebljavate, više ne morate koristiti bilo koju vezu (beeline, VPN veza) na računalu, usmjerivač se sada bavi povezivanjem.
3. Postavite bežičnu WiFi mrežu
Idite na karticu Wi-Fi i pogledajte: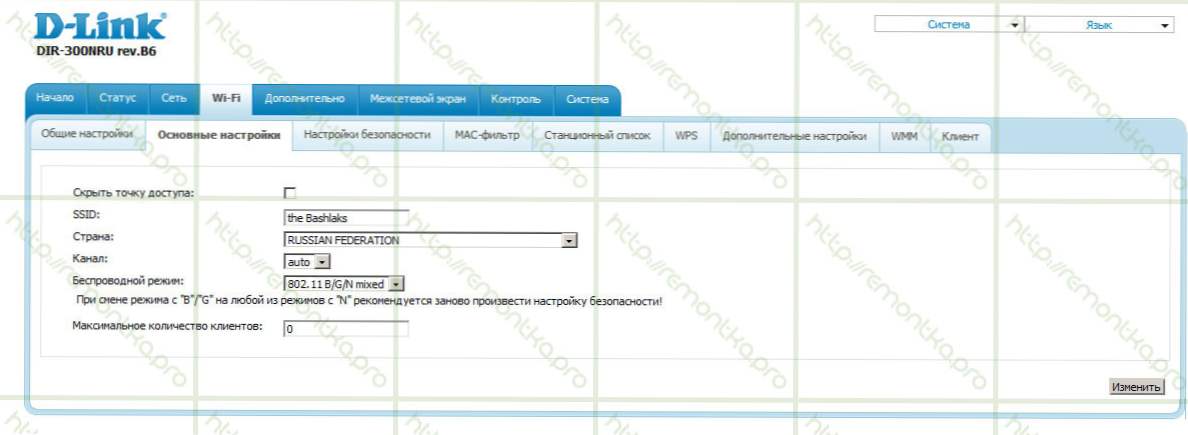
Postavke SSID-a
Ovdje postavljamo naziv pristupne točke (SSID). To može biti bilo što po vašoj diskreciji. Također možete postaviti i druge parametre, ali u većini slučajeva su zadane postavke prikladne.Nakon što postavimo SSID i kliknite "Promijeni", idite na karticu "Sigurnosne postavke".
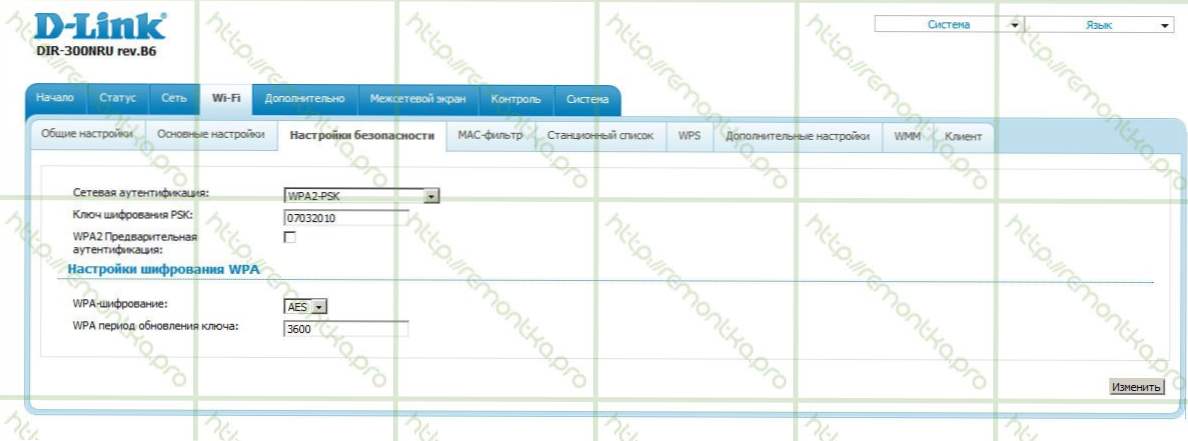
Postavke sigurnosti Wi-Fi-ja
Odaberite način provjere autentičnosti WPA2-PSK (optimalno ako vaš zadatak ne dopušta susjedima korištenje interneta, ali želite i relativno kratku i nezaboravnu zaporku) i unesite lozinku od najmanje 8 znakova koje ćete morati koristiti prilikom povezivanja računala i mobilnih uređaja na bežičnu mrežu. Spremite postavke.
Učinjeno je. Možete se povezati s stvorenom pristupnom točkom s bilo kojeg uređaja opremljenog Wi-Fi mrežom i koristiti internet. UPD: ako ne uspije, pokušajte promijeniti LAN adresu usmjerivača na 192.168.1.1 u postavkama - mreža - LAN
Ako imate bilo kakvih pitanja vezanih uz postavljanje bežičnog usmjerivača (usmjerivača) - možete ih pitati u komentarima.












