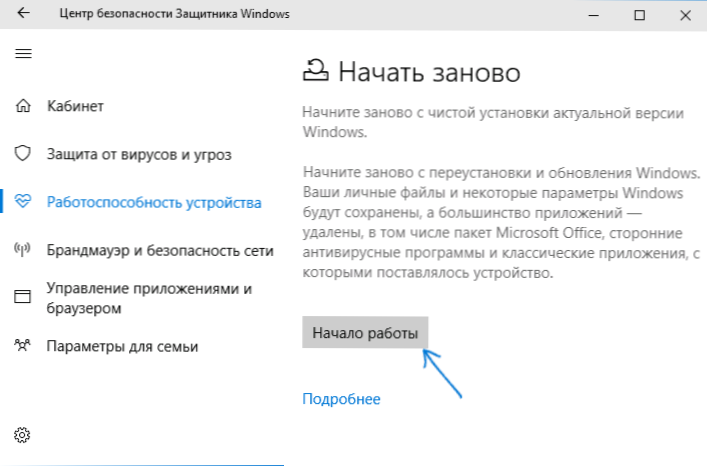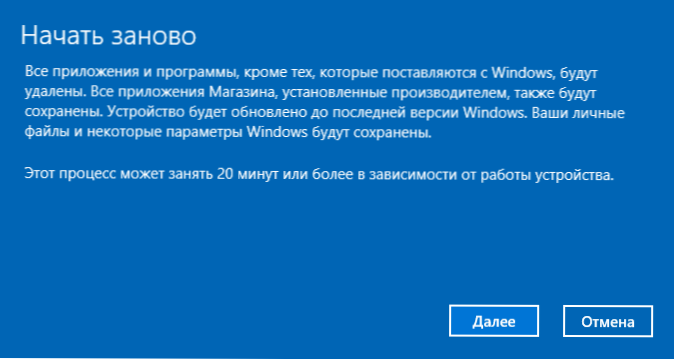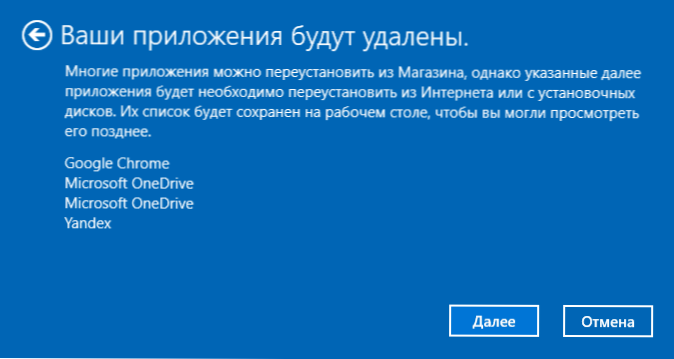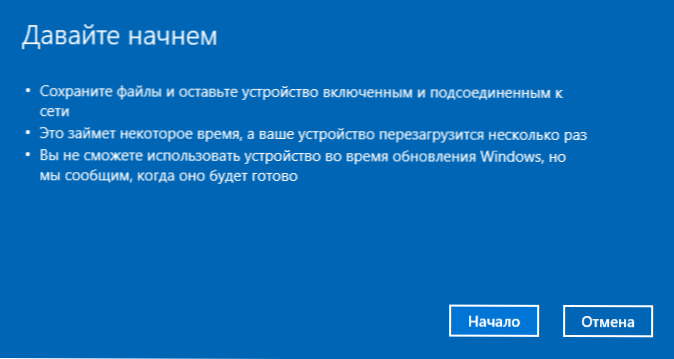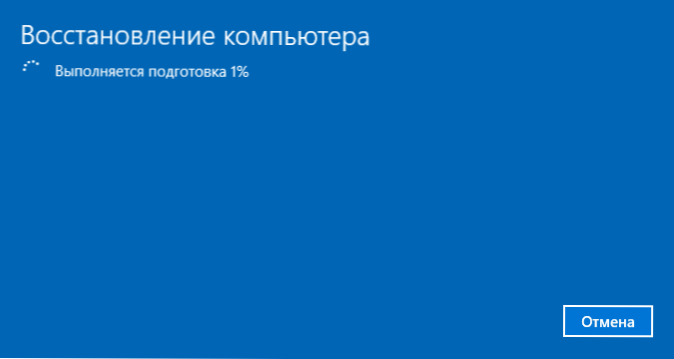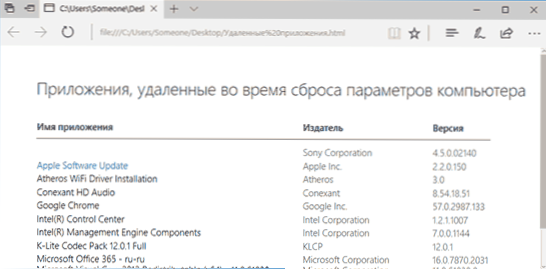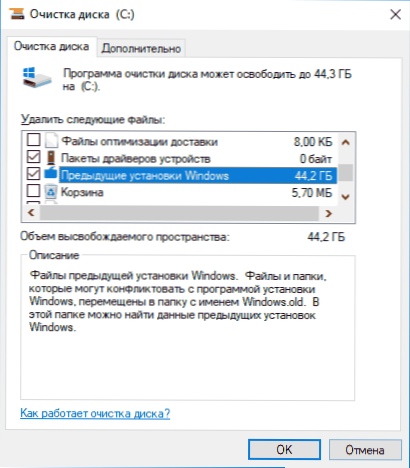Ranije je web-lokacija već objavila upute o tome kako vratiti sustav u originalno stanje - automatsko ponovno instaliranje ili vraćanje sustava Windows 10. U nekim slučajevima (kada je OS ručno instaliran), opisani u njoj ekvivalentan je čistoj instalaciji sustava Windows 10 na računalu ili prijenosnom računalu. Ali: ako resetirate sustav Windows 10 na uređaju na kojem je proizvođač predinstalirao sustav, kao rezultat ove ponovne instalacije, sustav ćete dobiti u stanju u kojem ste ga kupili - sa svim dodatnim programima, antivirusnim programima treće strane i drugim softverom proizvođača.
Ranije je web-lokacija već objavila upute o tome kako vratiti sustav u originalno stanje - automatsko ponovno instaliranje ili vraćanje sustava Windows 10. U nekim slučajevima (kada je OS ručno instaliran), opisani u njoj ekvivalentan je čistoj instalaciji sustava Windows 10 na računalu ili prijenosnom računalu. Ali: ako resetirate sustav Windows 10 na uređaju na kojem je proizvođač predinstalirao sustav, kao rezultat ove ponovne instalacije, sustav ćete dobiti u stanju u kojem ste ga kupili - sa svim dodatnim programima, antivirusnim programima treće strane i drugim softverom proizvođača.
U sustavu Windows 10, verzija 1703 Ažuriranje autora, pojavila se nova značajka resetiranja sustava ("Restart" ili "Start Fresh"), pomoću kojeg se automatski provodi čista instalacija sustava (i posljednja stvarna verzija) - nakon ponovne instalacije, samo one programe i aplikacije koje ostanu uključeni su u izvorni OS i izbrisat će se nepotrebni programi proizvođača (kao i programi koje ste instalirali). Kako izvršiti čistu instalaciju sustava Windows 10 na novi način - kasnije u ovom vodiču. Vidi također: Instalacija sustava Windows 10 s bljeskalice, Svi načini za vraćanje sustava Windows 10.
Pokretanje čiste instalacije sustava Windows 10 (počnite iznova)
Prijeđite na novu funkciju u sustavu Windows 10 na dva načina. Prvo: idite na Postavke - Ažuriranje i Sigurnost - Vraćanje i samo smanjivanje sustava u prvobitno stanje i posebne mogućnosti pokretanja, kliknite "Saznajte kako započeti s čistom instalacijom sustava Windows" (morat ćete potvrditi prijelaz na centar za sigurnost sustava Windows Defender).

Drugi način je da otvorite Centar za sigurnost sustava Windows Defender (pomoću ikone na području obavijesti na programskoj traci ili Mogućnosti - Ažuriranje i sigurnost - Windows Defender), idite na odjeljak "Zdravlje uređaja", a zatim kliknite "Više informacija u odjeljku" Pokreni ponovo ".

Sljedeći koraci za automatsko čišćenje instalacije sustava Windows 10 su jednostavni:
- Kliknite "Početak rada".
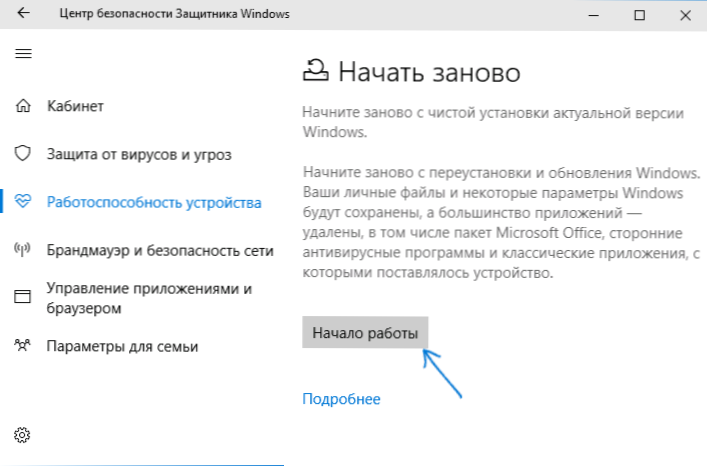
- Pročitajte upozorenje da će svi programi koji nisu uključeni u sustav Windows 10 prema zadanim postavkama uklonjeni s računala (uključujući, primjerice, Microsoft Office, koji također nije dio OS-a) i kliknite "Dalje".
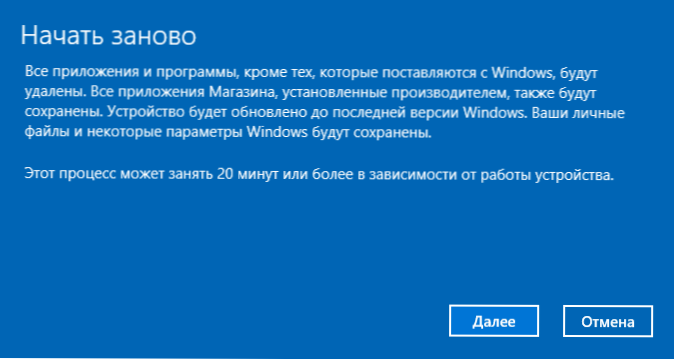
- Vidjet ćete popis aplikacija koje će biti uklonjene s računala. Kliknite Dalje.
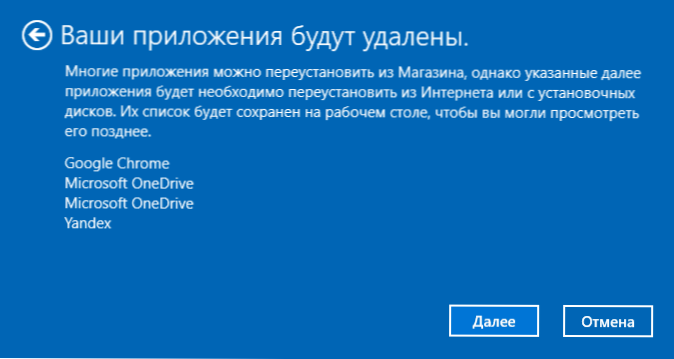
- To će i dalje potvrditi početak ponovne instalacije (možda će dugo trajati ako se izvodi na prijenosnom računalu ili tabletu, provjerite je li priključen u zidnu utičnicu).
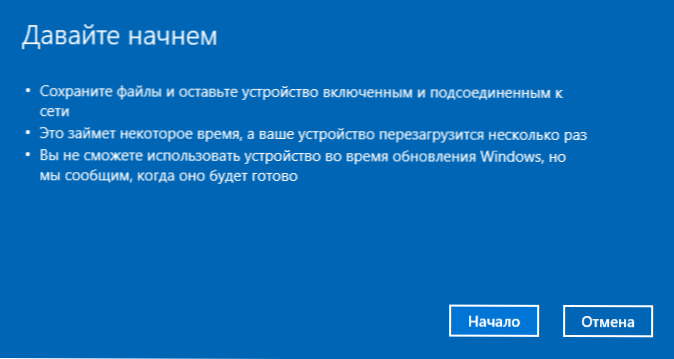
- Pričekajte dok postupak ne završi (računalo ili laptop će se ponovo pokrenuti tijekom oporavka).
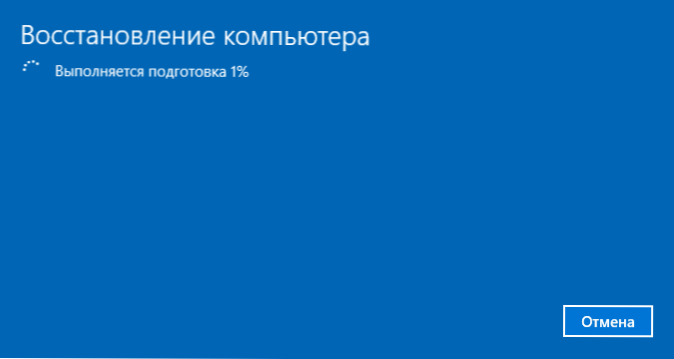
Prilikom korištenja ove metode oporavka u mom slučaju (a ne najnovijeg prijenosnog računala, ali s SSD-om):
- Cijeli proces je trajao oko 30 minuta.
- Spremljen je: upravljački programi, vlastite datoteke i mape, korisnici Windowsa 10 i njihovi parametri.
- Usprkos činjenici da su vozači ostali, uklonjen je neki prateći softver proizvođača, zbog čega funkcionalni ključevi prijenosnog računala nisu funkcionirali, još je jedan problem bio taj da podešavanje svjetline nije uspjelo čak i nakon obnavljanja Fn ključa (to je bilo fiksirano zamjenom upravljačkog programa monitora iz jednog standardnog PnP-a na drugi). standardni PnP).
- Na radnoj površini stvara se html datoteka s popisom svih udaljenih programa.
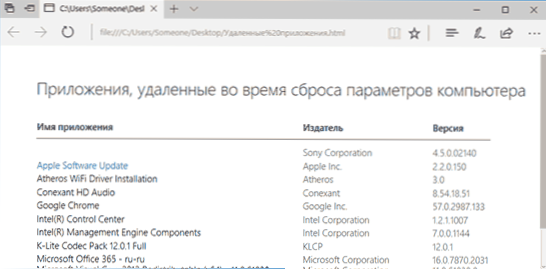
- Mapa s prethodnom instalacijom sustava Windows 10 ostaje na računalu i, ako sve radi i više nije potrebno, preporučujem ga brisanje, pogledajte Kako izbrisati mapu Windows.old.
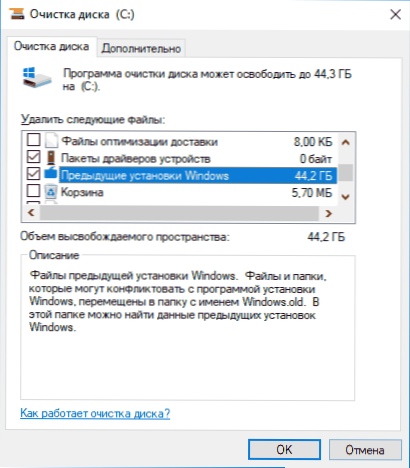
Općenito, sve se pokazalo funkcionalnim, ali moralo sam provesti 10-15 minuta da instaliram potrebne programe sustava od proizvođača laptopa kako bi vratili neke od funkcionalnosti.
Dodatne informacije
Za Windows 10 verziju 1607 (Obnova godišnjice) postoji mogućnost izvođenja takve reinstalacije,ali se provodi kao zaseban program za korisnike tvrtke Microsoft, dostupan za preuzimanje na službenoj web stranici https://www.microsoft.com/ru-ru/software-download/windows10startfresh/