 U ovom članku, detaljno o automatskom pokretanju u sustavu Windows 10 - gdje se može registrirati automatsko pokretanje programa; kako ukloniti, onemogućiti ili obratno dodati program za pokretanje; o tome gdje se nalazi mapa za pokretanje u "deset najboljih" i istodobno o par besplatnih alata koji ga čine prikladnijim za sve.
U ovom članku, detaljno o automatskom pokretanju u sustavu Windows 10 - gdje se može registrirati automatsko pokretanje programa; kako ukloniti, onemogućiti ili obratno dodati program za pokretanje; o tome gdje se nalazi mapa za pokretanje u "deset najboljih" i istodobno o par besplatnih alata koji ga čine prikladnijim za sve.
Pokretni programi su softver koji se pokreće prilikom prijave i može poslužiti razne svrhe: antivirusni, Skype i drugi glasnici, usluge pohrane u oblaku - za mnoge od njih možete vidjeti ikone u području obavijesti u donjem desnom dijelu. Međutim, na isti način se zlonamjerni softver može dodati u autoload.
Štoviše, čak i višak "korisnih" elemenata koji se automatski pokreću mogu dovesti do činjenice da je računalo sporije i možda ćete morati ukloniti neke od neobaveznih datoteka iz automatskog pokretanja. Ažuriranje 2017: u ažuriranju autora pada autora sustava Windows 10, programi koji nisu zatvoreni prilikom isključivanja automatski se pokreću sljedeći put kada se prijavite na sustav i to nije autoload. Više: Kako onemogućiti ponovno pokretanje programa prilikom prijave u sustav Windows 10.
Pokretanje u Upravitelju zadataka
Prvo mjesto gdje možete istražiti program pri pokretanju sustava Windows 10 - Task Manager, koji se lako pokreće putem izbornika Start, koji se otvara klikom desnom tipkom miša. U Upravitelju zadacima kliknite donji gumb "Detalji" (ako postoji), a zatim otvorite karticu "Pokretanje".
Vidjet ćete popis programa u autoload za trenutnog korisnika (oni su preuzeti na ovaj popis iz registra i iz pokretanja sustava mape). Klikom na bilo koji od programa, desni klik, možete onemogućiti ili omogućiti pokretanje, otvorite lokaciju izvršnu datoteku ili, ako je potrebno, kako bi pronašli informacije o tome na internetu.
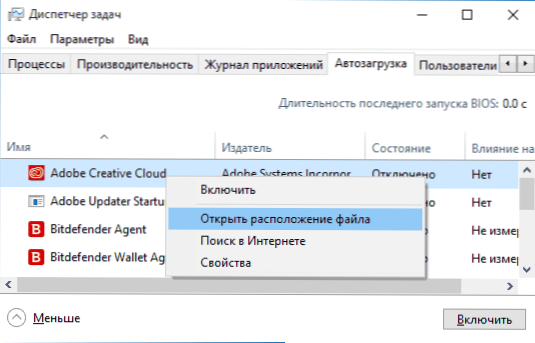
Također u stupcu "Utjecaj na pokretanje" možete procijeniti kako ovaj program utječe na vrijeme dizanja sustava. Istina ovdje je vrijedno napomenuti da "Visoka" ne znači nužno da program koji se pokreće zapravo usporava vaše računalo.
Kontrola autoload u parametrima
Počevši s verzijom Windows 10 ažuriranja 1803. travnja (proljeće 2018.), parametri ponovnog pokretanja pojavili su se u parametrima.
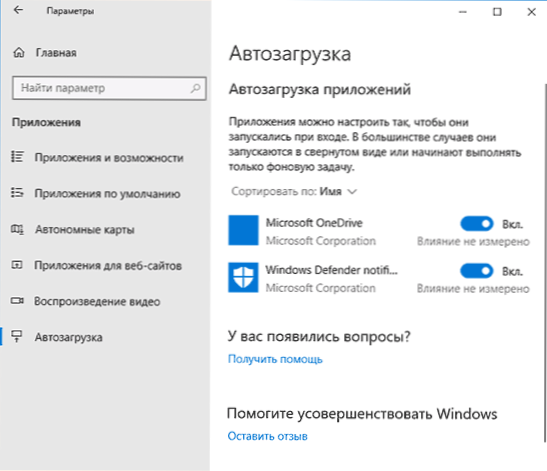
Možete otvoriti potrebni odjeljak u Postavkama (tipke Win + I) - Aplikacije - Autoload.
Pokretačka mapa u sustavu Windows 10
Često pitanje koje je postavljeno o prethodnoj verziji operacijskog sustava - gdje je mapa za pokretanje u novom sustavu. Nalazi se na sljedećoj lokaciji: C: \ Users \ Korisničko ime \ AppData \ Roaming \ Microsoft \ Windows \ Start Menu \ Programs \ Startup
Međutim, postoji mnogo jednostavniji način otvaranja ove mape - pritisnite tipke Win + R i unesite sljedeće u prozoru "Run": ljuska: pokretanje nakon toga kliknite Ok, odmah će se otvoriti mapa s programskim prečacima za autorun.
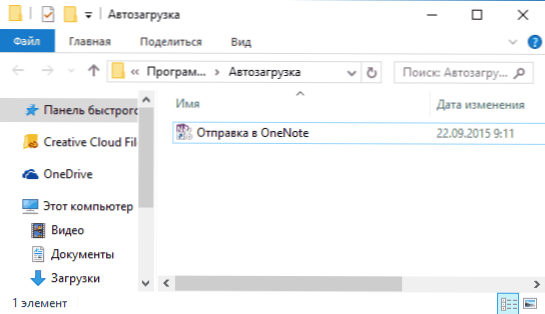
Da biste dodali program za pokretanje, jednostavno možete stvoriti prečac za ovaj program u navedenoj mapi. Napomena: prema nekim recenzijama ovo ne funkcionira uvijek - u ovom slučaju, dodavanje programa u odjeljak za pokretanje u registru sustava Windows 10 pomaže.
Automatsko pokretanje programa u registru
Pokrenite editor registra pritiskom tipki Win + R i unosom regedita u polje "Run". Nakon toga idite na odjeljak (mapu) HKEY_CURRENT_USER \ SOFTWARE \ Microsoft \ Windows \ CurrentVersion \ Run
S desne strane urednika registra vidjet ćete popis programa koji se pokrenu za trenutnog korisnika nakon prijave. Možete ih izbrisati ili dodati program za autoload klikom na praznu stranicu desnog dijela urednika desnim gumbom miša - stvoriti - string parametar.Postavite bilo koji željeni naziv parametru, a zatim dvaput kliknite na nju i odredite put do izvršne programske datoteke kao vrijednost.
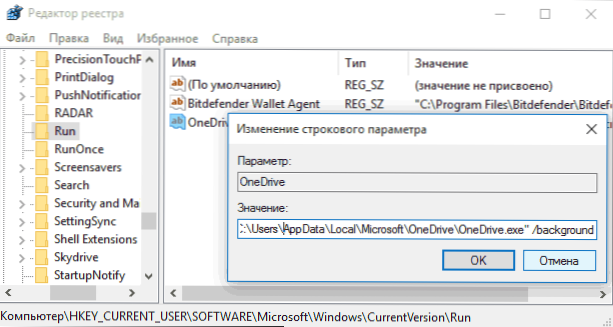
U istom odjeljku, ali u programu HKEY_LOCAL_MACHINE postoje i programi u pokretanju, ali se pokreću za sve korisnike računala. Da biste brzo došli do ovog odjeljka, desnom tipkom miša kliknite "mapu" Run na lijevoj strani urednika registra i odaberite "Idi na HKEY_LOCAL_MACHINE". Popis možete promijeniti na isti način.
Task Scheduler za Windows 10
Sljedeće mjesto na kojem se mogu izvoditi različiti programi je Task Scheduler, koji se može otvoriti klikom na gumb za pretraživanje na traci zadataka i počinje upisivati naziv uslužnog programa.
Obratite pažnju na knjižnicu zadataka rasporeda - sadrži programe i naredbe koje se automatski izvode nakon određenih događaja, uključujući i pri prijavi. Možete proučiti popis, izbrisati sve zadatke ili dodati vlastiti.

Dodatne informacije o korištenju alata možete pročitati u članku o korištenju Task Schedulera.
Dodatne alate za upravljanje programima pri pokretanju
Postoji mnogo različitih besplatnih programa koji vam omogućuju pregledavanje ili brisanje programa od pokretanja, najbolji od njih, po mom mišljenju, je Autoruns iz Microsoft Sysinternals, koji je dostupan na službenoj web stranici https://technet.microsoft.com/ru-ru/sysinternals/bb963902.aspx
Program ne zahtijeva instalaciju na računalu i kompatibilan je sa svim najnovijim verzijama operacijskog sustava, uključujući Windows 10. Nakon pokretanja, dobit ćete potpuni popis sve što je pokrenuo sustav - programi, usluge, knjižnice, zadaci planera i još mnogo toga.
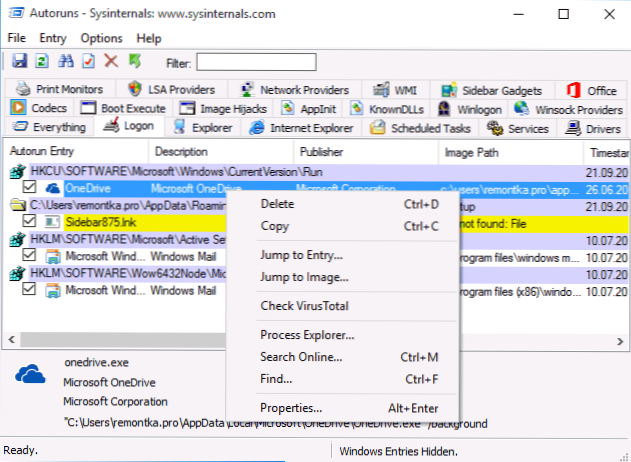
Istovremeno, funkcije kao što su (djelomični popis) dostupne su za elemente:
- Provjera virusa s VirusTotalom
- Otvaranje mjesta programa (Skoči na sliku)
- Otvaranje mjesta gdje je program registriran za automatsko pokretanje (Skoči na stavku unosa)
- Pronalaženje informacija o procesu na mreži
- Uklanjanje programa od pokretanja.
Možda, za početnike, program može izgledati komplicirano, a ne sasvim jasno, ali alat je stvarno moćan, preporučujem.
Postoje lakše i poznatije mogućnosti (i ruski) - primjerice besplatni program za čišćenje računala CCleaner, u kojem se u odjeljku "Service" - "Startup" također možete pregledati i onemogućiti ili izbrisati, ako želite, programe s popisa, zakazane zadatke rasporeda i druge stavke za pokretanje pri pokretanju sustava Windows 10.Više informacija o programu i mjestu preuzimanja: CCleaner 5.
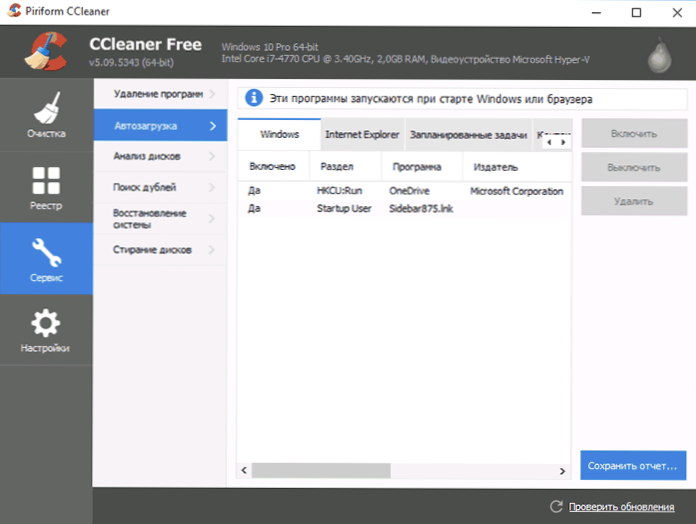
Ako imate bilo kakvih pitanja vezanih uz predmetnu temu, pitajte u komentarima u nastavku i pokušat ću odgovoriti na njih.












