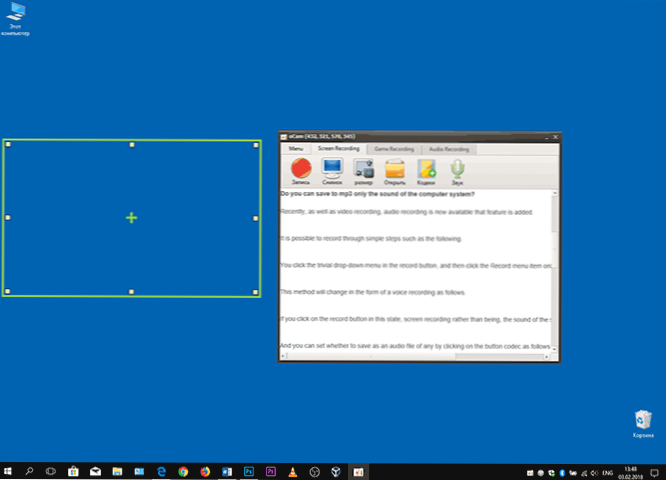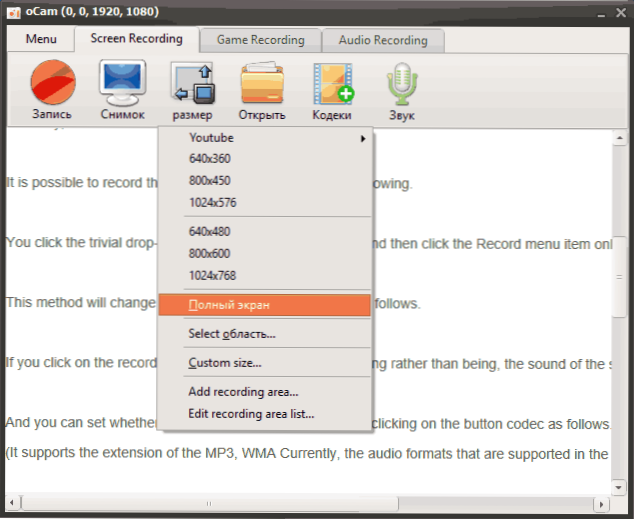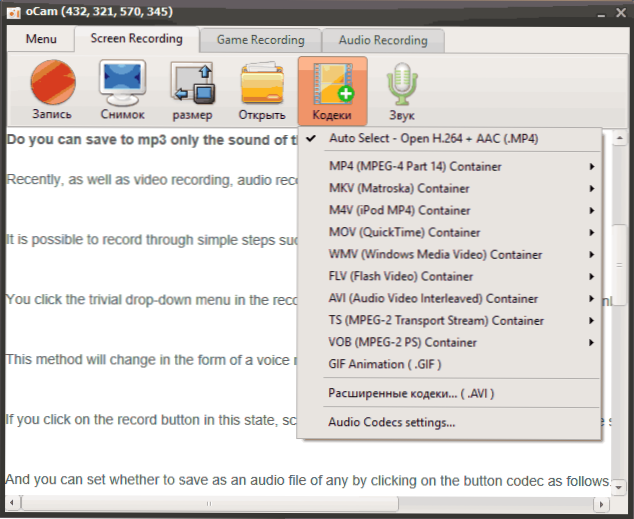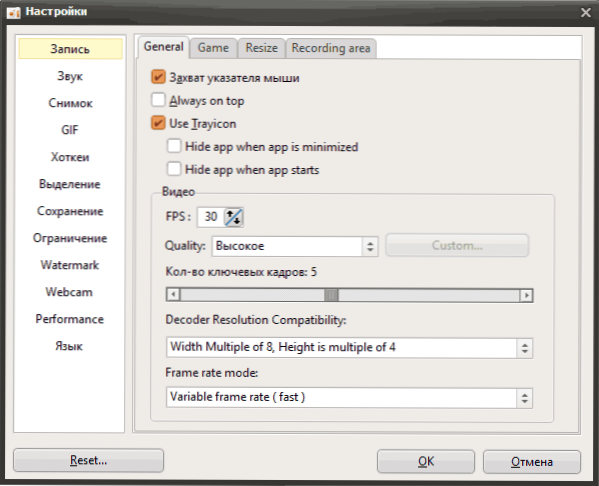Postoji značajan broj besplatnih programa za snimanje videozapisa s radne površine sustava Windows i samo iz zaslona računala ili prijenosnog računala (na primjer, u igrama), od kojih su mnogi napisani u pregledu Najbolji programi za snimanje videozapisa sa zaslona. Drugi dobar program takve vrste je oCam Free, koji će biti raspravljen u ovom članku.
Postoji značajan broj besplatnih programa za snimanje videozapisa s radne površine sustava Windows i samo iz zaslona računala ili prijenosnog računala (na primjer, u igrama), od kojih su mnogi napisani u pregledu Najbolji programi za snimanje videozapisa sa zaslona. Drugi dobar program takve vrste je oCam Free, koji će biti raspravljen u ovom članku.
Besplatno za kućnu upotrebu, oCam Free program dostupan je na ruskom i olakšava snimanje videozapisa cijelog zaslona, njegova područja, videozapisa iz igara (uključujući zvuk), a nudi i neke dodatne značajke koje vaš korisnik može pronaći.
Korištenje oCam Free
Kao što je gore navedeno, ruski je dostupan u oCam Free, međutim, neke stavke sučelja nisu prevedene. Međutim, općenito, sve je sasvim jasno i ne bi trebalo biti nikakvih problema s snimanjem.
Upozorenje: kratko vrijeme nakon prvog pokretanja, program prikazuje poruku da postoje ažuriranja. Ako se slažete s instaliranjem ažuriranja, pojavit će se prozor za instalaciju programa s licenciranim ugovorom s oznakom "instaliraj BRTSvc" (i to, kako slijedi iz ugovora o licenci - rudar) - u bilo kojem trenutku isključite ili ne instalirajte ažuriranja.
- Nakon prvog pokretanja programa, okam Free se automatski otvara na kartici "Screen Recording" (snimanje zaslona, što znači snimanje videozapisa s radne površine sustava Windows) i već stvoreno područje koje će se snimiti, a koje se po želji protežu na željenu veličinu.
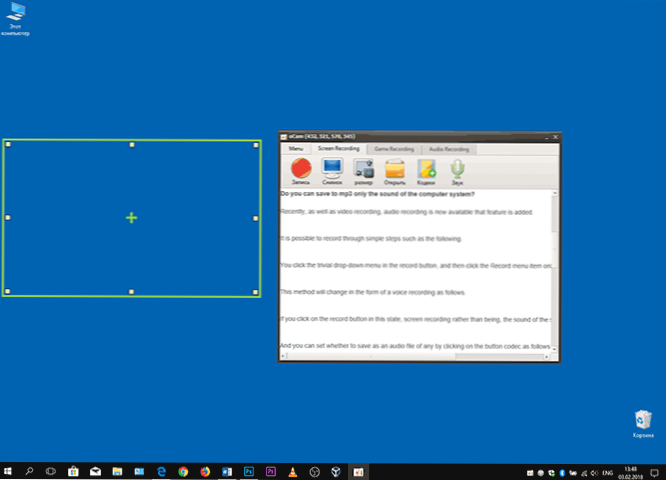
- Ako želite snimiti cijeli zaslon, ne možete se protezati, već jednostavno kliknite gumb "Veličina" i odaberite "Cijeli zaslon".
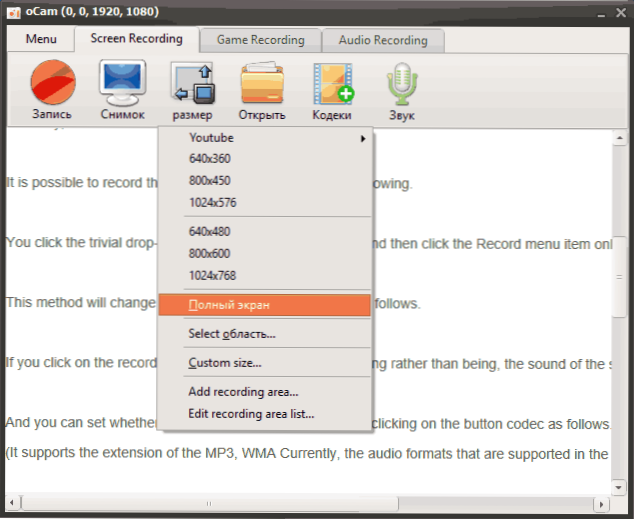
- Ako želite, možete odabrati kodek s kojim će se videozapis snimiti klikom na odgovarajući gumb.
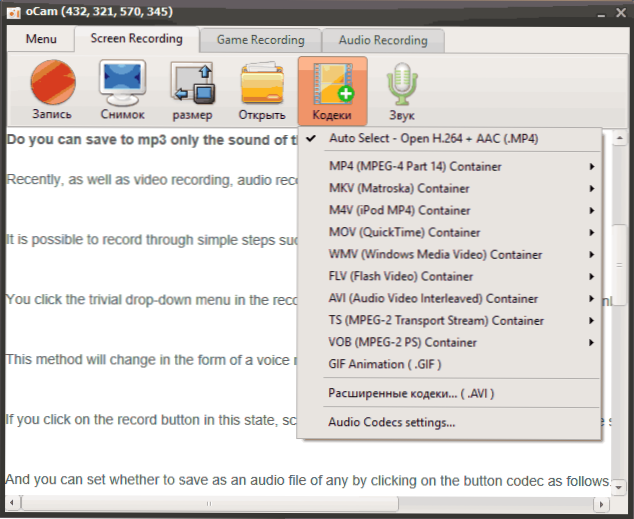
- Klikom na "Zvuk" možete omogućiti ili onemogućiti snimanje zvukova iz računala i mikrofona (mogu se snimati istovremeno).
- Za početak snimanja jednostavno pritisnite odgovarajuću tipku ili koristite vruću tipku za početak / zaustavljanje snimanja (po defaultu, F2).
Kao što vidite, za osnovne radnje snimanja videozapisa na radnoj površini potrebne su neophodne vještine, općenito je dovoljno jednostavno kliknuti gumb "Snimanje", a zatim "Zaustavi snimanje".
Prema zadanim postavkama sve snimljene video datoteke spremaju se u mapu Documents / oCam u formatu po vašem izboru.
Za snimanje videozapisa iz igara koristite karticu "Snimanje igre", a postupak će biti sljedeći:
- Pokrenite program oCam Free i idite na karticu za snimanje igre.
- Započinjemo igru, a već u igri pritisnemo F2 kako bismo započeli snimanje videozapisa ili ga zaustavili.
Ako unesete postavke programa (Izbornik - Postavke), možete pronaći sljedeće korisne opcije i funkcije:
- Omogućite ili onemogućite snimanje miša tijekom snimanja radne površine, omogućite FPS prikaz pri snimanju videozapisa iz igara.
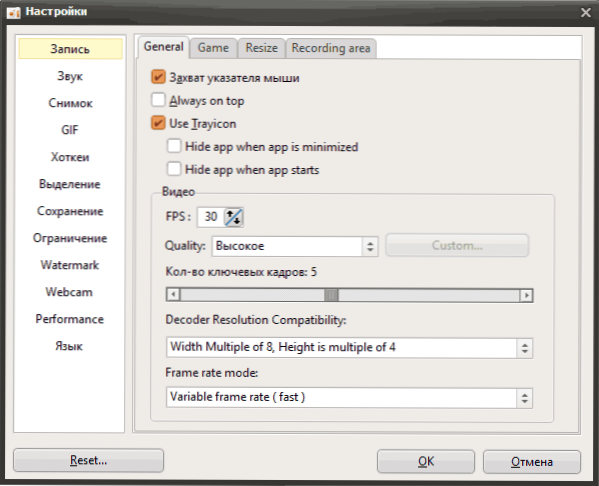
- Automatsko promjena veličine snimljenog videozapisa.
- Postavke prečaca.
- Dodajte vodeni žig snimljenim videozapisom (vodeni žig).
- Dodavanje videozapisa s web-kamere.
Općenito, program se može preporučiti za upotrebu - vrlo jednostavan, čak i za početnike, besplatno (iako se oglasi prikazuju u besplatnoj verziji), a nisam primijetio nikakav problem snimanja videozapisa sa zaslona u mojim testovima (doduše snimanje video igara, testirano samo u jednoj igri).
Možete preuzeti besplatnu verziju programa za snimanje zaslona oCam Free s službene stranice. http://ohsoft.net/eng/ocam/download.php?cate=1002