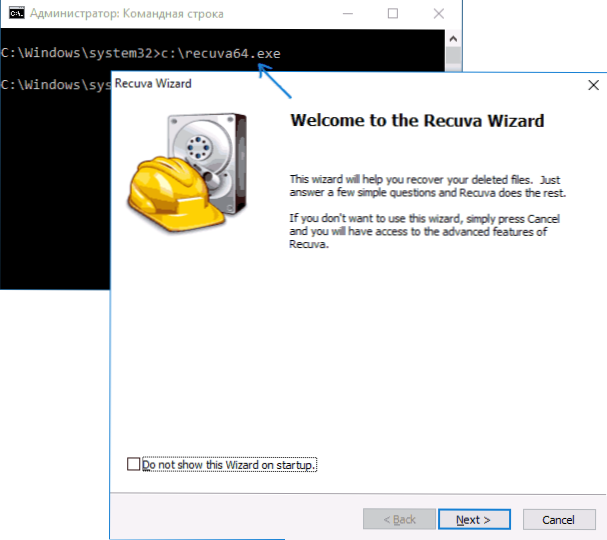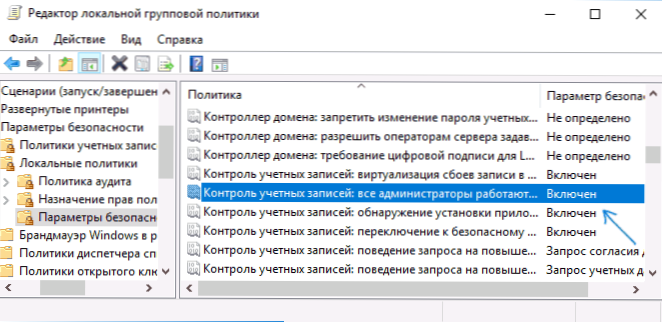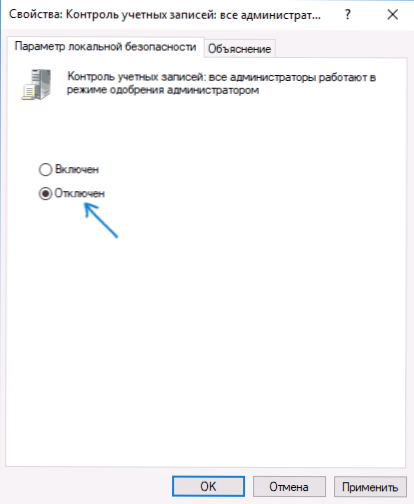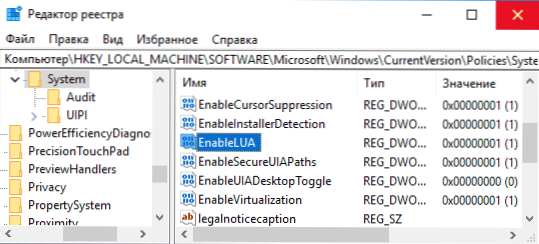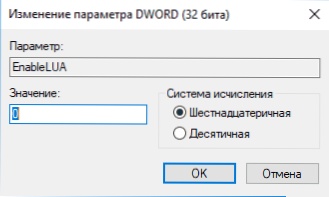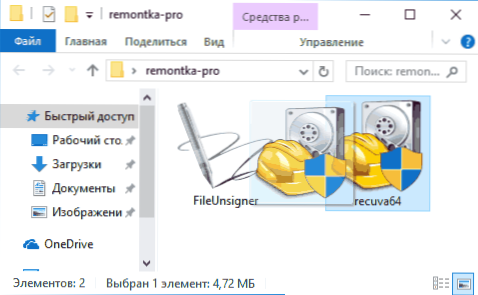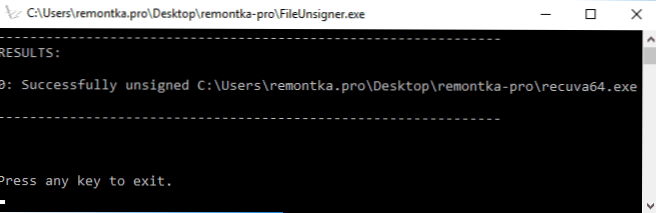Kada pokrenete neke programe u sustavu Windows 10, možete naići na UAC poruku: Ova je aplikacija zaključana iz sigurnosnih razloga. Administrator je blokirao izvršenje ove aplikacije. Dodatne informacije zatražite od administratora. Istovremeno se može pojaviti pogreška u slučajevima kada ste jedini administrator na računalu, a kontrola korisničkog računa onemogućena (u svakom slučaju, kada je UAC onemogućen službenim sredstvima).
Kada pokrenete neke programe u sustavu Windows 10, možete naići na UAC poruku: Ova je aplikacija zaključana iz sigurnosnih razloga. Administrator je blokirao izvršenje ove aplikacije. Dodatne informacije zatražite od administratora. Istovremeno se može pojaviti pogreška u slučajevima kada ste jedini administrator na računalu, a kontrola korisničkog računa onemogućena (u svakom slučaju, kada je UAC onemogućen službenim sredstvima).
Ovaj vodič detaljno objašnjava zašto je pogreška "Ova aplikacija zaključana iz sigurnosnih razloga" u sustavu Windows 10 i kako ukloniti ovu poruku i pokrenuti program. Vidi također: Kako ispraviti pogrešku "Ne možete pokrenuti ovu aplikaciju na računalu".
Napomena: U pravilu, pogreška se ne pojavljuje ispočetka i odnosi se na činjenicu da pokrećete nešto stvarno nepoželjno, preuzete iz sumnjivog izvora. Stoga, ako odlučite nastaviti do dolje opisanih koraka, to činite i preuzimate svu odgovornost za sebe.
Razlog za blokiranje aplikacije
Obično je razlog za blokadu poruke oštećen, istekao, lažan ili zabranjen u postavkama digitalnog potpisa za Windows 10 (navedene u popisu neispravnih potvrda) izvršne datoteke.Prozor s porukom o pogrešci može izgledati drugačije (ostavljen iza snimanja zaslona - u verzijama sustava Windows 10 do 1703, niže u verziji ažuriranja za autore).

U tom se slučaju ponekad događa da se zabrana izvođenja ne pojavljuje za neki doista potencijalno opasni program, ali na primjer, stari službeni hardverski upravljački programi skinuti s službene web stranice ili preuzeti s isporučenog upravljačkog CD-a.
Načini uklanjanja "Ova je aplikacija blokirana iz sigurnosnih razloga" i popraviti pokretanje programa
Postoji nekoliko načina pokretanja programa za koji vidite poruku "Administrator je blokirao izvršenje ove aplikacije".
Upotreba naredbenog retka
Najsigurniji način (ne otvaranje "rupa" za budućnost) je pokrenuti program problema iz naredbenog retka koji se izvodi kao administrator. Postupak će biti sljedeći:
- Pokrenite naredbeni redak kao administrator. Da biste to učinili, možete započeti tipkati "Naredba retka" u traci sa zadacima sustava Windows 10, a zatim desnom tipkom miša kliknite pronađeni rezultat i odaberite stavku "Pokreni kao administrator".

- U naredbeni redak upišite put do .exe datoteke za koju je prijavljeno da je program blokiran u sigurnosne svrhe.
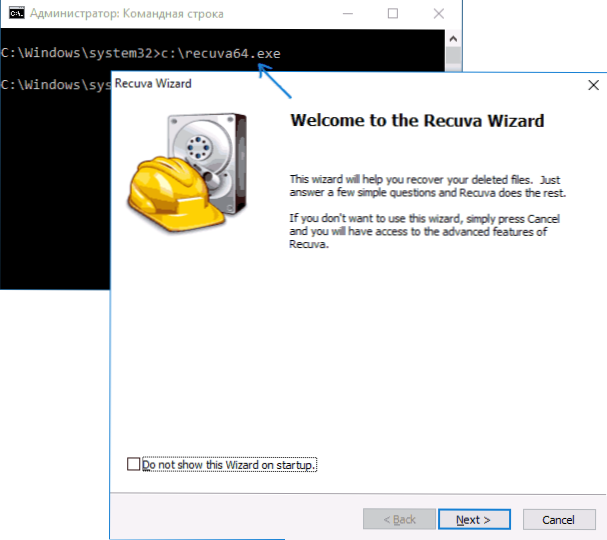
- U pravilu, neposredno nakon toga, aplikacija će se pokrenuti (ne zatvorite naredbu dok ne prestanete raditi s programom ili dovršite instalaciju ako instalacijski program ne radi).
Upotreba ugrađenog administratorskog računa za sustav Windows 10
Ovaj način rješavanja problema je prikladan samo za instalatera s pokretanjem problema koji se pojavljuju (budući da svaki put pri uključivanju i isključivanju ugrađenog administratorskog računa nije prikladan, a održavanje i uključivanje programa na početak nije najbolji izbor).
Bit akcije: uključite ugrađeni administratorski račun sustava Windows 10, prijavite se na temelju ovog računa, instalirajte program ("za sve korisnike"), onemogućite ugrađeni administratorski račun i radite s programom na svom normalnom računu (u pravilu će već instalirani program pokrenuti nema problema).
Onemogućivanje blokiranja aplikacija u Local Editoru pravila grupe
Ova metoda je potencijalno opasna.jer omogućuje nevidljive aplikacije s "oštećenim" digitalnim potpisima za pokretanje bez poruka iz kontrole računa u ime administratora.
Ove radnje možete izvršiti samo u izdanjima Windows 10 Professional i Corporate (za Home Edition, pogledajte metodu u nastavku).
- Pritisnite tipke Win + R na tipkovnici i upišite gpedit.msc
- Idite na "Konfiguracija računala" - "Konfiguracija sustava Windows" - "Sigurnosne postavke" - "Lokalna pravila" - "Sigurnosne postavke". Dvaput kliknite na parametar s desne strane: "Kontrola korisničkih računa: svi administratori rade u načinu odobrenja administratora".
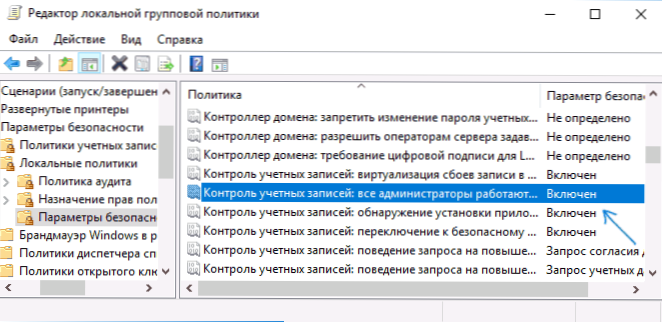
- Postavite vrijednost na "Onemogućeno" i kliknite "U redu".
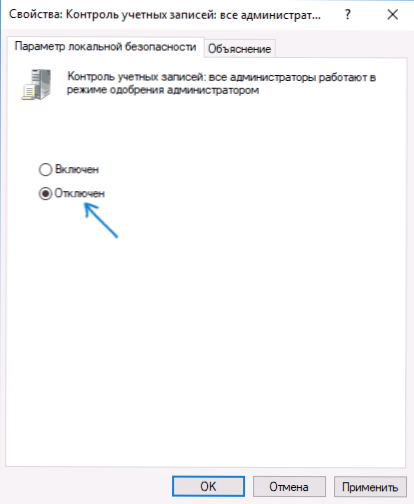
- Ponovno pokrenite računalo.
Nakon toga, program će morati početi. Ako jednom trebate pokrenuti ovu aplikaciju, preporučujem da na isti način poništite lokalne sigurnosne postavke pravila na izvorno stanje.
Upotreba programa Registry Editor
Ovo je varijanta prethodne metode, ali za Windows 10 Home, gdje nije dostupan lokalni urednik pravila grupe.
- Pritisnite tipke Win + R na tipkovnici i unesite regedit
- U uređivaču registara idite na HKEY_LOCAL_MACHINE \ SOFTWARE \ Microsoft \ Windows \ CurrentVersion \ Policies \ Sustav
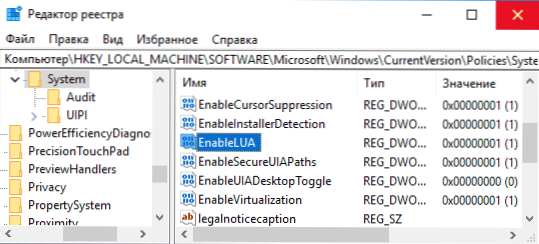
- Dvaput dodirnite parametar EnableLUA s desne strane urednika registra i postavite ga na 0 (nula).
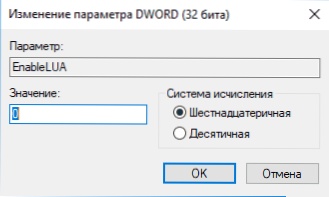
- Kliknite U redu, zatvorite uređivač registra i ponovno pokrenite računalo.
Gotovo, nakon što će se vjerojatno pojaviti ova aplikacija. Međutim, vaše računalo će biti u opasnosti, a ja čvrsto preporučujem vraćanje vrijednosti EnableLUA u 1, kao i prije promjena.
Brisanje digitalnog potpisa aplikacije
Budući da se prikazuje poruka o pogrešci Program je blokiran zbog sigurnosnih razloga zbog problema s digitalnim potpisom izvršne datoteke programa, jedno od mogućih rješenja je uklanjanje digitalnog potpisa (nemojte to učiniti za Windows 10 sistemske datoteke, ako se problem dogodi s njima, provjerite integritet datoteka sustava).
To se može učiniti uz pomoć male besplatne aplikacije File Unsigner:
- Preuzmite program File Unsigner, službena stranica - www.fluxbytes.com/software-releases/fileunsigner-v1-0/
- Povucite problematični program na izvršnu datoteku FileUnsigner.exe (ili upotrijebite naredbeni redak i naredbu: path_to_file_fileunsigner.exe path_to_program_file.exe)
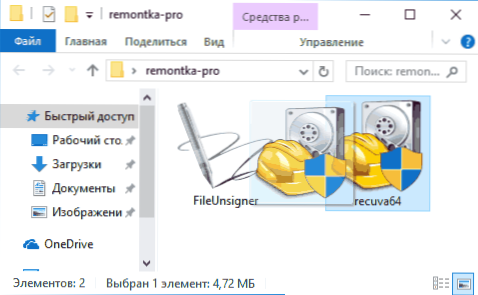
- Otvorit će se naredbeni prozor, gdje, ukoliko bude uspješno, bit će naznačeno da je datoteka uspješno nepotpisana, tj.Digitalni potpis uklonjen je. Pritisnite bilo koju tipku i ako se prozor naredbenog retka ne zatvori sam po sebi, zatvorite ga ručno.
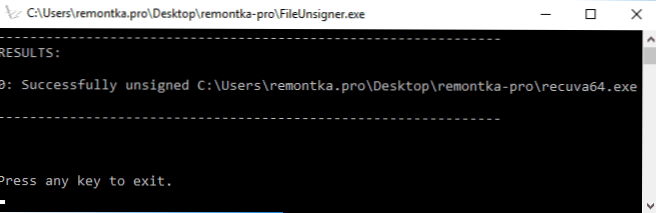
Na taj će se način brisati digitalni potpis aplikacije i započet će bez administratorskog blokiranja poruka (ali ponekad s upozorenjem iz SmartScreen).
Čini se da su svi načini na koje mogu ponuditi. Ako nešto ne funkcionira, postavljajte pitanja u komentarima, pokušat ću pomoći.