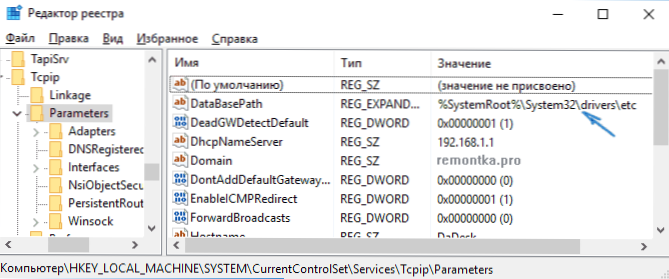Ovaj priručnik će opisati kako promijeniti datoteku domaćina u sustavu Windows 10, gdje se nalazi (i što učiniti ako nije), koji je njegov zadani sadržaj i kako pravilno spremiti tu datoteku nakon promjene, ako to nije spasio. Također na kraju članka je informacija u slučaju da promjene koje domaćini ne rade.
Ovaj priručnik će opisati kako promijeniti datoteku domaćina u sustavu Windows 10, gdje se nalazi (i što učiniti ako nije), koji je njegov zadani sadržaj i kako pravilno spremiti tu datoteku nakon promjene, ako to nije spasio. Također na kraju članka je informacija u slučaju da promjene koje domaćini ne rade.
U stvari, u usporedbi s prethodnim verzijama operacijskog sustava, ništa nije promijenjeno u datoteci sustava Windows 10 hosts: ni mjesto, niti sadržaj ni metode uređivanja. Ipak, odlučio sam napisati zasebnu detaljnu uputu za rad s ovom datotekom u novom operativnom sustavu.
Gdje je domaćin datoteka u sustavu Windows 10
Datoteka domaćin je u istoj mapi kao i prije, naime u C: \ Windows \ System32 \ upravljački programi \ etc (pod uvjetom da je sustav instaliran u C: \ Windows, a ne bilo gdje drugdje, u potonjem slučaju, pogledajte odgovarajuću mapu).
Istodobno, kako bi otvorili "ispravnu" datoteku hostova, preporučujem da započnete unosom upravljačke ploče (desnim klikom na početak) - parametrima istraživača. I na kartici "Prikaz", na kraju popisa, poništite odabir "Sakrij proširenja za registrirane vrste datoteka", a zatim idite na mapu s datotekom domaćina.
Točka preporuke: neki korisnici početnici ne otvaraju datoteku domaćinstva, ali, na primjer, hosts.txt, hosts.bak i slične datoteke, kao rezultat toga,promjene na takvim datotekama ne utječu na rad Interneta, po potrebi. Morate otvoriti datoteku koja nema proširenje (pogledajte snimak zaslona).

Ako datoteka hostova nije u mapi C: \ Windows \ System32 \ upravljački programi \ etc - to je normalno (iako čudno) i ne smije na bilo koji način utjecati na rad sustava (prema zadanim postavkama ta je datoteka već prazna i sadrži samo komentare koji ne utječu na rad).
Napomena: teoretski, lokacija datoteke hostova u sustavu može se promijeniti (na primjer, neki programi za zaštitu ove datoteke). Da biste saznali jeste li ga promijenili:
- Pokrenite editor registra (Win + R tipke, unesite regedit)
- Idite na ključ registra HKEY_LOCAL_MACHINE \ SYSTEM \ CurrentControlSet \ Services \ Tcpip \ Parametri \
- Pogledajte vrijednost parametra. DataBasePathOva vrijednost označava mapu s datotekom domaćinstva u sustavu Windows 10 (prema zadanim postavkama % SystemRoot% \ System32 \ drivere \ etc )
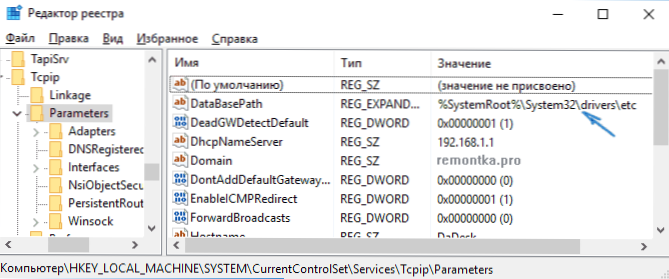
Mjesto datoteke je završeno, nastavite s promjenom.
Kako promijeniti datoteku hostova
Prema zadanim postavkama, mijenjanje datoteke hostova u sustavu Windows 10 dostupno je samo administratorima sustava. Činjenica da korisnici novaka ne uzimaju u obzir ovu točku najčešći su razlog da se datoteka hostova ne sprema nakon promjene.
Da biste promijenili datoteku hostova koju je potrebno otvoriti u uređivaču teksta, trčanje kao administrator (obavezno), Ja ću pokazati primjer standardnog urednika Notepad.
U potrazi za Windows 10 počnite upisivati "Notepad", a nakon što se program pojavi u rezultatima pretraživanja, desnom tipkom miša kliknite na njega i odaberite "Pokreni kao administrator".

Sljedeći korak je otvaranje datoteke hostova. Da biste to učinili, odaberite "File" - "Open" u notepad, idite u mapu s ovom datotekom, stavite "Sve datoteke" u polje s tipom datoteke i odaberite datoteku domaćin bez proširenja.

Prema zadanim postavkama, sadržaj datoteke hostova u sustavu Windows 10 izgleda kao što možete vidjeti na snimci zaslona u nastavku. No, ako su domaćini prazni, ne biste se trebali brinuti zbog toga, to je normalno: činjenica je da su sadržaj zadane datoteke funkcionalno ista kao i prazna datoteka, budući da su sve linije koje počinju znakom funta to su samo komentari koji nemaju smisla za posao.

Da biste uredili datoteku hostova, jednostavno dodajte nove retke u retku, što bi trebalo izgledati kao IP adresa, jedan ili više mjesta, adresu web stranice (URL koji će biti preusmjeren na navedenu IP adresu).
Da bi se to jasnije prikazalo - u donjem primjeru, VC je blokiran (sve pozive na nju preusmjerit će se na 127.0.0.1 - ova adresa koristi se za označavanje "trenutnog računala"), a to je učinjeno itako da kada unesete adresu dlink.ru u adresnu traku preglednika, postavke usmjerivača automatski se otvaraju na IP adresu 192.168.0.1.

Napomena: Ne znam koliko je to važno, ali prema nekim preporukama datoteka domaćina treba sadržavati praznu posljednju liniju.
Nakon dovršetka uređivanja, jednostavno odaberite datoteku za spremanje (ako hostovi nisu spremljeni, a vi niste pokrenuli uređivanje teksta u ime administratora. U rijetkim slučajevima možda ćete morati zasebno postaviti dopuštenja za datoteku u svojim svojstvima na kartici Sigurnost).
Kako preuzeti ili vratiti Windows 10 hosts datoteku
Kao što je već napisano malo više, sadržaj zadane datoteke hostova, iako sadrži neki tekst, ali je ekvivalent prazanoj datoteci. Dakle, ako tražite gdje da preuzmete ovu datoteku ili ga želite vratiti na zadani sadržaj, onda bi najlakši način bio to:
- Na radnoj površini kliknite desnom tipkom miša, a zatim odaberite "Izradi" - "Tekstni dokument". Kada unesete naziv, izbrišite produžetak .txt i navedite samu datoteku (ako se proširenje ne prikazuje, uključite njegov prikaz na "upravljačkoj ploči" - "Mogućnosti Explorera" pri dnu kartice "Prikaz"). Kada preimenujete, bit će vam rečeno da se datoteka možda neće otvoriti - to je normalno.
- Kopirajte ovu datoteku u C: \ Windows \ System32 \ upravljački programi \ etc
Gotovo, datoteka je vraćena u obrazac u kojemu živi odmah nakon instalacije sustava Windows 10. Napomena: ako imate pitanja o tome zašto nismo odmah stvorili datoteku u ispravnoj mapi, onda da, možete se, u nekim slučajevima, ispostaviti nema dovoljno prava za stvaranje datoteke, ali s kopiranjem sve obično radi.
Što učiniti ako datoteka domaćin ne radi
Izmjene u datoteci domaćina trebale bi stupiti na snagu bez ponovnog pokretanja računala i bez ikakvih izmjena. Međutim, u nekim slučajevima to se ne događa, i oni ne rade. Ako naiđete na takav problem, pokušajte sljedeće:
- Otvorite naredbeni redak kao administrator (putem izbornika s desnom tipkom miša na "Start")
- Unesite naredbu ipconfig / flushdns i pritisnite Enter.
Također, ako koristite hostove za blokiranje web mjesta, preporučljivo je koristiti dvije varijante adrese istodobno - s www i bez (kao u mom primjeru s VK ranije).
Korištenje proxy poslužitelja može također ometati rad datoteke domaćina. Idite na upravljačku ploču (u polju "Prikaz" u gornjem desnom kutu bi trebale biti "ikone") - svojstva preglednika. Otvorite karticu "Connections" i kliknite gumb "Network Settings".Poništite sve oznake za oznake, uključujući "Automatsko otkrivanje postavki".
Još jedan detalj koji može uzrokovati da se datoteka domaćina ne radi, su prostori prije IP adrese na početku retka, prazne linije između unosa, prazni redovi i skup prostora i kartica između IP adrese i URL-a (najbolje je koristiti jedan prostor, kartica je dopuštena). Kodiranje datoteke domaćina - ANSI ili UTF-8 dozvoljeno (notepad sprema ANSI prema zadanim postavkama).