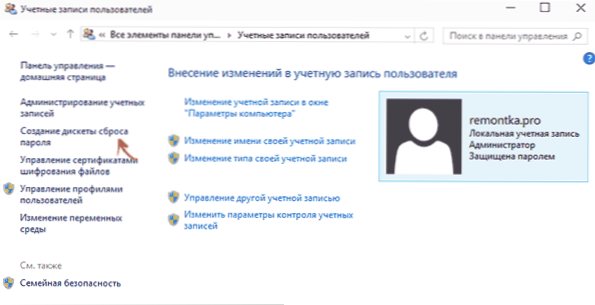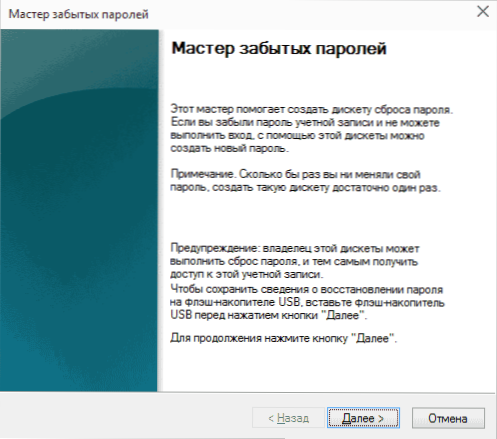Ako trebate bootable (iako opcionalno) USB bljesak voziti za resetiranje lozinke sustava Windows 7, 8 ili Windows 10, u ovom priručniku pronaći ćete dva načina da napravite takav pogon i informacije o tome kako ga koristiti (kao i neka ograničenja koja su inherentna svakom od njih) , Odvojeni vodič: Ponovno postavljanje lozinke za sustav Windows 10 (pomoću jednostavnog podiznog flash pogona s operativnim sustavom).
Ako trebate bootable (iako opcionalno) USB bljesak voziti za resetiranje lozinke sustava Windows 7, 8 ili Windows 10, u ovom priručniku pronaći ćete dva načina da napravite takav pogon i informacije o tome kako ga koristiti (kao i neka ograničenja koja su inherentna svakom od njih) , Odvojeni vodič: Ponovno postavljanje lozinke za sustav Windows 10 (pomoću jednostavnog podiznog flash pogona s operativnim sustavom).
Također napominjem da sam opisao treću opciju - instalacijski bljesak voziti ili disk sa sustavom distribucije sustava Windows također se može koristiti za resetiranje lozinke na već instaliranom sustavu, što sam napisao u članku Jednostavan način za resetiranje lozinke za sustav Windows (trebao bi biti prikladan za sve najnovije OS verzije od sustava Windows 7).
Službeni način izrade USB bljeskalice za poništavanje zaporke
Prvi način stvaranja USB pogona, koji se može koristiti ako zaboravite zaporku za prijavu u sustav Windows, osigurava ugrađeni alati operativnog sustava, ali ima značajna ograničenja koja ga čine rijetkim.
Prije svega, to je prikladno samo ako sada možete ići u sustav Windows i stvoriti bljesak voziti za budućnost, ako iznenada trebate resetirati zaboravljenu lozinku (ako to nije o vama - možete odmah prijeći na sljedeću opciju).Drugo ograničenje je da je prikladno samo za poništavanje zaporke lokalnog računa (to jest, ako koristite Microsoft račun u sustavu Windows 8 ili Windows 10, ova metoda neće funkcionirati).
Sam redoslijed izrade flash pogona izgleda ovako (to radi isto u sustavu Windows 7, 8, 10):
- Idite na upravljačku ploču sustava Windows (u gornjem desnom kutu odaberite "Ikone", a ne kategorije), odaberite "Korisnički računi".
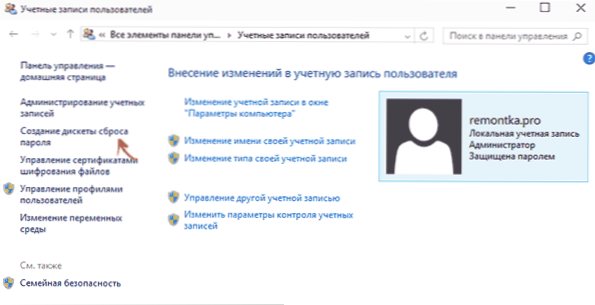
- Na popisu s lijeve strane kliknite "Kreiraj disk za resetiranje lozinke". Ako nemate lokalni račun, tada neće biti takvih stavki.
- Slijedite upute zaboravljene čarobnjake za lozinku (vrlo jednostavna, samo tri koraka).
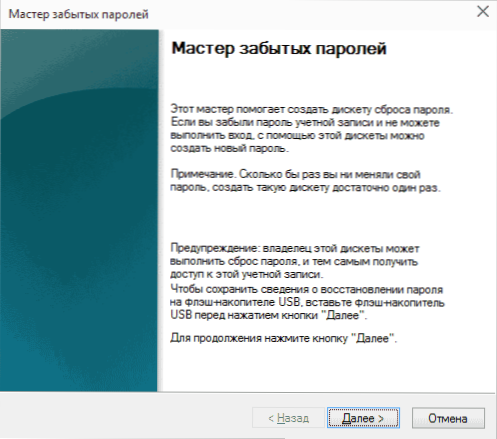
Kao rezultat toga, datoteka korisničkog ključa .psw koja sadrži podatke potrebne za resetiranje bit će napisana na vašem USB disku (a ta se datoteka, ako se želi, može prenijeti na bilo koji drugi USB flash disk, sve će raditi).
Da biste koristili USB bljesak, spojite ga na računalo i unesite pogrešnu lozinku prilikom prijave. Ako je ovo lokalni račun za Windows, vidjet ćete da se stavka resetiranja nalazi ispod polja za unos. Kliknite na nju i slijedite upute čarobnjaka.
Online NT Password & Registry Editor je moćan alat za resetiranje Windows lozinki, a ne samo
Koristio sam uslužni program Online NT lozinka i Registry Editor po prvi put uspješno prije otprilike 10 godina i od tada nije izgubio svoju važnost, ne zaboravljajući redovito ažurirati.
Ovaj besplatni program može se postaviti na bootable USB bljesak ili disk i koristiti za resetiranje lozinke lokalnog računa (a ne samo) sustava Windows 7, 8, 8.1 i Windows 10 (kao i prethodnih verzija Microsoftovog operativnog sustava). Ako imate jednu od najnovijih verzija i istodobno koristite lokalni Microsoft račun umjesto lokalne, još uvijek možete pristupiti računalu putem zaobilaznog rješenja (također ću se prikazati) pomoću programa Online NT Password & Registry Editor.
Upozorenje: poništavanje zaporke na sustavima pomoću EFS enkripcije datoteka učinit će te datoteke nedostupne za čitanje.
I sada vodič za stvaranje bootable flash pogona za resetiranje lozinke i upute za njegovo korištenje.
- Idite na službenu stranicu za preuzimanje ISO slike i datoteke s mogućnošću pokretanja USB flash pogona Online NT Password & Registry Editor http://pogostick.net/~pnh/ntpasswd/bootdisk.htmlPomaknite se bliže sredini i preuzmite najnovije izdanje za USB (postoji i ISO za pisanje na disk).

- Raspakirajte sadržaj arhive na USB flash pogonu, po mogućnosti na prazan i ne nužno bootable trenutačno.
- Pokrenite naredbeni redak kao administrator (u sustavu Windows 8.1 i 10 pomoću desnog klika na gumb Start, u sustavu Windows 7 - nakon što ste pronašli naredbeni redak u standardnim programima, a zatim kliknite desnom tipkom miša).
- U naredbeni redak unesite e: \ syslinux.exe -ma e: (gdje je e slovo bljeskalice).Ako vidite poruku o pogrešci, pokrenite istu naredbu i uklonite opciju -ma
Napomena: ako iz nekog razloga ova metoda nije uspjela, možete preuzeti ISO sliku ovog uslužnog programa i zapisati ga na USB bljesak voziti koristeći WinSetupFromUSB (koristeći SysLinux bootloader).
Dakle, USB pogon je spreman, spojite ga na računalo, gdje morate resetirati lozinku ili pristupiti sustavu na drugi način (ako koristite Microsoft račun), stavite čizma s USB flash pogona u BIOS i pokrenite aktivne radnje.
Nakon učitavanja, na prvom zaslonu će biti zatraženo da odaberete opcije (u većini slučajeva možete jednostavno pritisnuti Enter bez odabira ništa.Ako se u tom slučaju pojave problemi, koristite jednu od mogućnosti unosom navedenih parametara, čizma irqpoll (nakon toga - pritiskanje tipke Enter) ako se pojave IRQ pogreške.

Drugi će zaslon prikazati popis particija u kojima su pronađeni instalirani sustavi Windows. Morate navesti broj ovog odjeljka (postoje druge opcije, detalji kojih neću ulaziti ovdje, onaj tko ih koristi i bez njih zna zašto, a obični korisnici neće im trebati).

Nakon što program bude uvjeren da su potrebne registarske datoteke dostupne u odabranom sustavu Windows i mogućnost pisanja na tvrdi disk, bit će vam ponuđena nekoliko mogućnosti.od kojih smo zainteresirani za resetiranje lozinke (resetiranje lozinke), koju odaberemo unošenjem 1 (jedan).

Zatim ponovo odaberite 1 - Uredite korisničke podatke i lozinke (uređivanje korisničkih podataka i lozinki).

Od sljedećeg zaslona počinje najzanimljiviji. Vidjet ćete tablicu korisnika, bilo da su administratori i jesu li ti računi blokirani ili omogućeni. Lijeva strana popisa prikazuje RID brojeve svakog korisnika. Odaberite željenu unosom odgovarajućeg broja i pritisnite Enter.

Sljedeći korak omogućuje nam da odaberemo nekoliko akcija prilikom unosa odgovarajućeg broja:
- Ponovo postavite lozinku odabranog korisnika
- Otključaj i upotrebljava korisnika (samo ova prilika dopušta Windows 8 i 10 s računom Microsoft za pristup računalu - samo u prethodnom koraku, odaberite skriveni administratorski račun i omogućite ga pomoću ove stavke).
- Izaberite odabranog korisnika i administratora.
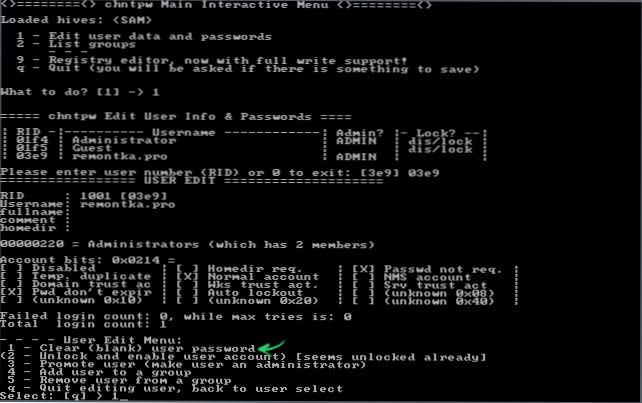
Ako ništa ne odaberete, pritiskom tipke Enter vratit ćete se na odabir korisnika. Dakle, za poništavanje zaporke sustava Windows odaberite 1 i pritisnite Enter.

Vidjet ćete informacije da je lozinka ponovno postavljena i opet isti izbornik koji ste vidjeli u prethodnom koraku. Za izlazak pritisnite Enter, pri sljedećem odabiru - q, i konačno, da spasimo promjene koje napravimo y na zahtjev.

To dovršava resetiranje lozinke za sustav Windows pomoću diska za pokretanje programa Online NT lozinka i registracijskog ureda, možete ga ukloniti s računala i pritisnite Ctrl + Alt + Del za ponovno podizanje sustava (i instalirajte čizma s tvrdog diska u BIOS-u).