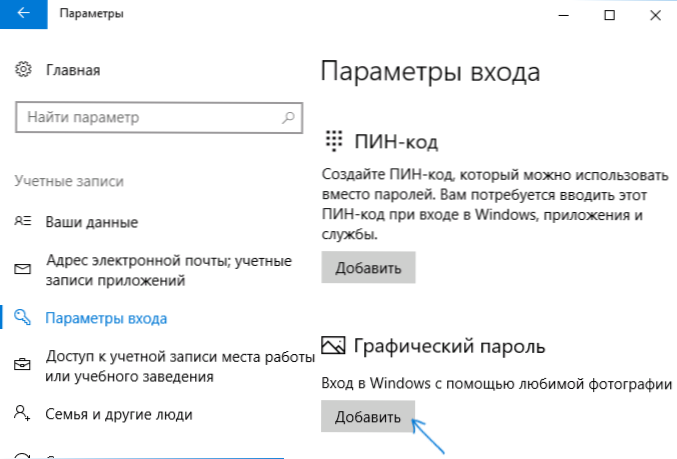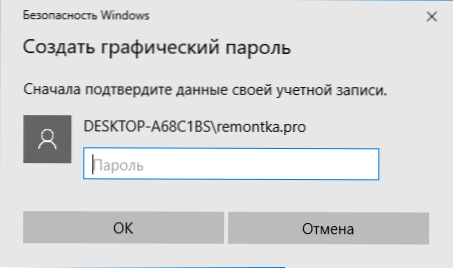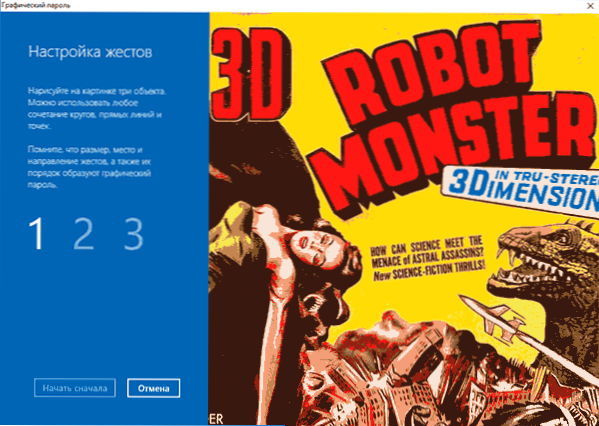Mnogi ljudi znaju grafičku lozinku na Androidu, ali ne i svi znaju da u sustavu Windows 10 možete postaviti i grafičku lozinku, a to se može učiniti na računalu ili prijenosnom računalu, a ne samo na tabletu ili uređaju s dodirnim zaslonom (iako će, prije svega, funkcija biti prikladna za takve uređaje).
Mnogi ljudi znaju grafičku lozinku na Androidu, ali ne i svi znaju da u sustavu Windows 10 možete postaviti i grafičku lozinku, a to se može učiniti na računalu ili prijenosnom računalu, a ne samo na tabletu ili uređaju s dodirnim zaslonom (iako će, prije svega, funkcija biti prikladna za takve uređaje).
Ovaj vodič za početnike detaljno objašnjava kako postaviti grafičku lozinku u sustavu Windows 10, kakva njegova upotreba izgleda i što će se dogoditi ako zaboravite lozinku. Vidi također: Kako ukloniti zahtjev za zaporkom prilikom prijave u sustav Windows 10.
Postavljanje grafičke lozinke
Da biste postavili grafičku lozinku u sustavu Windows 10, morat ćete slijediti ove jednostavne korake.
- Idite na Postavke (to možete učiniti pritiskom na tipke Win + I ili putem Start - ikonu zupčanika) - Računi i otvorite odjeljak "Opcije prijavljivanja".
- U odjeljku "Grafička zaporka" kliknite gumb "Dodaj".
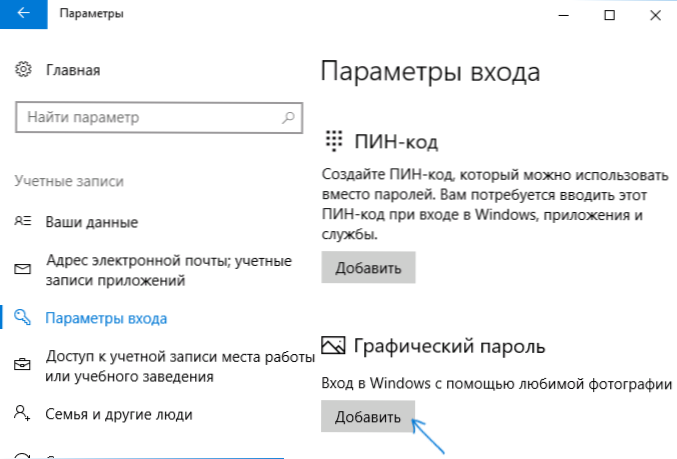
- U sljedećem prozoru od vas će se tražiti da unesete trenutnu lozinku teksta vašeg korisnika.
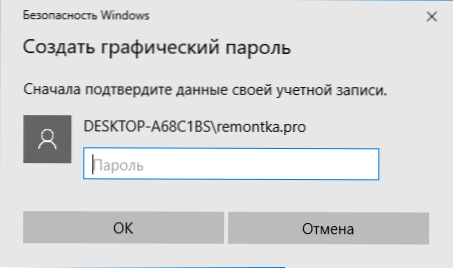
- U sljedećem prozoru kliknite "Select Image" i odredite bilo koju sliku na vašem računalu (iako će prozor s informacijama naznačiti da je to način za zaslone osjetljiv na dodir, unosom grafičke lozinke i mišem je također moguće).Nakon odabira, možete premjestiti sliku (tako da je potreban dio vidljiv) i kliknite "Koristi ovu sliku".
- Sljedeći korak je privući tri objekta na sliku mišem ili pomoću zaslona osjetljivog na dodir - krug, liniju ili točku: uzima se u obzir mjesto slika, redoslijed redoslijeda i smjer crteža. Na primjer, možete najprije kružiti neki objekt, a zatim - naglasiti i staviti točku negdje (ali nije potrebno koristiti različite oblike).
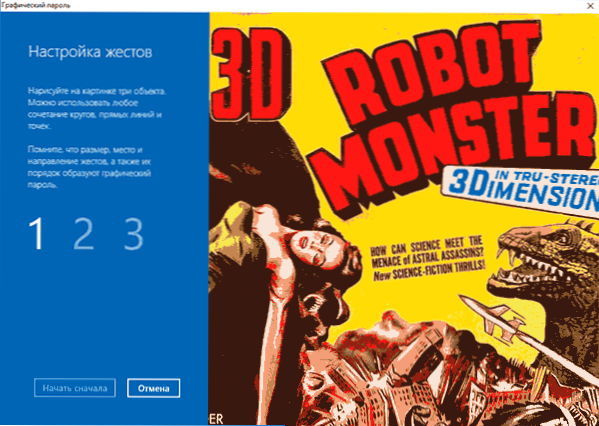
- Nakon početnog unosa grafičke lozinke, morat ćete ga potvrditi, a zatim kliknite gumb "Završi".
Sljedeći put kada se prijavite na sustav Windows 10, zadani će biti tražiti grafičku lozinku koju trebate unijeti na isti način na koji je unesen tijekom postavljanja.
Ako iz nekog razloga ne možete unijeti grafičku lozinku, kliknite "Opcije prijavljivanja", a zatim kliknite ikonu tipke i koristite regularnu lozinku teksta (a ako ste je zaboravili pogledajte odjeljak Kako poništiti zaporku sustava Windows 10).

Napomena: ako se slika koja se koristila za grafičku lozinku sustava Windows 10 ukloni s izvornog mjesta, sve će nastaviti raditi - kopirat će se na lokacije sustava tijekom postavljanja.
Također može biti korisno: kako postaviti lozinku za korisnika Windows 10.