 CCleaner je najpopularniji freeware program za čišćenje računala, pružajući korisnicima izvrstan skup funkcija za uklanjanje nepotrebnih datoteka i optimizaciju performansi računala. Program vam omogućuje brisanje privremenih datoteka, sigurno čišćenje predmemorije preglednika i ključeva registra, brisanje datoteka iz košarice za otpatke i još mnogo toga, a kombinacija učinkovitosti i sigurnosti novog korisnika CCleaner je možda vodeći među takvim programima.
CCleaner je najpopularniji freeware program za čišćenje računala, pružajući korisnicima izvrstan skup funkcija za uklanjanje nepotrebnih datoteka i optimizaciju performansi računala. Program vam omogućuje brisanje privremenih datoteka, sigurno čišćenje predmemorije preglednika i ključeva registra, brisanje datoteka iz košarice za otpatke i još mnogo toga, a kombinacija učinkovitosti i sigurnosti novog korisnika CCleaner je možda vodeći među takvim programima.
Međutim, iskustvo pokazuje da većina novaka korisnici automatski obavljaju čišćenje (ili, što može biti gore, označavaju sve točke i čiste sve što je moguće) i ne znaju uvijek koristiti CCleaner, što i zašto se briše i što moguće je, a možda i bolje da ne očistimo. To je ono što će biti objašnjeno u ovim uputama za korištenje čišćenja računala pomoću CCleanera bez štete na sustavu. Vidi također: Kako očistiti C diska od nepotrebnih datoteka (dodatne metode, uz CCleaner), Automatsko čišćenje diska u sustavu Windows 10.
Napomena: Kao i većina programa za čišćenje računala, CCleaner može dovesti do problema s sustavom Windows ili dizanje računala, i iako se to obično ne događa, ne mogu jamčiti da nema problema.
Kako preuzeti i instalirati CCleaner
Preuzmite CCleaner besplatno na službenom mjestu http://www.piriform.com/ccleaner/download - odaberite preuzimanje iz Piriform u donjem "Besplatnom" stupcu, ako vam je potrebna točno besplatna verzija (potpuno funkcionalna verzija, potpuno kompatibilna s Windowsima 10, 8 i Windows 7).
Instalacija programa nije teška (ako je instalater otvoren na engleskom, odaberite ruski jezik u gornjem desnom kutu), ali napominjemo da ako Google Chrome nije na vašem računalu, od vas će se zatražiti da ga instalirate (možete isključiti ako želite isključiti).

Postavke instalacije možete promijeniti i tako da kliknete "Prilagodi" ispod gumba "Instaliraj".
U većini slučajeva nije potrebno mijenjati nešto u parametrima instalacije. Kada je proces završen, na radnoj će se površini pojaviti prečac CCleaner i pokrenuti program.
Kako koristiti CCleaner, što izbrisati i što ostaviti na računalu
Standardni način korištenja CCleanera za mnoge korisnike je kliknuti gumb "Analiza" u glavnom prozoru programa, a zatim kliknite gumb "Čišćenje" i pričekajte automatsko čišćenje računala nepotrebnih podataka.

Prema zadanim postavkama, CCleaner briše značajan broj datoteka i, ako se računalo ne čisti duže vrijeme,veličina slobodnog prostora na disku može biti impresivna (snimak zaslona prikazuje prozor programa nakon korištenja gotovo čistog novog instaliranog sustava Windows 10, tako da nije bilo puno prostora).

Zadane postavke čišćenja su sigurne (iako postoje nijanse pa bih preporučio stvaranje točke vraćanja sustava prije prvog čišćenja), ali mogu se raspravljati o učinkovitosti i prednostima nekih od njih, što ću učiniti.
Neke od stvari stvarno su u stanju očistiti prostor na disku, ali ne dovesti do ubrzanja, ali zbog smanjenja performansi računala, najprije ćemo razgovarati o takvim parametrima.
Predmemoriju preglednika Microsoft Edge i Internet Explorer, Google Chrome i Mozilla Firefox
Počnimo s brisanjem predmemorije preglednika. Opcije za brisanje predmemorije, zapisnik posjećenih web stranica, popis unesenih adresa i podataka o sesijama omogućeni su prema zadanim postavkama za sve preglednike koji se nalaze na računalu u odjeljku "Čišćenje" na kartici Windows (za ugrađene preglednike) i karticu "Aplikacije" (za web preglednike i preglednike trećih strana Chromium, na primjer, Yandex preglednik, prikazat će se kao Google Chrome).

Je li dobro da očistimo ove elemente? Ako ste redoviti kućni korisnici, češće nego ne:
- Predmemorija preglednika razni su elementi web stranica koje su posjetili na internetu koje preglednici koriste kada ih ponovno posjete kako bi ubrzali učitavanje stranica. Brisanje predmemorije preglednika, iako će ukloniti privremene datoteke s tvrdog diska i time osloboditi malu količinu prostora, može uzrokovati sporiji učitavanje stranica koje često posjećujete (bez čišćenja predmemorije, učitali bi se u frakcijama ili jedinicama sekundi i čišćenjem - sekundi i deseci sekundi ). Međutim, brisanje predmemorije može biti poželjno ako su neke web stranice pogrešno prikazane i trebate riješiti problem.
- Sesija je još jedna važna stavka koja je prema zadanim postavkama omogućena prilikom čišćenja preglednika u CCleaneru. To znači otvorenu komunikacijsku sesiju s nekim mjestom. Ako izbrišete sesije (kolačići također mogu utjecati na to, a koji će biti napisani zasebno kasnije u članku), sljedeći put kada se prijavite na stranicu na kojoj ste se već prijavili, morat ćete je ponovno izvršiti.
Zadnja stavka, kao i skup elemenata kao što su popis unesenih adresa, povijest (zapisnik posjećenih datoteka) i povijest preuzimanja, može imati smisla jasno ukoliko želite riješiti tragove i sakriti nešto,ali ako takav cilj nema, čišćenje će jednostavno smanjiti upotrebljivost i brzinu preglednika.
Predmemorija sličica i ostali elementi čišćenja programa Windows Explorer
Prema zadanim postavkama CCleaner je čistio još jednu stavku, ali je usporio otvaranje mapa u sustavu Windows, a ne samo - "Ubacivanje sličica" u odjeljku "Windows Explorer".
Nakon brisanja predmemorije sličice, kada ponovo otvorite mapu koja sadrži, na primjer, slike ili videozapise, sve će minijature biti ponovno kreirane, što ne uvijek ima pozitivan učinak na izvedbu. U tom slučaju, svaki put se obavljaju dodatne operacije čitanja i pisanja (nisu korisne za disk).
Preostale stavke u odjeljku "Windows Explorer" imaju smisla izbrisati samo ako želite sakriti nedavne dokumente i naredbe unesene od nekog drugog, imat će gotovo nikakav učinak na slobodan prostor.
Privremene datoteke
U odjeljku "Sustav" na kartici "Windows" zadana je stavka za brisanje privremenih datoteka. Također, na kartici "Aplikacije" u CCleaneru, možete izbrisati privremene datoteke za različite programe instalirane na računalu (tako da taknite ovaj program).
Opet, prema zadanim postavkama, privremeni podaci tih programa brišu se,što nije uvijek neophodno - u pravilu, oni ne zauzimaju puno prostora na računalu (osim slučajeva neispravnog rada programa ili njihovog čestog zatvaranja pomoću upravitelja zadataka) i, štoviše, u nekom softveru (primjerice u programima za rad s grafičkim , u uredskim aplikacijama, prikladno je, na primjer, imati popis nedavnih datoteka s kojima je rad bio učinjen - ako koristite nešto slično, a kada izbrišete CCleaner te stavke nestaju, jednostavno isključite odgovarajuće programe. Vidi također: Kako izbrisati privremene datoteke sustava Windows 10.
Čišćenje registra u CCleaneru
U stavci izbornika "Registar" CCleaner postoji mogućnost pronalaženja i rješavanja problema u registru sustava Windows 10, 8 i Windows 7. Mnogi ljudi kažu da čišćenje registra ubrzava rad računala ili laptopa, ispravlja pogreške ili utječe na Windows na drugačiji pozitivan način. U pravilu, ovi su redoviti korisnici koji su čuli ili čitali o njoj ili oni koji žele zaraditi na redovnim korisnicima.

Ne bih preporučio ovu stavku. Brisanje pokretanja računala može se obaviti čišćenjem pokretanja datoteka, uklanjanjem neiskorištenih programa, a čišćenje registra sama po sebi nije vjerojatno.
Registry za Windows sadrži nekoliko stotina tisuća ključeva, programi čišćenja registra izbrisat će nekoliko stotina, a osim toga mogu "očistiti" neke od neophodnih za rad određenih programa (npr. 1C) ključeva koji neće odgovarati predlošcima dostupnim od CCleanera. Prema tome, mogući rizik za prosječnog korisnika je nešto veći od stvarnog učinka akcije. Važno je napomenuti da je prilikom pisanja članka CCleaner, koji je upravo instaliran na čistom sustavu Windows 10, identificirao ključ registra stvoren kao problem s vlastitom rukom.
U svakom slučaju, ako i dalje želite očistiti registar, svakako spremite sigurnosnu kopiju izbrisanih particija - to će predložiti CCleaner (ima smisla također napraviti točku vraćanja sustava). U slučaju bilo kakvih problema, registar se može vratiti u prvobitno stanje.
Napomena: najčešća je pitanja o tome što je stavka "Slobodni prostor" u odjeljku "Drugi" na kartici "Windows". Ova stavka omogućuje vam "brisanje" slobodnog prostora na disku tako da se izbrisane datoteke ne mogu vratiti. Za prosječnog korisnika obično nije potrebno i bit će gubitak vremena i resursa diska.
Odjeljak "Usluga" u CCleaneru
Jedan od najvrednijih odjeljaka u CCleaneru je "Service", koji sadrži mnoge vrlo korisne alate u sposobnim rukama. Zatim se sve alate koji se nalaze u njemu razmatraju redoslijedom, s izuzetkom vraćanja sustava (nije izvanredan i dopušta vam brisanje točaka vraćanja sustava koje je stvorio sustav Windows).
Upravljanje instaliranim programima
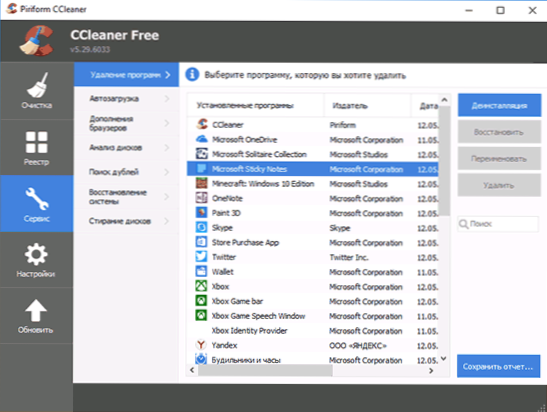
U stavci "Deinstaliraj programe" u izborniku usluge CCleaner ne možete samo deinstalirati programe koji se mogu izvršiti u odgovarajućem odjeljku upravljačke ploče sustava Windows (ili u postavkama - aplikacijama u sustavu Windows 10) ili pomoću posebnih programa za deinstalaciju, ali i:
- Preimenuj instalirane programe - to je naziv programa koji se mijenja na popisu, promjene će se prikazati na upravljačkoj ploči. To može biti korisno, s obzirom da neki programi mogu imati nerazumljiva imena, kao i sortirati popis (sortiranje se događa abecednim redom)
- Spremite popis instaliranih programa u tekstnu datoteku - to može biti korisno ako želite, na primjer, reinstalirati Windows, ali nakon ponovne instalacije planirate instalirati sve iste programe s popisa.
- Uklonite ugrađene aplikacije sustava Windows 10.
Što se tiče uklanjanja programa, sve je isto kao ugrađeno Windows upravljanje instaliranim aplikacijama. Prije svega, ako želite ubrzati računalo, preporučujem da izbrišete sve alatne trake Yandex Bar, Amigo, Mail Guard, Ask i Bing - sve ono što je instalirano tajno (ili ne oglašavaj puno) i nije potrebno nikome, osim proizvođača tih programa , Nažalost, uklanjanje takvih stvari kao što je spomenuto Amigo nije najjednostavnija stvar i možete napisati zasebni članak (napisao: Kako ukloniti Amigo s računala).
Čišćenje pokretanja sustava Windows
Programi u autoload-u jedan je od najčešćih razloga za usporeno pokretanje, a zatim - isti Windows operativni sustav za korisnike novaka.

U podizborniku "Stavljanje u pogon" u odjeljku "Alati" možete onemogućiti i omogućiti programe koji se automatski pokreću kada se pokrene sustav Windows, uključujući zadatke u Task Scheduler (gdje je nedavno često pisan AdWare). Na popisu programa koji se automatski pokreću, odaberite program koji želite onemogućiti i kliknite na "Shut down", na isti način na koji možete isključiti zadatke u rasporedu.
Iz vlastitog iskustva mogu reći da su najčešći nepotrebni programi u autoru brojni servisi za usklađivanje telefona (Samsung Kies, Apple iTunes i Bonjour) i razni softver,Instalirano s pisačima, skenerima i web kamerama. U pravilu, bivši se rijetko koristi, a njihovo automatsko punjenje nije potrebno, a potonji se uopće ne koriste - tiskanje, skeniranje i video u skype radu na trošak vozača, a ne razni softverski "junk" distribuirani od proizvođača "u teret". Pročitajte više o temi onemogućavanja programa pri pokretanju, a ne samo u uputama Što učiniti ako se računalo usporava.
Dodatke preglednika
Dodatke ili proširenja za preglednike korisna su i korisna ako im odgovorno odgovorite: preuzimanje s službenih proširenja, brisanje neiskorištenih, znati što je instalirano i što je potrebno za ovo proširenje.
Istodobno, najčešći su razlozi zašto se preglednik usporava, kao i razlog pojavljivanja nerazumljivih oglasa, skočnih prozora, zamjena rezultata pretraživanja i sličnih stvari (tj., Mnogi su proširenja AdWare).
U odjeljku "Alati" - "Dodaci za preglednike CCleaner" možete onemogućiti ili ukloniti nepotrebna proširenja. Preporučujem uklanjanje (ili barem isključivanje) svih onih proširenja o kojima ne znate zašto su im potrebni, kao i one koje ne upotrebljavate.To sigurno ne ozlijedi i vjerojatno će imati koristi.
Saznajte više o tome kako ukloniti Adware u rasporedu zadataka i proširenjima u preglednicima u članku Kako se riješiti oglašavanja u pregledniku.
Disk analiza
Alat za analizu diska u programu CCleaner omogućuje brzo dobivanje jednostavnog izvješća o tome koji prostor na disku se koristi sortiranjem podataka prema vrstama datoteka i njihovim ekstenzijama. Ako želite, izravno možete izbrisati nepotrebne datoteke u analizi diskova - provjerom njih, tako da desnom tipkom miša kliknete i odaberete stavku "Izbriši odabrane datoteke".

Alat je koristan, ali za analizu prostora na disku postoje snažnije besplatne uslužne programe, pogledajte Kako saznati koliko prostora na disku se koristi.
Potražite duplikate
Druga velika, ali rijetko korištena značajka korisnika jest traženje duplikata datoteka. Često se događa da je značajna količina prostora na disku zauzeta samo takvim datotekama.
Alat je svakako koristan, ali preporučujem da budete oprezni - neke datoteke sustava Windows trebaju se nalaziti na različitim mjestima na disku, a brisanje na jednoj od lokacija može oštetiti normalni rad sustava.
Postoje i napredniji alati za pretraživanje duplikata - besplatni programi za pronalaženje i uklanjanje dvostrukih datoteka.
Brisanje diskova
Mnogi ljudi znaju da prilikom brisanja datoteka u sustavu Windows ne dolazi do brisanja u punom smislu riječi - datoteka je jednostavno označena sustavom kao izbrisanim. Razni programi za oporavak podataka (pogledajte najbolji besplatni softver za oporavak podataka) mogu ih uspješno vratiti, pod uvjetom da ih sustav više nije prebrisao.

CCleaner vam omogućuje brisanje podataka sadržanih u tim datotekama s diskova. Da biste to učinili, odaberite "Izbriši diskove" u izborniku "Alati", odaberite "Samo slobodan prostor" u stavci "Brisanje", metoda - Jednostavno prepisivanje (1 prolaz) - u većini slučajeva to je dovoljno da nitko ne može oporaviti vaše datoteke. Druge metode prepisivanja imaju veći utjecaj na habanje na tvrdom disku i možda će biti potrebno, samo ako se bojite posebnih usluga.
Postavke CCleanera
A posljednja stvar u CCleaneru je rijetko posjećena odjeljak Postavke, koja sadrži neke korisne opcije za koje ima smisla obratiti pažnju. Stavke koje su dostupne samo u Pro verziji, namjerno izostavim u pregledu.
postavke
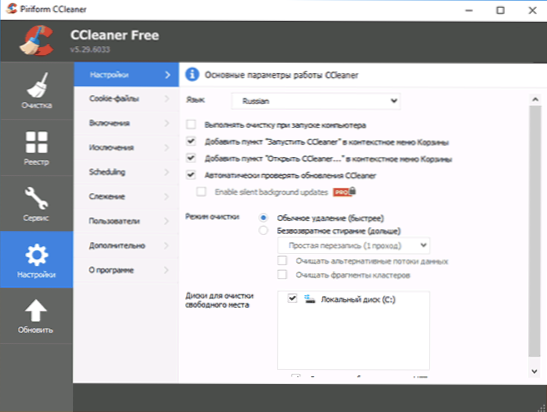
U prvoj stavci postavki iz zanimljivih parametara može se uočiti:
- Izvršite čišćenje kada se računalo pokrene - ne preporučujem instalaciju. Čišćenje nije nešto što treba učiniti svakodnevno i automatski, bolje - ručno i po potrebi.
- Oznaka "Automatski provjeravajte ažuriranja CCleanera" - možda biste trebali provjeriti kako biste izbjegli redovno pokretanje zadatka za ažuriranje na računalu (dodatni resursi za ono što možete ručno izvršiti ako je potrebno).
- Način čišćenja - možete omogućiti potpunu brisanje za brisanje datoteka tijekom čišćenja. Za većinu korisnika neće biti korisni.
Cookie-datoteke
Prema zadanim postavkama, CCleaner briše sve kolačiće, ali to ne dovodi uvijek do povećane sigurnosti i anonimnosti posla na Internetu, au nekim će slučajevima preporučljivo ostaviti neke od kolačića na računalu. Da biste konfigurirali ono što će biti izbrisani i ono što je ostalo, odaberite stavku "Kolačići" u izborniku "Postavke".
S lijeve strane, prikazat će se sve adrese web-lokacija za koje su spremljeni kolačići na vašem računalu. Prema zadanim postavkama sve će biti izbrisane. Desnom tipkom miša kliknite ovaj popis i odaberite optimalnu stavku analize u kontekstnom izborniku.Kao rezultat toga, popis s desne strane uključuje kolačiće koje CCleaner smatra "smatra važnim" i neće izbrisati - kolačiće za popularne i dobro poznate web stranice. Dodatne web lokacije mogu se dodati na ovaj popis. Na primjer, ako ne želite ponovno unijeti zaporku svaki put kad posjetite VC nakon čišćenja u CCleaneru, na tražilu pronađite vk.com na lijevoj strani i kliknite odgovarajuću strelicu da biste ga premjestili na pravi popis. Slično tome, za sve ostale često posjećene web stranice koje zahtijevaju autorizaciju.
Uključivanje (brisanje određenih datoteka)
Još jedna zanimljiva značajka CCleaner je uklanjanje određenih datoteka ili čišćenje mapa vam je potrebno.
Da biste dodali datoteke koje želite očistiti u odjeljku "Uključivanje", navedite koje će se datoteke izbrisati prilikom čišćenja sustava. Na primjer, trebate CCleaner za potpuno uklanjanje svih datoteka iz tajne mape na C: pogonu. U tom slučaju kliknite "Dodaj" i navedite željenu mapu.
Nakon što su staze dodane za brisanje, idite na stavku "Čišćenje" i na kartici "Windows" u odjeljku "Ostalo" označite potvrdni okvir "Ostale datoteke i mape". Sada, kada obavljate CCleaner čišćenje, tajne datoteke bit će trajno izbrisane.
iznimke
Slično tome, možete odrediti mape i datoteke koje ne morate brisati pri čišćenju u CCleaneru.Dodajte tu datoteke, čije uklanjanje nije poželjno za rad programa, Windows ili za vas osobno.
praćenje
CCleaner Free and Active Monitoring omogućeno je prema zadanim postavkama da se aktiviraju kada je potrebno čišćenje. Po mom mišljenju, to su opcije koje se mogu isključiti i još bolje: program radi u pozadini samo za izvještavanje da se prikupilo sto megabajta podataka koje se mogu izbrisati.

Kao što sam napomenuo gore, takva redovita čišćenja nisu potrebna, a ako je iznenada izdanje nekoliko stotina megabajta (pa čak i nekoliko gigabajta) na disk bitno za vas, onda vjerojatno niste dodijelili dovoljno prostora za sistemsku particiju tvrdog diska ili je začepljena nešto drugačije od onoga što CCleaner može očistiti.
Dodatne informacije
I neke dodatne informacije koje mogu biti korisne u kontekstu korištenja CCleanera i čišćenja računala ili prijenosnog računala od nepotrebnih datoteka.
Izrada prečaca za automatsko čišćenje sustava
Kako bi se stvorio prečac koji, kada je pokrenut, CCleaner će očistiti sustav u skladu s prethodno navedenim postavkama, bez potrebe za samim radom,desnom tipkom miša kliknite radnu površinu ili mapu u kojoj morate stvoriti prečac i na zahtjev "Navedi mjesto objekta", unesite:
"C: \ Program Files \ CCleaner \ CCleaner.exe" / AUTO
(Pod pretpostavkom da se program nalazi na C pogonu u mapi Program Files). Također možete postaviti hotkeys za pokretanje čišćenja sustava.
Kao što je gore navedeno, ako vam je stotine megabajta kritično za vas na sistemskoj particiji tvrdog diska ili SSD-a (a to nije neka vrsta tableta s 32 GB diskom), onda ste možda samo pogriješili na veličinu particija kada ste ih podijelili. U današnjoj stvarnosti, preporučujem, ako je to moguće, da na disku sustava ima najmanje 20 GB i upute kako povećati C pogon na štetu pogona D može biti korisno ovdje.
Ako samo nekoliko puta počnete čistiti "tako da nema smeća", budući da vam priznanje njezine prisutnosti oduzima mir od srca - mogu samo reći da hipotetičke nepotrebne datoteke s ovim pristupom štete manje od izgubljenog vremena, tvrdi disk ili SSD resursi ( većina tih datoteka napisana je na njemu) i smanjenje brzine i praktičnosti rada s sustavom u nekim slučajevima koji su ranije spomenuti.
Za ovaj članak mislim da je to dovoljno.Nadam se da će netko imati koristi od njega i početi koristiti ovaj program s većom učinkovitošću. Podsjećam vas da možete besplatno preuzeti CCleaner na službenoj web stranici, izvori treće strane bolje se ne upotrebljavaju.












