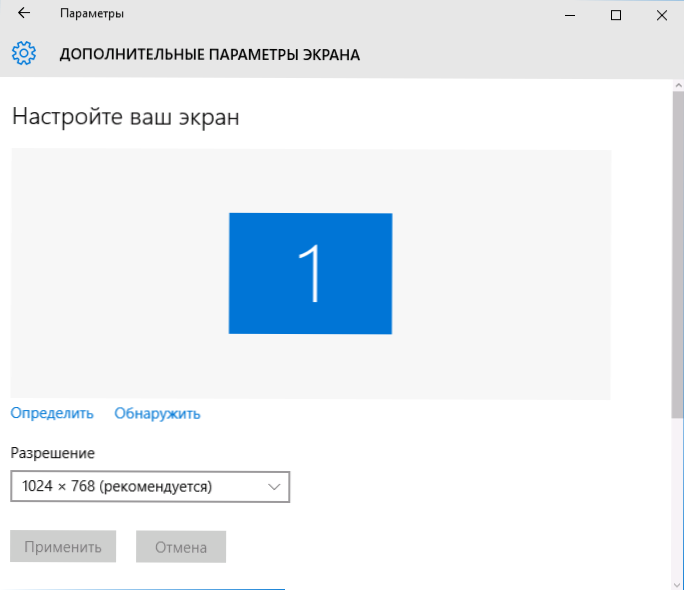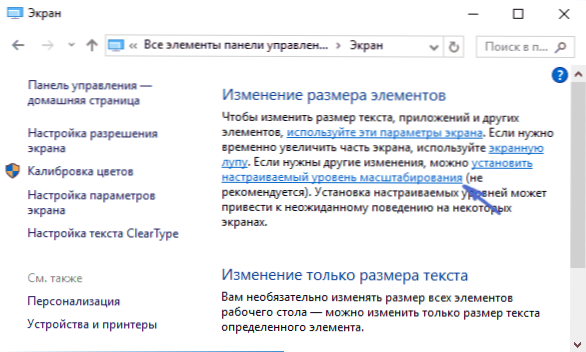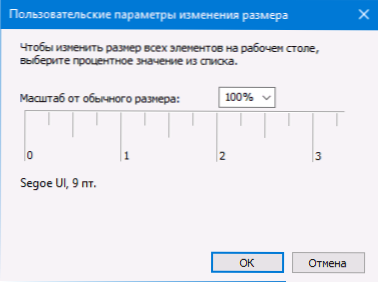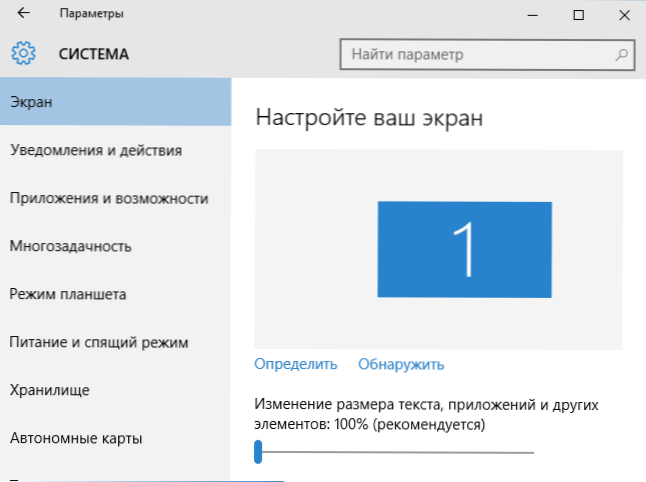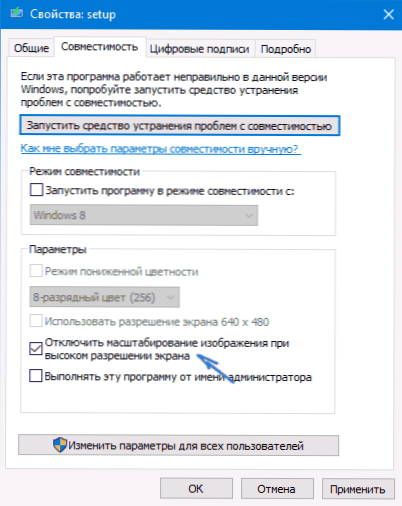Ovaj priručnik detaljno opisuje što učiniti ako vidite zamućene fontove u sustavu Windows 10 ili u pojedinačnim programima i aplikacijama, što se može dogoditi nakon promjene skaliranja u postavkama zaslona ili bez tih radnji.
Ovaj priručnik detaljno opisuje što učiniti ako vidite zamućene fontove u sustavu Windows 10 ili u pojedinačnim programima i aplikacijama, što se može dogoditi nakon promjene skaliranja u postavkama zaslona ili bez tih radnji.
Prije svega, raspravljat ćemo o načinima otklanjanja problema povezanih s promjenom razlučivosti zaslona, što je većini korisnika očigledno, ali korisnici novajlija možda neće uzeti u obzir, a zatim i druge načine za ispravljanje zamućenja teksta u sustavu Windows 10.
Napomena: ako su fontovi zamagljeni nakon nedavne promjene parametara skaliranja (125%, 150%) u postavkama zaslona (stavka "Promjena veličine teksta, aplikacija i drugih elemenata"), pokušajte početi ponovno pokrenuti računalo (čak i ako on je bio isključen i uključen, jer isključivanje u 10-ke nije isto što i ponovno pokretanje).
Automatski uklanja zamagljivanje slova u sustavu Windows 10 1803
Ažuriranje programa Windows 10 za 1803. travanj ima dodatnu opciju koja vam omogućuje da uklonite nejasne fontove za aplikacije koje ne podržavaju skaliranje (ili to čine pogrešne). Parametar možete pronaći tako da odete na Postavke - Sustav - Zaslon - Napredne opcije skaliranja, stavku "Dopusti da Windows ispravlja zamagljenost u aplikacijama".

Ako se ispostavi da je parametar uključen, a problem i dalje postoji, pokušajte ga, suprotno, onemogućiti.
Provjera razlučivosti zaslona
Ova je stavka za one korisnike koji u potpunosti ne razumiju što je fizička razlučivost zaslona za monitor i zašto razlučivost postavljena u sustavu treba odgovarati fizičkom.
Dakle, moderni monitori imaju takav parametar kao i fizička rezolucija, što je broj bodova vodoravno i okomito na matrici zaslona, na primjer 1920 × 1080. Štoviše, ako sustav instalirate bilo koju razlučivost koja nije višestruka fizička, vidjet ćete izobličenja i zamućivanje fontova.
Stoga: ako niste sigurni, provjerite da li razlučivost zaslona postavljena u sustavu Windows 10 odgovara stvarnoj razlučivosti zaslona (u nekim slučajevima to može uzrokovati da se font pojavi premalen, ali to se može ispraviti opcijama skaliranja).
- Da biste saznali fizičku razlučivost zaslona - jednostavno potražite tehničke specifikacije na internetu unosom marke i modela monitora.
- Da biste postavili rezoluciju zaslona u sustavu Windows 10,desnom tipkom miša kliknite na prazno mjesto na radnoj površini i odaberite stavku "Postavke zaslona", a zatim kliknite stavku "Napredne postavke zaslona" (dolje desno) i podesite željenu razlučivost. Ako na popisu nema nedostaje potrebna razlučivost, vjerojatno ćete morati instalirati službene upravljačke programe za svoju video karticu, na primjer, pogledajte Instaliranje NVIDIA upravljačkih programa u sustavu Windows 10 (za AMD i Intel bit će isto).
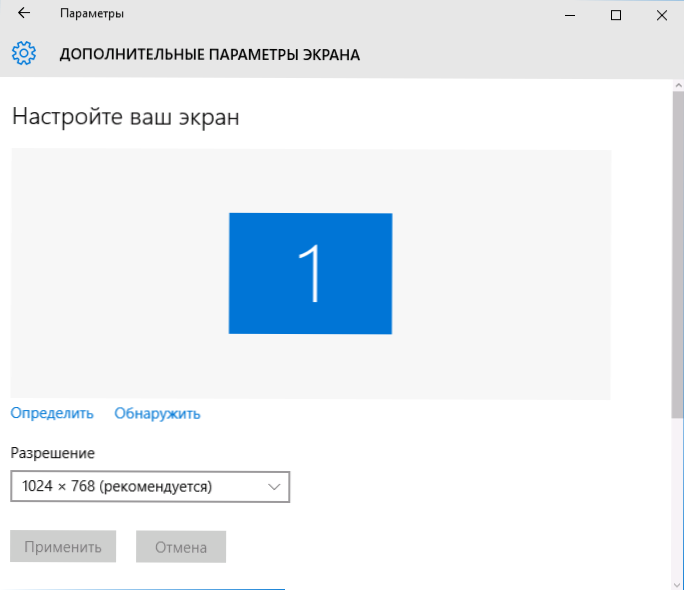
Pročitajte više o temi: Kako promijeniti razlučivost zaslona u sustavu Windows 10.
Napomena: ako upotrebljavate više monitora (ili monitora + TV-a), a slika na njima je duplicirana, Windows, kada duplikira, koristi istu razlučivost na oba zaslona, dok za neke od njih može biti "nije izvorni". Jedino rješenje je promjena načina rada dva monitora na "Proširivanje zaslona" (pritiskom na tipke Win + P) i postavljanje ispravne razlučivosti za svaki od monitora.
Uklanjanje zamućenja teksta prilikom skaliranja
Ako se problem s nejasnim fontovima pojavio nakon promjene veličine elemenata u desnom tipkom miša na radnu površinu - "Postavke zaslona" - "Promjena veličine teksta, aplikacija i drugih elemenata" za 125% ili više, a ponovno pokretanje računala ili prijenosnog računala nije riješilo problem, pokušajte sljedeću opciju.
- Pritisnite tipke Win + R i unesite dpiscaling (ili idite na zaslon upravljačke ploče).
- Kliknite "Postavi razinu Custom zumiranja".
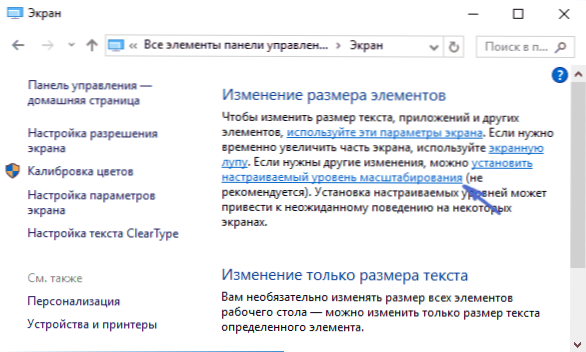
- Provjerite je li postavljen na 100%. Ako ne, promijenite na 100, primijenite i ponovno pokrenite računalo.
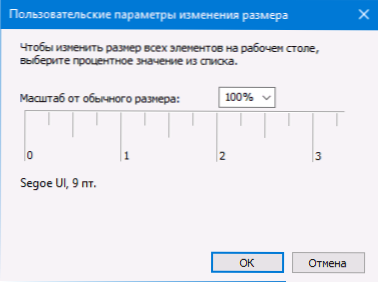
I druga verzija iste metode:
- Desnom tipkom miša kliknite radnu površinu - postavke zaslona.
- Povratak skaliranja na 100%.
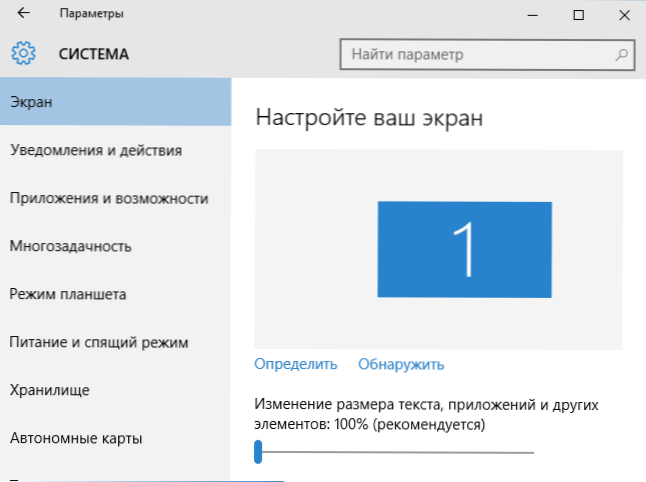
- Idite na upravljačku ploču - Zaslon, kliknite "Postavi razinu prilagođenog zuma" i postavite potrebnu skaliranje sustava Windows 10.
Nakon primjene postavki od vas će se zatražiti da se odjavite, a nakon prijave trebate vidjeti promijenjene veličine fontova i elemenata, ali bez zamućivanja (pomoću ove opcije upotrebljava se različita skaliranja nego u postavkama zaslona sustava Windows 10).
Kako ispraviti nejasne fontove u programima
Nisu svi Windows programi podržavaju pravilno zumiranje i kao rezultat toga možete vidjeti nejasne fontove u nekim aplikacijama, a takve probleme nećete vidjeti u ostatku sustava.
U tom slučaju problem možete riješiti na sljedeći način:
- Desnom tipkom miša kliknite prečac ili izvršnu datoteku programa i odaberite "Properties".
- Na kartici Kompatibilnost označite okvir pokraj opcije "Onemogući skaliranje slike pri visokoj razlučivosti zaslona" i primijenite postavke.
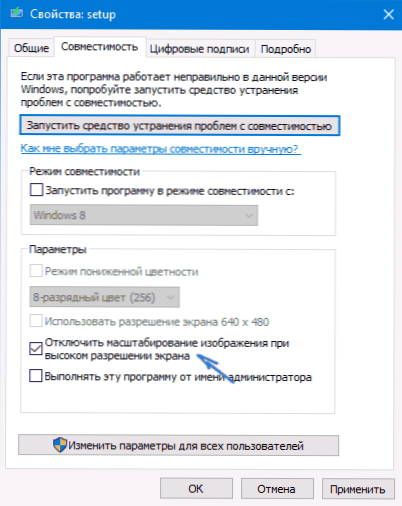
S sljedećim pokretanjem programa, problem sa zamućenim fontovima ne bi se trebao pojaviti (međutim, može se pokazati malim na zaslonima visoke razlučivosti).
ClearType
U nekim slučajevima (na primjer, zbog nepravilnog rada upravljačkih programa grafičke kartice), funkcija zaglađivanja slova ClearType, koja je zadana u Windowsima 10 za LCD zaslone, može uzrokovati problem s mutnim tekstom.
Pokušajte onemogućiti ili konfigurirati ovu značajku i provjeriti je li problem riješen. Da biste to učinili, upišite traženje na programskoj traci ClearType i pokrenite "Postavljanje teksta ClearType".

Nakon toga pokušajte s opcijom postavljanja funkcije i mogućnosti isključivanja. Više: Konfiguriranje ClearType u sustavu Windows 10.
Dodatne informacije
Internet također ima Windows 10 DPI Blurry Fix program dizajniran za rješavanje problema s mutnim fontovima. Program, kao što to razumijem, koristi drugi način iz ovog članka, kada se umjesto skaliranja sustava Windows 10 koristi "stari" skaliranje.
Da biste koristili, dovoljno je instalirati u program "Koristi Windows 8.1 DPI skaliranje" i podesiti željenu razinu zumiranja.

Program možete preuzeti s web mjesta razvojnog programera. windows10_dpi_blurry_fix.xpexplorer.com - Nemojte zaboraviti provjeriti je na VirusTotal.com (trenutačno je čist, ali postoje negativne recenzije, stoga budite oprezni). Također, smatrate da je pokretanje programa potrebno pri svakom ponovnom pokretanju (dodaje se autoloadu).
I na kraju, ako vam ništa ne pomaže, dvaput provjerite imate li instalirane najnovije upravljačke programe grafičke kartice, a ne klikom na "ažuriranje" u upravitelju uređaja, već ručnim preuzimanjem s odgovarajućih službenih web stranica (ili pomoću NVIDIA i AMD uslužnih programa) ,