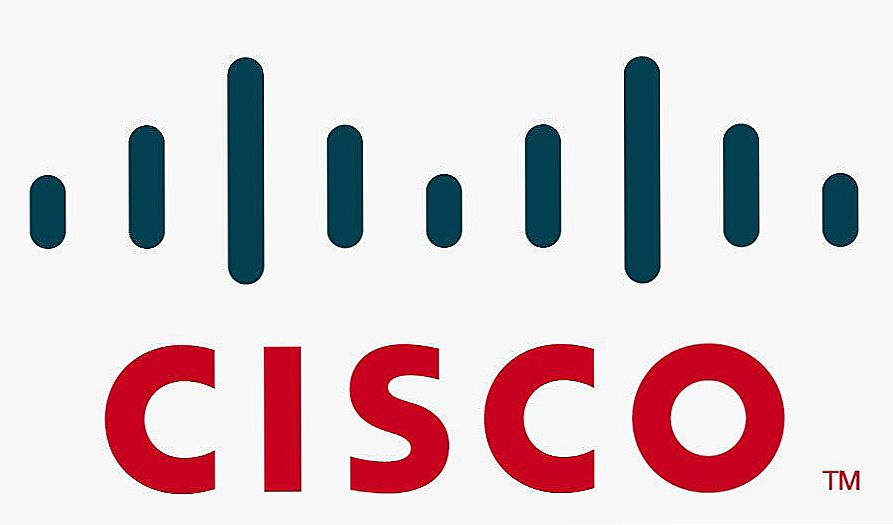Nisu svi računalni "glodavci" jednako ugodno. Ako ste dobili "životinju" s uskim gumbima ili pokazivač koji prebrzo trči preko zaslona, nemojte žuriti da ga bacite na policu. Miš se može lako prilagoditi vašim potrebama.

Standardne funkcije miša regulirane su izravno u sustavu Windows. Ali jeste li znali da ova "zvijer" podliježe dodatnoj obuci? Zahvaljujući proizvodima treće strane, čak i najčešći uredski miš može postati višekorisnički kombajni.
Danas govorimo o tome kako prilagoditi osjetljivost, brzinu i druge funkcije miša u sustavu Windows 10 i kako dati nova svojstva uz pomoć tri slobodna programa.
SSD, Smart TV prijemnici, igraće video kartice, procesori za računala, višenamjenski uređaji, antivirusni programi, usmjerivači, Wi-Fi pojačala, smartphone do 10.000 rubalja
sadržaj
- Postavljanje miša u sustavu Windows: 2 klikova - i gotovi ste
- Osnaživanje miša s programima
- Kontrola gumba X-Mouse
- gMote
- Zadana vrijednost
Postavljanje miša u sustavu Windows: 2 klikova - i gotovi ste
Počnimo s jednostavnom i glavnom stvari - postavkama "glodavca" pomoću sustava Windows. Da biste to učinili, pokrenite uslužni program sustava "parametri", mi ćemo ući u odjeljak"uređaji"i pretražite popis"Miš".

Glavne postavke pomoćnika repova (ili besmislene) nalaze se u desnoj polovici prozora. Među njima su:
- Definicija glavnog gumba - lijevo ili desno (po defaultu, glavno - lijevo).
- Brzina kretanja (pomicanje) pomoću kotača - nekoliko redaka ili 1 zaslon.
- Pomicanje neaktivnih prozora kada držite pokazivač miša - da ili ne.
Pristup ostalima skriven je u "Napredne postavke mišaKlikom na tu stavku odvest će vas se do prozora svojstava, koji sadrži sve njezine postavke.
U središnjem dijelu kartice "Tipke miša"postoji klizač za kontrolu brzine prepoznavanja lijevog klika kao dvostrukog. Po zadanom je brzina postavljena neznatno iznad prosjeka, što većina korisnika smatra optimalnim, ali ako dobijete glodavca s tvrdim tipkama ili ako ste slomili prste, smanjite ga na ugodnu razinu.

Ispod se nalazi na istoj kartici - postavljanje ljepljive lijeve tipke. Kada uključite tu funkciju i kliknite gumb "parametri"otvara prozor za postavljanje vremenskog okvira.

Osjetljivost miša ili brzina pokazivača na zaslonu konfigurirana je u "Mogućnosti pokazivačaOva karakteristika zahtijeva promjenu kada se pokazivač pomiče tako brzo da je korisniku teško da ga usmjerava na željenu točku ili obratno - prespor, što uzrokuje nelagodu.Minimalna osjetljivost miša i postavljanje u nekim igrama, gdje je važno da se pokazivač stalno nalazi u jednom području zaslona.
Neki "glodavci" opremljeni su gumbom za promjenu osjetljivosti (DPI). Kada kliknete na njega, na zaslonu pored pokazivača pojavljuju se brojevi - brojčana vrijednost trenutnog DPI. Što su veći brojevi, to je veća razina osjetljivosti miša i što brže pomicanje pokazivača.U sredini prozora parametara pokazivača, možete konfigurirati miša da automatski zadrži pokazivač miša iznad gumba koji je prema zadanim postavkama odabran. I na dnu - razni oblici vidljivosti pokazivača.
Vidi također:
- Kako promijeniti pokazivač miša (kursor) na računalo?
- Umotavanje naredbenog retka: kako kopirati i zalijepiti tekst u nju. Kako promijeniti dizajn boje
- Brzina zaslona: kako snimiti snimke zaslona u jednom kliku
- Kako ukloniti programsku traku u sustavu Windows 10
- Kako otvoriti naredbeni redak u sustavu Windows 10: 7 najprikladnijih načina

Vrsta i veličina pokazivača postavljeni su na kartici "upućujeDvaput kliknite na liniju u polju. "podešavanje"otvara mapu u kojoj su pohranjene slike pokazivača. Ovdje možete odabrati bilo koji drugi pokazivač umjesto dodijeljenog.
Radi praktičnosti, vaš izbor može se spremiti kao dijagram.Da biste to učinili, kliknite gumb u polju istog naziva.Spremi kao"i dati shemu ime.

Tab "kolo"određuje se brzina okomitog i horizontalnog pomicanja. Okomito se, kao što se sjećate, također konfigurira u odjeljku"Miš"uslužni program sustava"parametri".

Na posljednjoj kartici - "oprema", navodi sve uređaje klase miša povezanih s računalom Odabirom uređaja s popisa i klikom na"nekretnine", ići ćete na dodatne informacije o njemu, osobito o vozaču.

Osnaživanje miša s programima
Kontrola gumba X-Mouse
Besplatni alat za upravljanje gumbom X-Mouse omogućuje vam dodjeljivanje do pet dodatnih akcija gumba miša i kotačića miša, na primjer, pokretanje preglednika, otvaranje mapa, slanje e-pošte itd. U različitim aplikacijama i prozorima te se radnje mogu razlikovati.
Obično samo skuplji igraći miševi imaju takve mogućnosti, ali tipka X-Mouse Button može pretvoriti čak i jednostavni dvobrojni uredski klasi "štakor" u igrački uređaj.

Program podržava neograničen broj korisničkih profila koji se prebacuju jednim klikom.
gMote
gMote - nepretenciozan alat,zahvaljujući kojoj možete izvesti različite radnje na računalu s pokretima miša. Štoviše, iste se geste mogu koristiti u različitim programima za različite radnje. Na primjer, u jednoj aplikaciji ćete otvoriti izbornik ovom gestom, a drugom - da biste spremili datoteku itd. Vrlo je prikladan.

Nažalost, gMote nema ruski jezik i ne radi uvijek pravilno u sustavu Windows 10.
Zadana vrijednost
SetPoint je vlasnički program za konfiguriranje Logitech miševa i tipkovnica (ali podržava mnoge druge marke uređaja). Kao što se primjenjuje na miša, koristi se za preokretanje desnih i lijevih tipaka, kao i za "objesiti" niz dodatnih funkcija na središnjem gumbu (s kotačem): skaliranje stranica u preglednicima, prebacivanje između aplikacija, automatsko pomicanje prozora i puno drugih zadataka.

- Kako postaviti besplatne kanale na pametnom TV-u
- Očisti memoriju na Androidu: dokazane metode
- Kalibracija baterije za laptop
- Što je UEFI i kako je bolje od BIOS-a?
- Kako napraviti sigurnosne kopije sustava Windows 10 na uređaju i zašto?
- Kako ubrzati učitavanje sustava Windows 10
- Ako se videozapad usporava prilikom gledanja na mreži
Osim toga, SetPoint vam omogućuje smanjenje i povećanje osjetljivosti miša (DPI), kao i prilagodbu za korištenje u igrama.