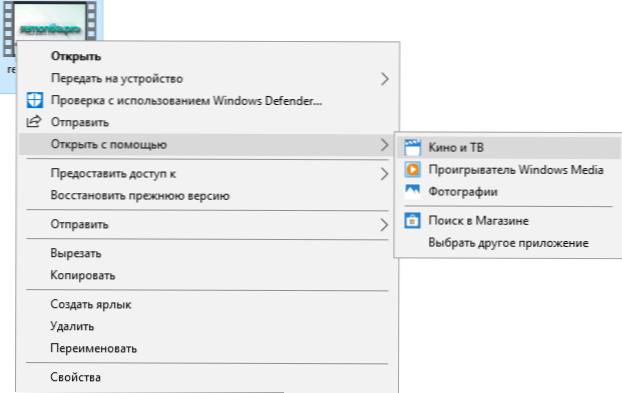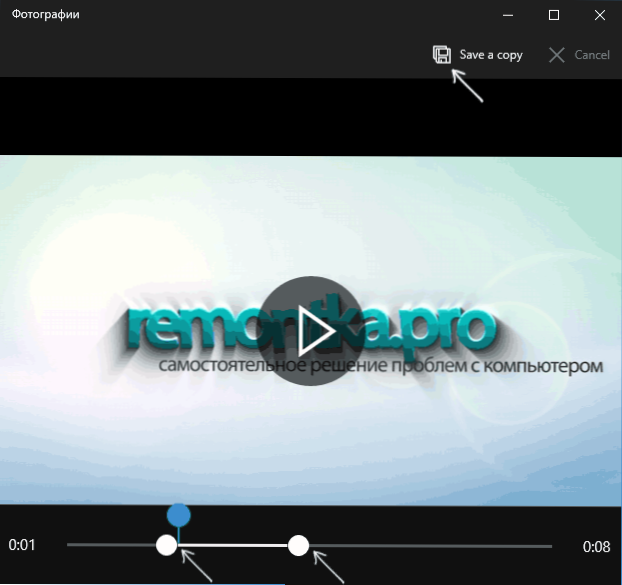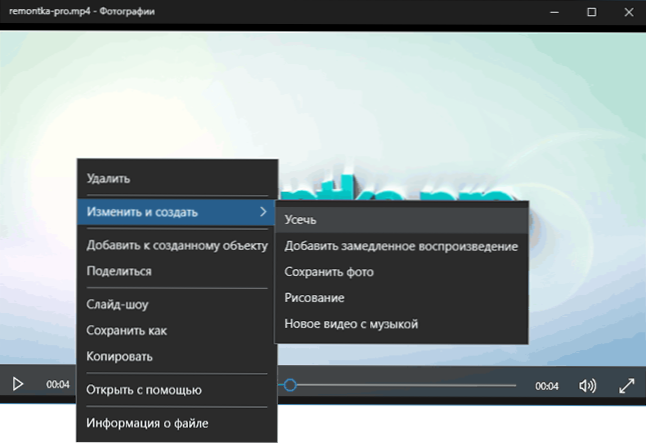Jedan od najčešćih zadataka je obrezivanje videozapisa, možete koristiti besplatne urednike videozapisa (koji su suvišni za tu svrhu), posebne programe i internetske usluge (pogledajte Kako smanjiti video na mreži i besplatnim programima), ali možete koristiti i ugrađene alate za Windows. 10.
Jedan od najčešćih zadataka je obrezivanje videozapisa, možete koristiti besplatne urednike videozapisa (koji su suvišni za tu svrhu), posebne programe i internetske usluge (pogledajte Kako smanjiti video na mreži i besplatnim programima), ali možete koristiti i ugrađene alate za Windows. 10.
Ovaj priručnik detaljno opisuje kako je jednostavan i jednostavan za rezanje pomoću ugrađenih programa Cinema, TV i Photo (iako se čini nelogičnim) u sustavu Windows 10. Također na kraju priručnika je video instrukcija u kojoj se cijeli postupak obrezivanja prikazuje vizualno i sa komentarima. ,
Obrežite videozapis s ugrađenim aplikacijama sustava Windows 10
Možete pristupiti obrezivanju videozapisa i iz programa Cinema i TV i iz aplikacije Fotografije, oba predinstalirana u sustavu prema zadanim postavkama.
Prema zadanim postavkama videozapisi u sustavu Windows 10 otvaraju se ugrađenom aplikacijom Cinema i TV, ali mnogi korisnici prema zadanim postavkama mijenjaju player. S obzirom na to, koraci za smanjivanje videozapisa iz programa Cinema i TV bit će sljedeći.
- Desnom tipkom miša kliknite "Otvori s" i kliknite "Cinema i TV".
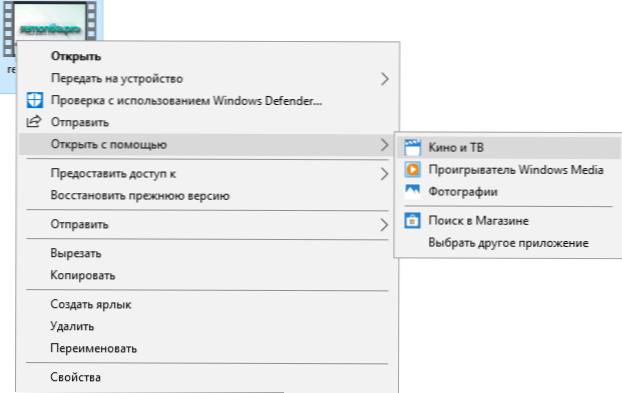
- Na dnu videozapisa kliknite ikonu za uređivanje (olovka se možda neće prikazati ako je prozor preuska) i odaberite opciju Obreži.

- Otvorit će se aplikacija Fotografije (da, u njemu se nalaze funkcije koje vam omogućuju smanjivanje videozapisa). Jednostavno premjestite početne i završne pokazivače videozapisa da biste je smanjili.
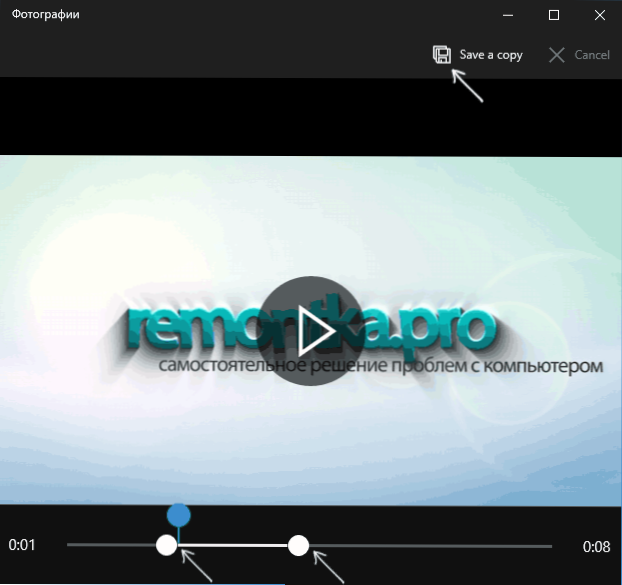
- Kliknite "Spremi kopiju" ili "Spremi kopiju" u gornjem desnom kutu (izvorni se videozapis ne mijenja) i odredite mjesto za spremanje već obrubljenog videozapisa.
Imajte na umu da u slučajevima kada je videozapis dovoljno dug i visokokvalitetan, postupak može potrajati dugo, a posebno na vrlo neproizvednom računalu.
Obrezivanje videozapisa moguće je i zaobilazeći aplikaciju "Cinema and TV":
- Video možete odmah otvoriti pomoću aplikacije Fotografije.
- Desnom tipkom miša kliknite video koji se otvori i odaberite "Izmijeni i stvorite" - "Trim" u kontekstnom izborniku.
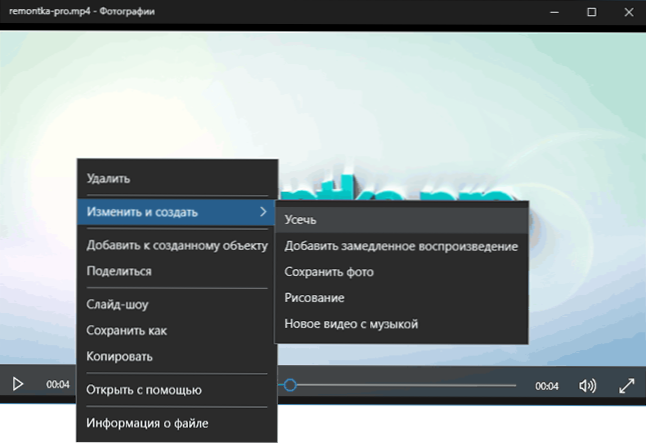
- Daljnje radnje bit će iste kao u prethodnoj metodi.
Usput, na izborniku u 2. koraku, obratite pozornost na druge stavke koje možda ne znate, no možda će biti zanimljivo: usporavanje određenog dijela videozapisa, stvaranje videozapisa s glazbom s nekoliko videozapisa i fotografija (pomoću filtara, dodavanje teksta itd.). ) - ako još niste koristili ove značajke programa Photos, možda je vrijedno pokušavati. Više: Integrirani video uređivač sustava Windows 10.
Video upute
Na kraju - video vodič, gdje je cijeli gore opisani postupak prikazan vizualno.
Nadam se da su informacije bile korisne. Internet svibanj isto tako biti u ruci: Najbolji besplatni video pretvarači na ruskom.