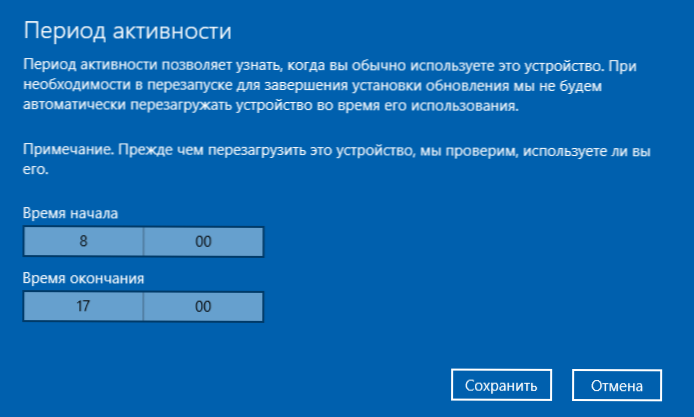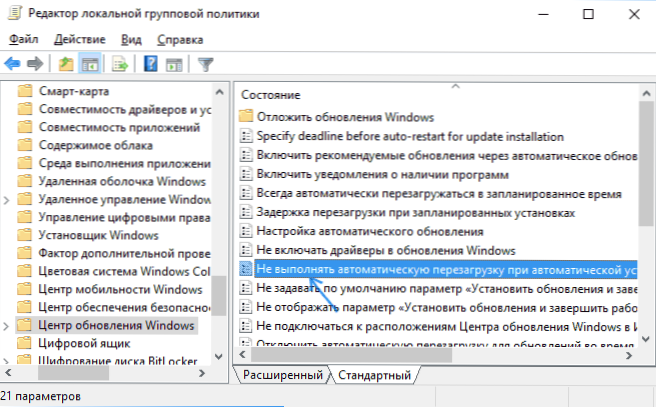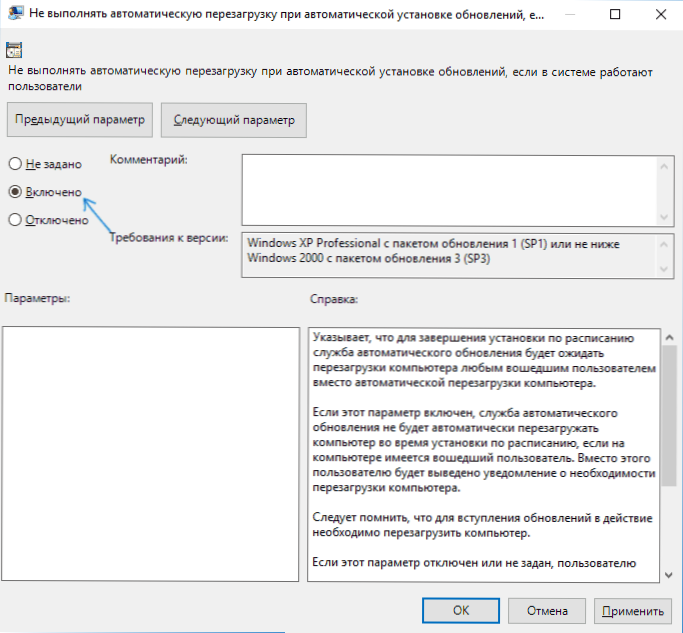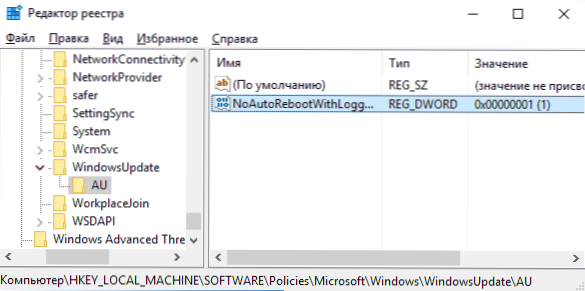Jedna od najružnijih stvari o sustavu Windows 10 je automatsko ponovno pokretanje instalacije ažuriranja. Iako se to ne događa izravno dok radite na računalu, može se ponovno pokrenuti instaliranje ažuriranja, na primjer, ako ste otišli na ručak.
Jedna od najružnijih stvari o sustavu Windows 10 je automatsko ponovno pokretanje instalacije ažuriranja. Iako se to ne događa izravno dok radite na računalu, može se ponovno pokrenuti instaliranje ažuriranja, na primjer, ako ste otišli na ručak.
U ovom priručniku postoji nekoliko načina za konfiguriranje ili potpuno deaktiviranje ponovnog pokretanja sustava Windows 10 za instalaciju ažuriranja, ostavljajući mogućnost samostalnog ponovnog pokretanja računala ili prijenosnog računala za to. Vidi također: Kako onemogućiti ažuriranje sustava Windows 10.
Napomena: ako se vaše računalo ponovo pokrene prilikom instalacije ažuriranja, piše da nismo uspjeli dovršiti (konfiguraciju) ažuriranja. Odustani od izmjena, a zatim upotrijebite ovu instrukciju: Nije dovršeno ažuriranje za sustav Windows 10.
Konfigurirajte ponovno pokretanje sustava Windows 10
Prva od metoda ne podrazumijeva potpuno isključivanje automatskog ponovnog pokretanja, no omogućuje samo konfiguraciju kada se to dogodi s standardnim alatima sustava.
Idite na postavke sustava Windows 10 (tipke Win + I ili putem izbornika "Start"), idite na odjeljak "Ažuriranja i sigurnost".

U podnaslovu Windows Update možete konfigurirati ažuriranje i ponovno pokretanje opcija na sljedeći način:
- Promijenite razdoblje aktivnosti (samo u verzijama sustava Windows 10 1607 i više) - postavite razdoblje od najviše 12 sati tijekom kojeg se računalo neće ponovo pokrenuti.
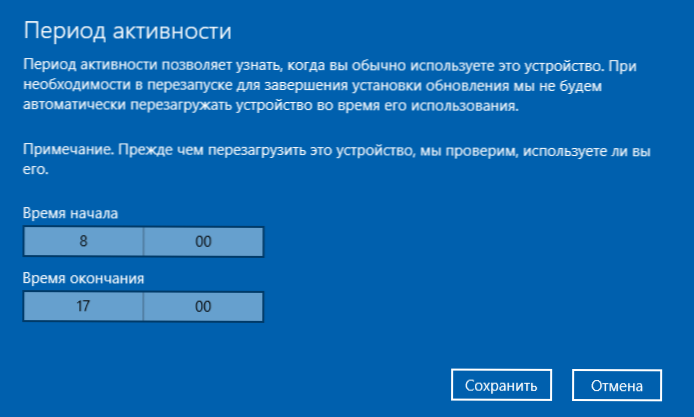
- Opcije ponovnog pokretanja - postavka je aktivna samo ako su ažuriranja već preuzeta i zakazana je ponovno pokretanje. Ovom opcijom možete promijeniti zakazano vrijeme za automatsko ponovno pokretanje kako biste instalirali ažuriranja.

Kao što vidite, potpuno onemogućite ovu jednostavnu postavku "značajka" neće raditi. Međutim, za mnoge korisnike ta značajka može biti dovoljna.
Upotrebljavajući uređivač lokalnih pravila grupe i urednik registara
Ova metoda omogućuje potpuno deaktiviranje automatskog ponovnog pokretanja sustava Windows 10 - pomoću lokalnog urednika pravila grupe u verzijama Pro i Enterprise ili u uređivaču registra ako imate kućnu verziju sustava.
Za početak, koraci za onemogućavanje uporabom gpedit.msc
- Pokrenite uređivač lokalnih pravila grupe (Win + R, unesite gpedit.msc)
- Idite na Konfiguracija računala - Administrativni predlošci - Dijelovi sustava Windows - Windows Update i dvaput kliknite opciju "Nemojte se automatski ponovno pokrenuti kada automatski instalirate ažuriranja ako korisnici rade u sustavu".
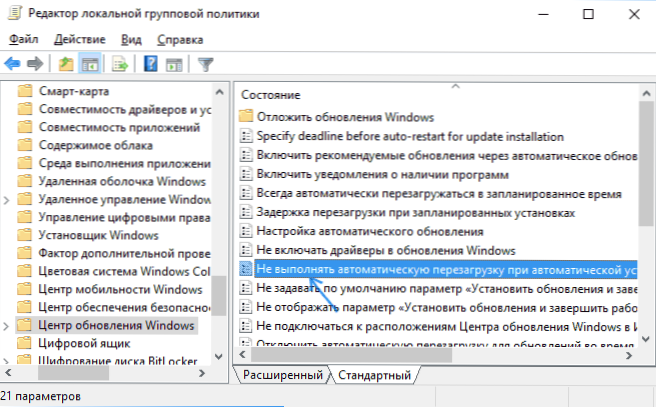
- Postavite vrijednost Omogućeno za parametar i primijenite postavke koje ste postavili.
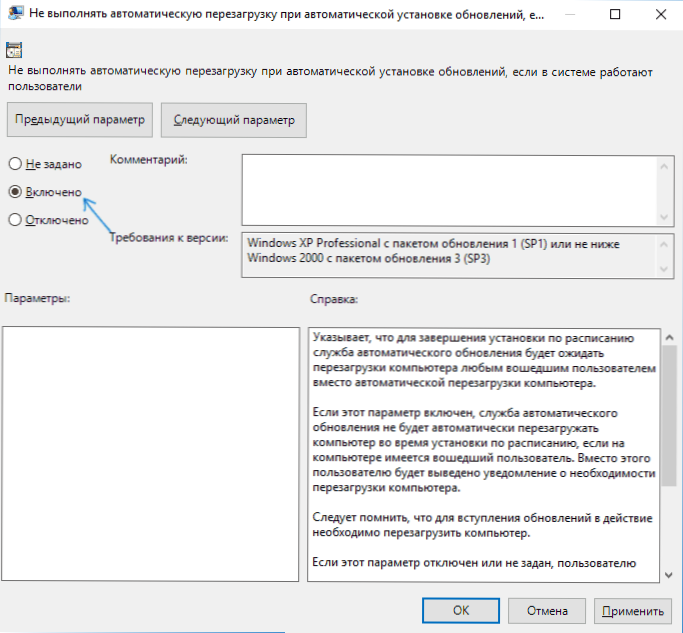
Možete zatvoriti uređivač - Windows 10 se neće automatski ponovno pokrenuti ako postoje korisnici koji su prijavljeni.
U sustavu Windows 10 Home isto se može učiniti i u uredniku registra.
- Pokrenite Registry Editor (Win + R, unesite regedit)
- Prijeđite na ključ registra (mape s lijeve strane) HKEY_LOCAL_MACHINE \ SOFTWARE \ Policies \ Microsoft \ Windows \ WindowsUpdate \ AU (ako nedostaje "mapa" AU, stvorite ga unutar odjeljka WindowsUpdate klikom na desnu tipku miša).
- Desnom tipkom miša kliknite desnu stranu urednika registra i odaberite stvorite DWORD vrijednost.
- Postavite naziv NoAutoRebootWithLoggedOnUsers za ovaj parametar.
- Dvaput kliknite parametar i postavite vrijednost na 1 (jedan). Zatvorite urednik registra.
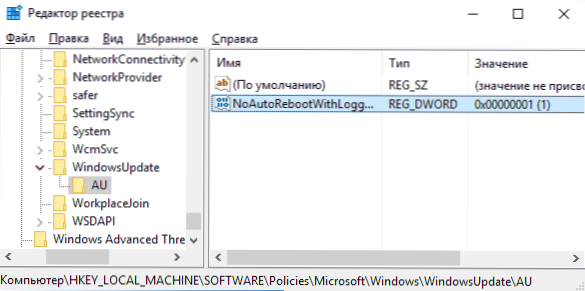
Promjene bi trebale stupiti na snagu bez ponovnog pokretanja računala, ali samo u slučaju, možete ga ponovo pokrenuti (jer nije uvijek promjena u registru stupiti na snagu odmah, iako bi trebala).
Onemogućite ponovno podizanje sustava koristeći Task Scheduler
Drugi način za isključivanje ponovnog pokretanja sustava Windows 10 nakon instalacije ažuriranja je korištenje Task Scheduler. Da biste to učinili, pokrenite Task Scheduler (upotrijebite pretraživanje na traci zadataka ili Win + R tipke i unesite kontrolne tablice u prozoru "Run").
Prijeđite u mapu Task Scheduler Knjižnica zadataka rasporeda - Microsoft - Windows - UpdateOrchestrator, Nakon toga, desnom tipkom miša kliknite zadatak s imenom Reboot na popisu zadataka i odaberite "Onemogući" u kontekstnom izborniku.

U budućnosti neće se pojaviti automatsko ponovno pokretanje za instaliranje ažuriranja. U tom će slučaju ažuriranja biti instalirana kada ručno pokrenete računalo ili laptop.
Druga mogućnost ako je teško raditi sve što je opisano ručno je korištenje programa Winaero Tweaker za treće strane da biste onemogućili automatsko ponovno pokretanje. Opcija je u odjeljku Ponašanje programa.
U ovom trenutku, to su sve načine kako onemogućiti automatsko ponovno pokretanje na ažuriranjima za Windows 10, koje mogu ponuditi, ali mislim da će biti dovoljno ako vam ovo ponašanje sustava pruža neugodnosti.