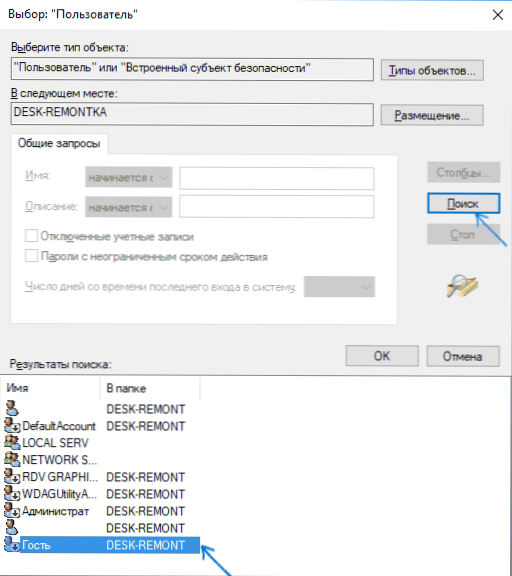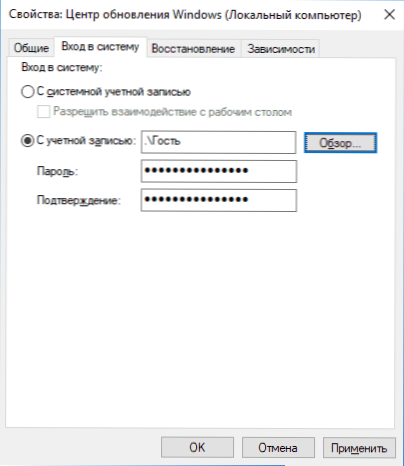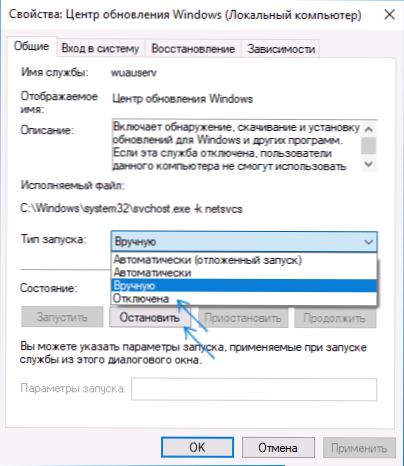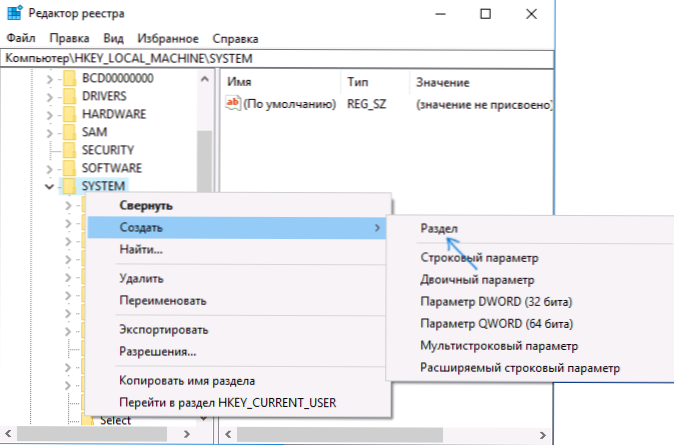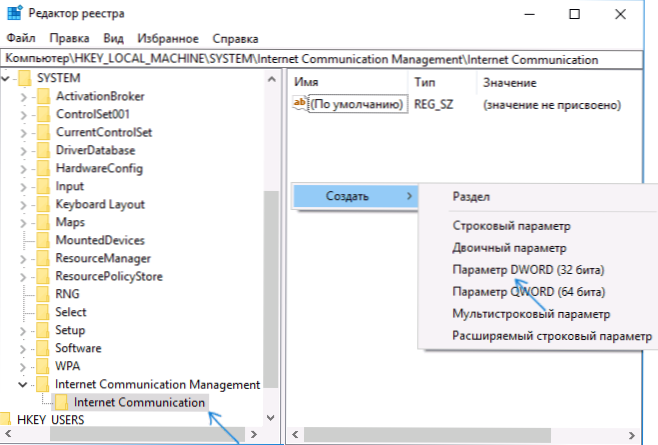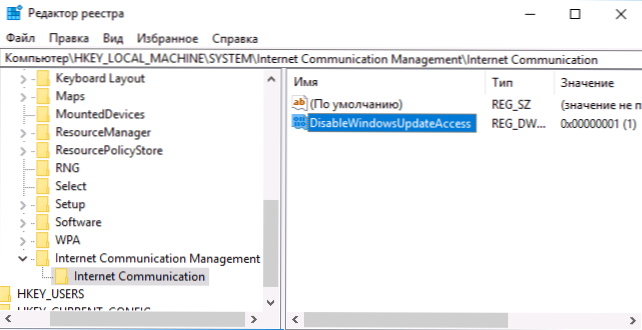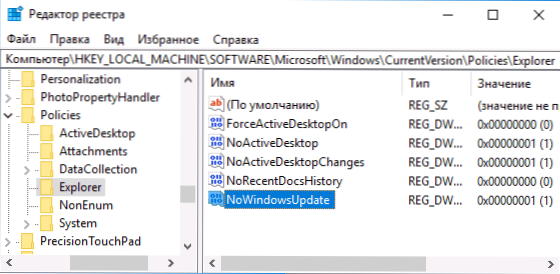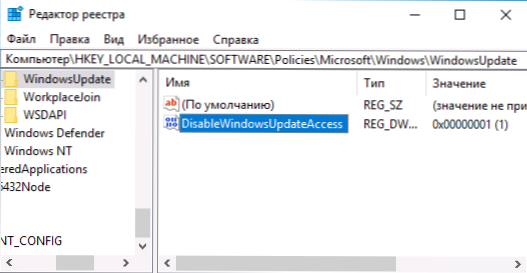Neki korisnici koji žele onemogućiti ažuriranje sustava Windows 10 suočavaju se s činjenicom da onemogućavanje usluge Update Center ne dovodi do željenog rezultata: nakon kratkog vremena usluga se automatski ponovno omogućava (čak i onemogućavanje zadataka u rasporedu u odjeljku Update Orchestrator ne pomaže). Načini blokiranja poslužitelja centra za ažuriranje u datoteci domaćina, vatrozida ili korištenja softvera treće strane također nisu najbolja opcija.
Neki korisnici koji žele onemogućiti ažuriranje sustava Windows 10 suočavaju se s činjenicom da onemogućavanje usluge Update Center ne dovodi do željenog rezultata: nakon kratkog vremena usluga se automatski ponovno omogućava (čak i onemogućavanje zadataka u rasporedu u odjeljku Update Orchestrator ne pomaže). Načini blokiranja poslužitelja centra za ažuriranje u datoteci domaćina, vatrozida ili korištenja softvera treće strane također nisu najbolja opcija.
Međutim, postoji način da se onemogući Windows 10 Ažuriranje, ili bolje, pristupiti korištenju alata sustava, a način funkcionira ne samo u verzijama Pro ili Enterprise, već iu kućnoj verziji sustava (uključujući inačice 1803. travnja i 1809. listopad). Pogledajte i dodatne metode (uključujući onemogućivanje instalacije određenog ažuriranja), informacije o ažuriranjima i njihovim postavkama u odjeljku Kako onemogućiti ažuriranja za sustav Windows 10.
Napomena: ako ne znate zašto onemogućite ažuriranja za sustav Windows 10, bolje je da to ne učinite. Ako vam je jedini razlog to što vam se ne sviđa, da se oni uvijek instaliraju - bolje je ostaviti uključeno, u većini slučajeva bolje je od instalacije ažuriranja.
Isključivanje trajnog ažuriranja centra za Windows 10 u uslugama
Iako Windows 10 pokreće centar ažuriranja nakon što ga onemogućuje u uslugama, to se može zaobići. Put će biti
- Pritisnite tipke Win + R na tipkovnici, upišite services.msc i pritisnite Enter.
- Pronađite servis Windows Update, onemogućite ga, dvokliknite je, postavite "Onemogući" na vrstu pokretanja i kliknite gumb "Primijeni".
- U istom prozoru idite na karticu "Prijava", odaberite "S računom", kliknite "Pregledaj" iu sljedećem prozoru "Napredno".

- U sljedećem prozoru kliknite "Pretraživanje" i odaberite račun bez prava na popisu u nastavku, na primjer - Gost.
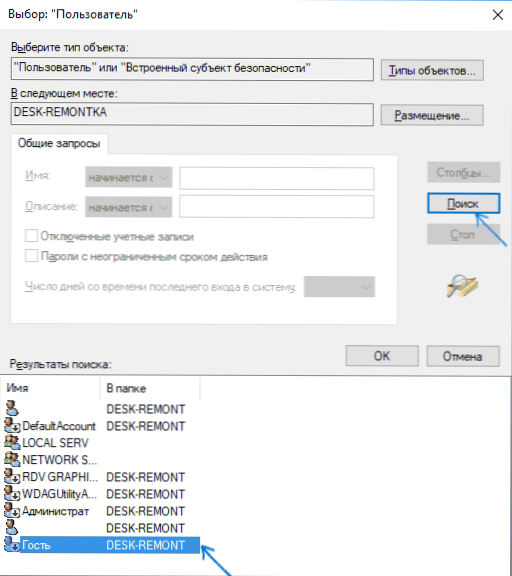
- Kliknite U redu, ponovno, a zatim unesite potvrdu zaporke i zaporke, a ne morate je zapamtiti (iako račun za korisnike nema lozinku, svejedno unesite) i potvrdite sve izmjene.
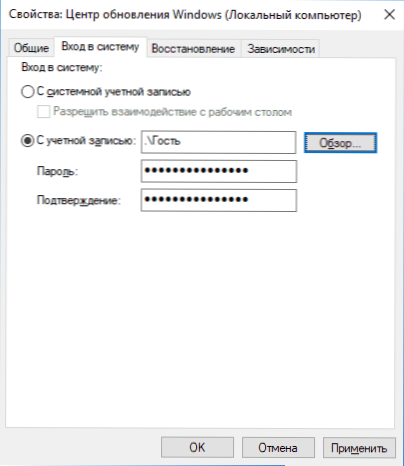
- Nakon toga, Windows Update 10 više neće početi.
Ako nešto nije potpuno jasno, u nastavku je videozapis u kojemu su jasno prikazani svi koraci za onemogućavanje centra za ažuriranje (ali postoji pogreška u vezi s lozinkom - trebao bi biti naveden).
Onemogućavanje pristupa ažuriranju sustava Windows 10 u programu Registry Editor
Prije nego što počnete, isključite servis za nadogradnju sustava Windows 10 na uobičajeni način (kasnije se može uključiti prilikom automatskog održavanja sustava,ali više neće imati pristup ažuriranjima).
Da biste to učinili, slijedite ove korake:
- Pritisnite tipke Win + R na tipkovnici (gdje je Win ključ s logotipom sustava Windows), upišite service.msc i pritisnite Enter.
- Na popisu usluga pronađite "Windows Update" i dvaput kliknite naziv usluge.
- Kliknite "Zaustavi", a nakon zaustavljanja postavite "Onemogućeno" u "Startup type".
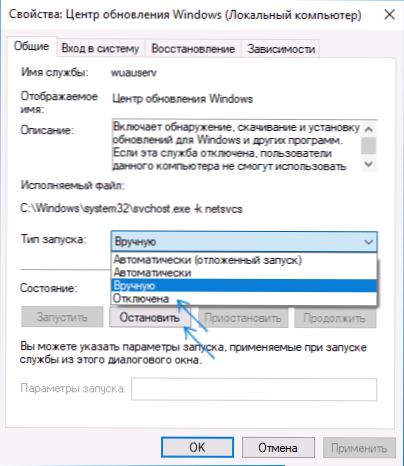
Gotovo, centar za ažuriranje privremeno je onemogućen, sljedeći je korak potpuno ga onemogućiti, ili bolje, blokirati pristup poslužitelju centra ažuriranja.
Da biste to učinili, upotrijebite sljedeći put:
- Pritisnite Win + R, unesite regedit i pritisnite Enter.
- U uređivaču registara idite na HKEY_LOCAL_MACHINE \ SYSTEM \ Desnom tipkom miša kliknite na naziv sekcije i odaberite "Create" - "Section". Nazovite ovaj odjeljakUpravljanje internetskim komunikacijama, i unutar nje stvorite još jednu zove Internetska komunikacija.
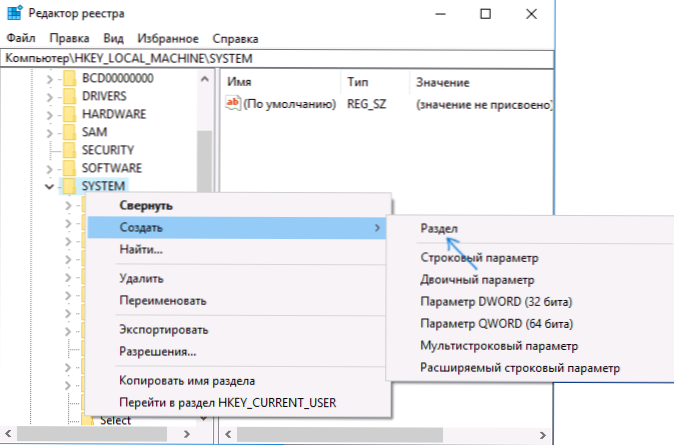
- Odaberite odjeljak Internetska komunikacija, desnom tipkom miša kliknite u desnom dijelu prozora urednika registra i odaberite "Novo" - "DWORD vrijednost".
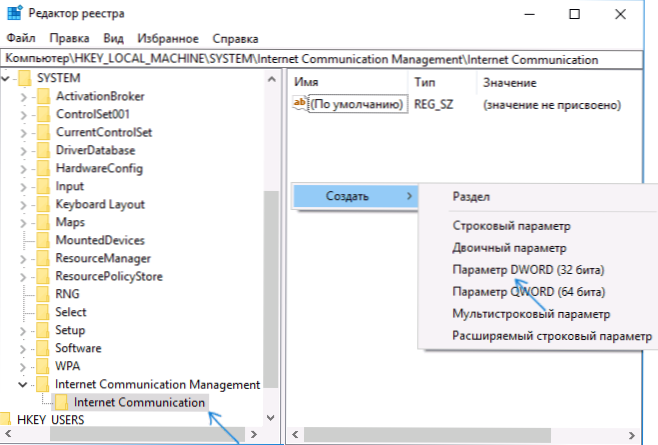
- Navedite ime parametra DisableWindowsUpdateAccess, dvaput kliknite na nju i postavite vrijednost na 1.
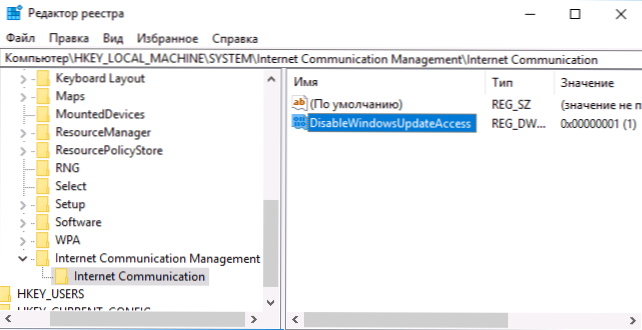
- Isto tako, izradite DWORD parametar s nazivom NoWindowsUpdate s vrijednošću 1 u odjeljku HKEY_LOCAL_MACHINE \ Software \ Microsoft \ Windows \ CurrentVersion \ Policies \ Explorer
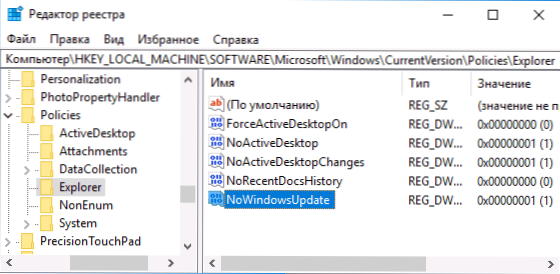
- Izradite i DWORD parametar s nazivom DisableWindowsUpdateAccess i vrijednost 1 u ključ registra HKEY_LOCAL_MACHINE \ Software \ Policies \ Microsoft \ Windows \ WindowsUpdate (u odsutnosti odjeljka, stvorite potrebne pododjeljke, kao što je opisano u koraku 2).
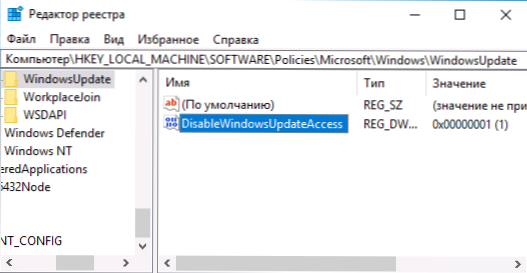
- Zatvorite uređivač registra i ponovno pokrenite računalo.
Izvršeno, odsad, centar ažuriranja neće imati pristup Microsoftovim poslužiteljima za preuzimanje i instaliranje ažuriranja na vaše računalo.
Ako uključite uslugu (ili će se uključiti) i pokušati provjeriti ima li ažuriranja, vidjet ćete pogrešku "Pojavio se problem s instaliranjem ažuriranja, no pokušaj se ponavlja kasnije" s kodom 0x8024002e.
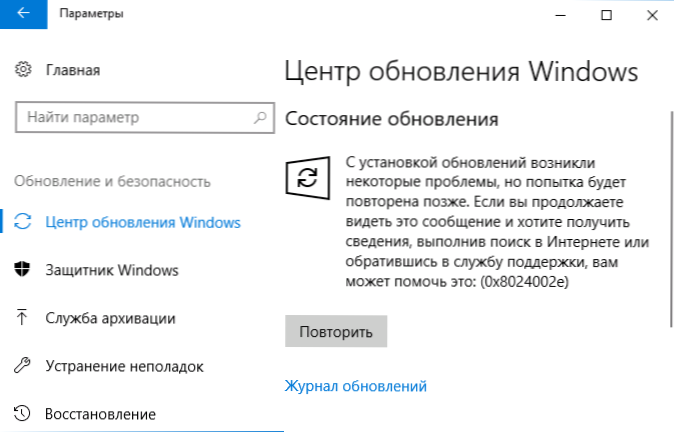
Napomena: sudeći po mojim eksperimentima, za profesionalnu i korporativnu verziju sustava Windows 10 dovoljno je parametar u odjeljku Internet komunikacija, a domaća inačica, naprotiv, nema učinka.