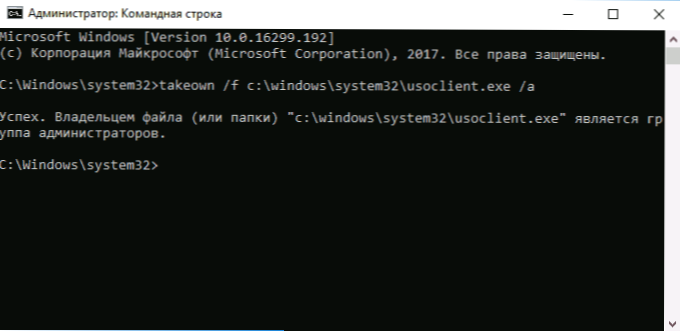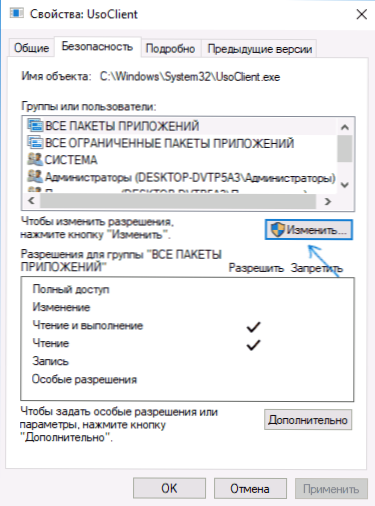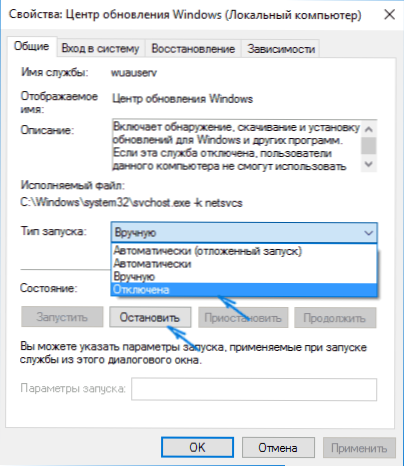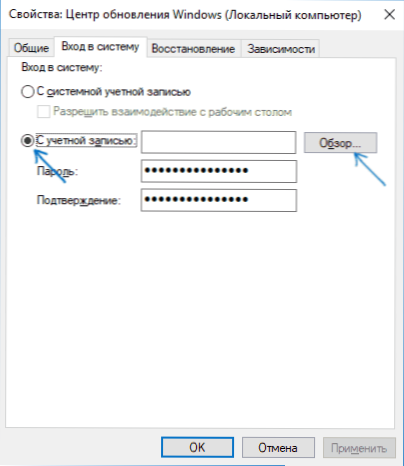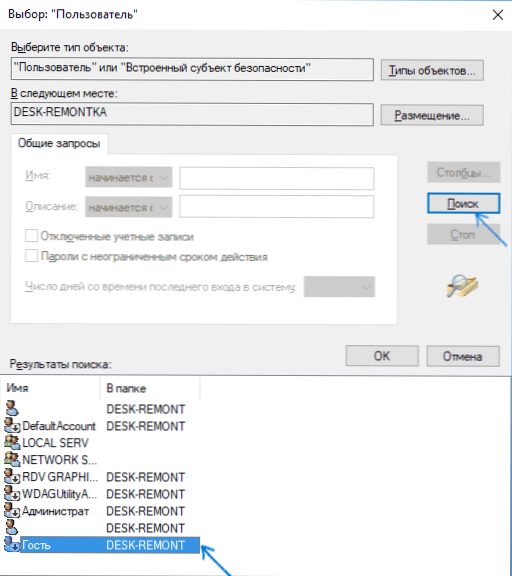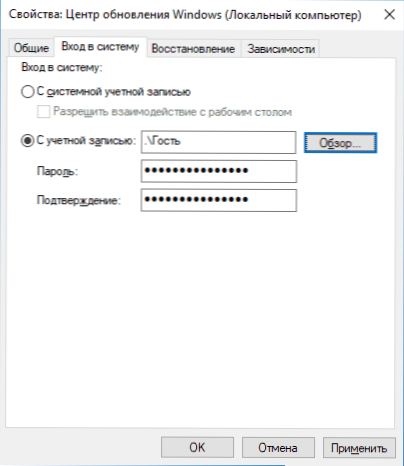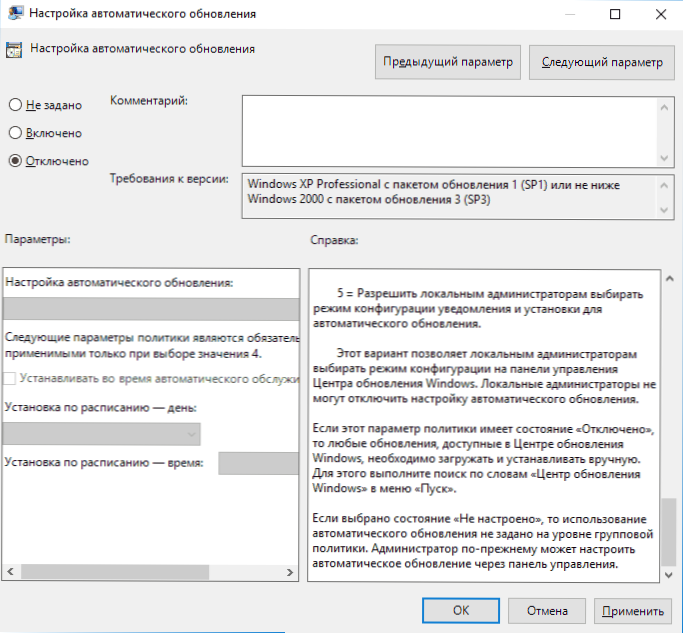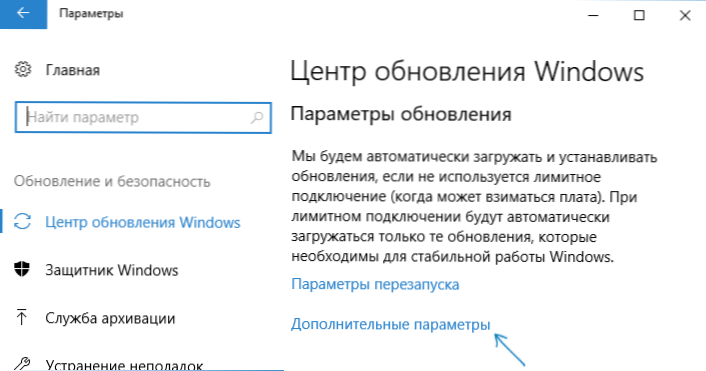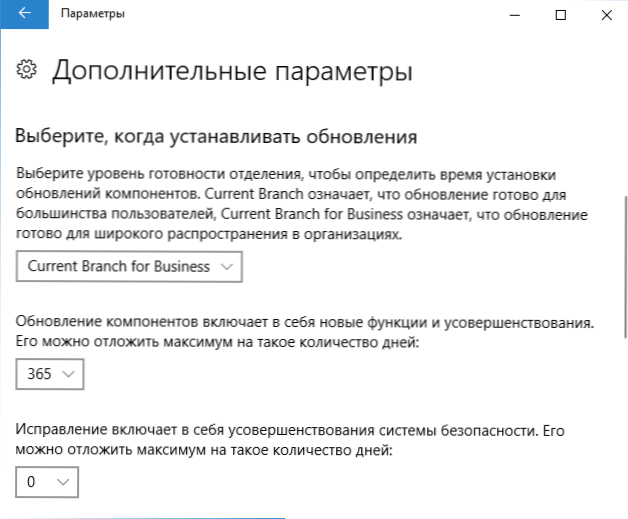Ova uputa opisuje korake kako onemogućiti automatska ažuriranja sustava Windows 10 (tj. Instaliranje ažuriranja). U tom kontekstu možda biste se mogli zanimati. Kako onemogućiti automatsko ponovno pokretanje sustava Windows 10 prilikom instaliranja ažuriranja (uz mogućnost ručnog instaliranja ažuriranja).
Ova uputa opisuje korake kako onemogućiti automatska ažuriranja sustava Windows 10 (tj. Instaliranje ažuriranja). U tom kontekstu možda biste se mogli zanimati. Kako onemogućiti automatsko ponovno pokretanje sustava Windows 10 prilikom instaliranja ažuriranja (uz mogućnost ručnog instaliranja ažuriranja).
Prema zadanim postavkama, sustav Windows 10 automatski provjerava ima li ažuriranja, preuzima ih i instalira te postaje teže onemogućiti ažuriranja nego u prethodnim verzijama operacijskog sustava. Ipak, to je moguće učiniti: pomoću alata za administriranje OS-a ili programa trećih strana. U uputama u nastavku - kako potpuno onemogućiti ažuriranja sustava, ako trebate onemogućiti instalaciju određenog ažuriranja KB i ukloniti ga, naći ćete potrebne informacije u odjeljku Kako ukloniti ažuriranja za Windows 10. Pogledajte također: Kako onemogućiti automatska ažuriranja za upravljačke programe u sustavu Windows 10 ,
Pored potpunog onemogućavanja ažuriranja za Windows 10, upute pokazuju kako onemogućiti određenu ažuriranje koja uzrokuje probleme ili, ako je potrebno, "veliko ažuriranje", kao što je ažuriranje sustava Windows 10 1809. listopada 2018., bez onemogućivanja instalacije sigurnosnih ažuriranja.
Kako onemogućiti automatska ažuriranja sustava Windows 10, ali omogućiti ručnu instalaciju ažuriranja
Nakon objavljivanja verzije sustava Windows 10 verzije 1709 Ažuriranje autora pada, ažuriranje 1803. travnja (spremljeno u verziji 1809), mnogi načini za onemogućavanje ažuriranja prestali su funkcionirati: usluga Windows Update se uključuje sama po sebi (ažuriranje 2018: dodao je način zaobilaženja ovog i potpuno onemogućiti Centar za ažuriranje, kasnije u uputama), zaključavanje u hostovima ne funkcionira, zadatke u Task Scheduler se automatski aktiviraju s vremenom, postavke registra ne rade za sva OS izdanja.
Ipak, postoji način da se onemogući ažuriranja (u svakom slučaju, njihovo automatsko pretraživanje, preuzimanje na računalo i instaliranje).
U zadacima sustava Windows 10 postoji zadatak Skeniraj skeniranje (u odjeljku UpdateOrchestrator) koji, koristeći program sustava C: \ Windows \ System32 \ UsoClient.exe, redovito provjerava ažuriranja i možemo ga raditi tako da ne funkcionira. Međutim, ažuriranja za definiranje zlonamjernog softvera za Windows Defender nastavit će se automatski instalirati.
Onemogućite rad skeniranja rasporeda i automatsko ažuriranje
Da bi se program Skeniranje skeniranja prestao raditi i sukladno tome ažuriranja za Windows 10 više se ne bi automatski provjeravala i preuzela, možete zabraniti čitanje i izvršavanje programa UsoClient.exe, bez kojih zadatak neće funkcionirati.
Postupak će biti sljedeći (za izvršavanje radnji koje morate biti administrator u sustavu)
- Pokrenite naredbeni redak kao administrator. Da biste to učinili, možete početi tipkati "Command Line" u traci za pretraživanje na programskoj traci, a zatim desnom tipkom miša kliknite pronađeni rezultat i odaberite "Pokreni kao administrator".
- U naredbeni redak unesite naredbu
f / c: \ windows \ system32 \ usoclient.exe / a
i pritisnite Enter.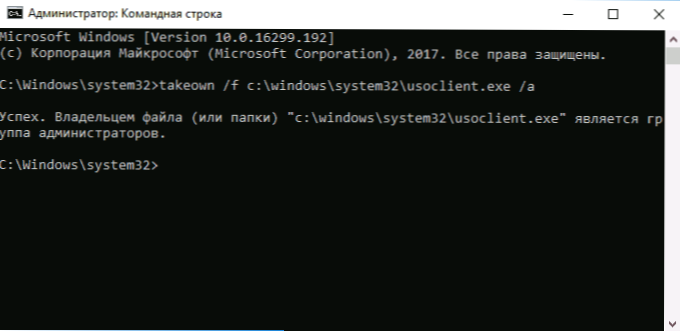
- Zatvorite naredbeni redak i idite u mapu C: \ Windows \ System32 \ i pronaći tu datoteku usoclient.exe, desnom tipkom miša kliknite na njega i odaberite "Svojstva".
- Na kartici Sigurnost kliknite gumb Uredi.
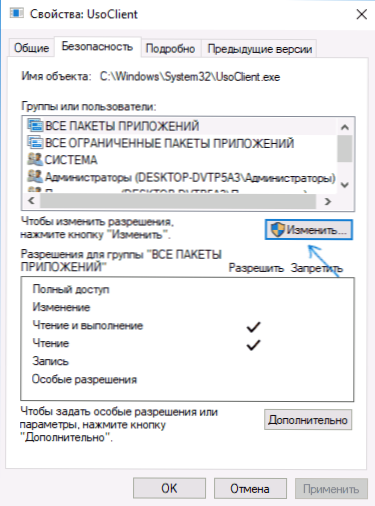
- Svakoj stavci odaberite na popisu "Grupe ili Korisnici" pojedinačno i poništite sve okvire u stupcu "Dopusti" u nastavku.

- Kliknite U redu i potvrdite promjenu dozvola.
- Ponovno pokrenite računalo.
Nakon ovog ažuriranja, sustav Windows 10 neće se automatski instalirati (i otkriti). Međutim, ako želite, možete provjeriti ažuriranja i instalirati ih ručno u "Postavke" - "Ažuriranje i sigurnost" - "Windows Update".
Ako želite, možete vratiti dozvole za upotrebu datoteke usoclient.exe putem naredbenog retka na naredbenom retku koja se izvodi kao administrator:
icacls c: \ windows \ system32 \ usoclient.exe "/ resetiraj(međutim, dozvole za TrustedInstaller neće se vratiti niti će se vlasnik datoteke promijeniti).
Napomene: Ponekad, kada Windows 10 pokuša pristupiti usoclient.exe datoteci, možda ćete dobiti poruku o pogrešci "Access denied". Gore opisane korake 3-6 mogu se izvršiti na naredbenom retku pomoću icacls, no preporučujem vizualni put, jer se popis skupina i korisnika s dozvolama može promijeniti jer se OS ažurira (a ručno ih trebate navesti u naredbenom retku).
Ažuriranje ožujka 2018:u komentarima predlažu neku drugu metodu koja bi mogla postati aktivna, nisam osobno provjeravao:
Postoji još jedna ideja koja automatski onemogućuje uslugu Windows Update, što je bit. Windows 10 uključuje sam Windows Update, u računalnom upravljanju - uslužnim programima - Preglednik događaja - zapisnici sustava Windows - sustav, prikazuju se informacije o tome, a ukazuje na to da je korisnik uključio uslugu (da, samo je nedavno isključen). Dobro, postoji događaj, idemo dalje. Izradite batch datoteku koja zaustavlja uslugu i mijenja vrstu pokretanja na "onemogućiti":
neto zaustaviti wuauserv sc config wuauserv start = onemogućenHood, stvorena batch datoteka.
Sada stvorite zadatak u Upravljanje računalima - Uslužni programi - Task Scheduler.
- Okidači. Časopis: Sustav.Izvor: Upravitelj kontrole usluga.
- ID događaja: 7040. Radnje. Pokrenite našu serijsku datoteku.
Ostatak postavki po vlastitom nahođenju.
Također, ako ste nedavno bili prisiljeni instalirati pomoćnika za nadogradnju na sljedeću verziju sustava Windows 10 i trebate ga zaustaviti, obratite pozornost na nove informacije u odjeljku Isključivanje nadogradnje na ažuriranje autora autorskog sustava Windows 10 (1709) i travnja (1803) "dalje u ovom priručniku. I još jedna napomena: ako još uvijek ne možete postići željeni (i 10-ke postaje teže i teže), pogledajte komentare uputa - tu su i korisni podaci i dodatni pristupi.
Onemogući ažuriranje za Windows 10 (ažurirano tako da se ne uključuje automatski)
Ova je metoda prikladna ne samo za Windows 10 Professional i Corporate, već i za kućnu verziju (ako imate Pro, preporučujem opciju pomoću lokalnog urednika za pravila grupe, što je opisano kasnije). Sastoji se od onemogućavanja usluge centra ažuriranja. Međutim, počevši od verzije 1709 ova je metoda prestala funkcionirati u opisanom obliku (usluga se tijekom vremena pokreće na sebi).
Nakon isključivanja određene usluge, OS neće automatski preuzeti ažuriranja i instalirati ih sve dok ih ponovno ne uključite.Nedavno je Windows 10 Update počeo samostalno, ali to se može zaobići i isključiti zauvijek. Slijedite korake u nastavku kako biste se odspojili.
- Pritisnite tipke Win + R (Win je tipka s logotipom OS-a), upišite service.msc u prozoru za pokretanje i pritisnite Enter. Otvara se prozor Usluge.

- Pronađite servis Windows Update na popisu (Windows Update), dvaput kliknite na njega.
- Kliknite "Zaustavi". Također postavite polje "Startup type" na "Disabled", primijenite postavke.
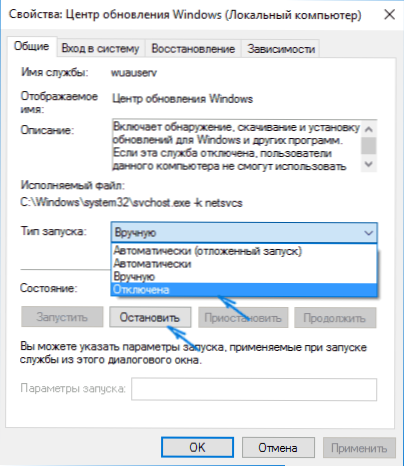
- Ako je to slučaj, nakon nekog vremena Centar za ažuriranje ponovo će se uključiti. Da biste to spriječili, u istom prozoru, nakon primjene parametara, idite na karticu "Prijava", odaberite "S računom" i kliknite "Pregledaj".
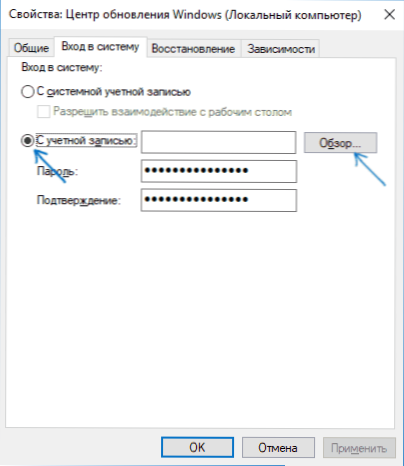
- U sljedećem prozoru kliknite "Advanced" (Napredno), a zatim "Search" (Traži) i odaberite korisnika na popisu bez administratorskih prava, primjerice ugrađenog korisnika Gosta.
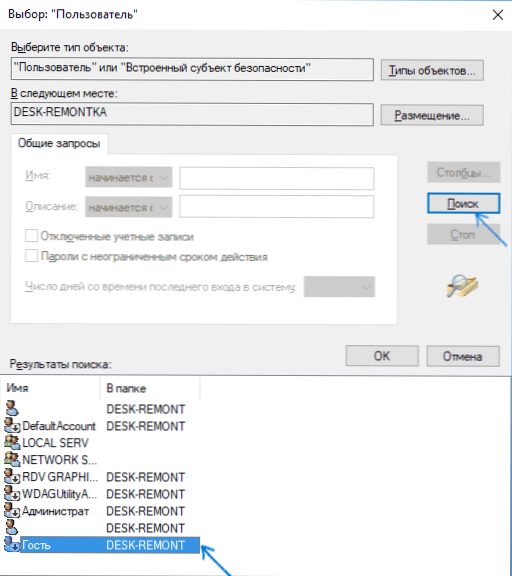
- U prozoru uklonite lozinku i potvrdite lozinku za korisnika (on nema lozinku) i primjenjuju postavke.
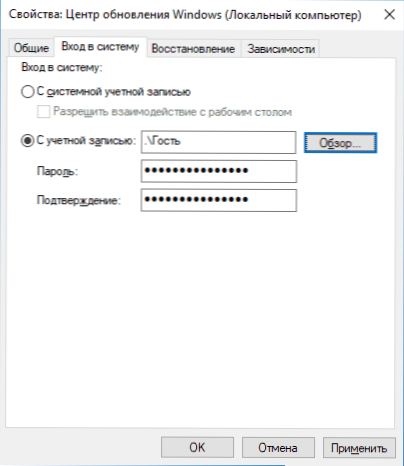
Sada se neće pojaviti automatska ažuriranja sustava: ako je potrebno, možete ponovno pokrenuti uslugu Update Center i promijeniti korisnika iz kojeg se pokreće "S računom sustava". Ako nešto nije jasno, ispod - videozapis ovom metodom.
Na web stranici također je dostupna instrukcija s dodatnim metodama (iako je gore navedeno trebalo biti dovoljno): Kako onemogućiti Windows Update 10.
Kako onemogućiti automatska ažuriranja sustava Windows 10 u Local Group Policy Editoru
Isključivanje ažuriranja pomoću alata Local Group Policy Editor funkcionira samo za Windows 10 Pro i Enterprise, ali je najsigurniji način ostvarivanja ovog zadatka. Koraci koji slijede:
- Pokrenite uređivač lokalnih pravila grupe (kliknite Win + R, unesite gpedit.msc)
- Idite na odjeljak "Konfiguracija računala" - "Administrativni predlošci" - "Dijelovi sustava Windows" - "Windows Update". Pronađite stavku "Konfiguriraj automatsku nadogradnju" i dvaput kliknite na njega.

- U prozoru postavki postavite "Onemogućeno" kako Windows 10 nikada ne provjeri i instalira ažuriranja.
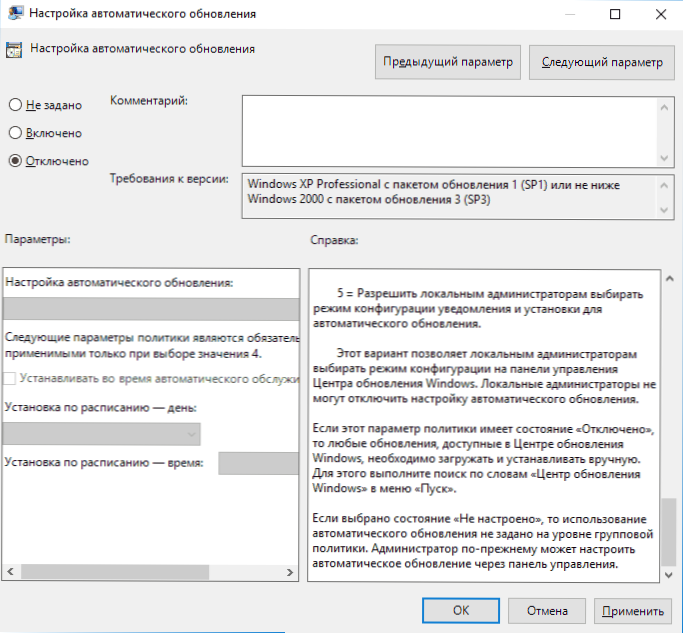
Zatvorite uređivač, a zatim idite na postavke sustava i provjerite ima li ažuriranja (potrebno je da promjene stupi na snagu, prijavi se da ponekad to ne radi odmah. Istodobno, ako ručno provjerite ažuriranja, nećete se automatski tražiti i instalirati u budućnosti ).
Ista akcija može se izvršiti koristeći Registry Editor (to neće raditi kod kuće), za to u odjeljku HKEY_LOCAL_MACHINE \ SOFTWARE \ Policies \ Microsoft \ Windows \ WindowsUpdate \ AU izradite DWORD parametar s nazivom NoAutoUpdate i vrijednost 1 (jedan).
Korištenje granične veze kako bi se spriječilo instaliranje ažuriranja
Napomena: počevši od Windows 10 "Ažuriranje za dizajnere" u travnju 2017, zadatak veze ograničenja neće blokirati sva ažuriranja, neki će se i dalje preuzeti i instalirati.
Prema zadanim postavkama, sustav Windows 10 ne preuzima ažuriranja automatski prilikom korištenja granične veze. Stoga, ako odredite "Postavite kao ograničenu vezu" za Wi-Fi (za lokalnu mrežu neće funkcionirati), to će onemogućiti instalaciju ažuriranja. Metoda također funkcionira za sva izdanja sustava Windows 10.
Da biste to učinili, idite na Postavke - Mreža i internet - Wi-Fi i ispod popisa bežičnih mreža, kliknite "Napredne postavke".

Uključite stavku "Postavite kao ograničenu vezu" tako da OS tretira ovu vezu kao internetsku vezu s plaćanjem za promet.
Onemogućite instalaciju određenog ažuriranja
U nekim slučajevima, možda će biti potrebno onemogućiti instalaciju određenog ažuriranja, što dovodi do kvara sustava.Da biste to učinili, možete koristiti službeni uslužni program Microsoft Prikaži ili Sakrij ažuriranja (Prikaži ili sakrij ažuriranja):
- Preuzmite uslužni program s službene web stranice.
- Pokrenite uslužni program, kliknite Dalje, a zatim Sakrij ažuriranja.

- Odaberite ažuriranja koja želite onemogućiti.

- Kliknite Dalje i pričekajte da se zadatak dovrši.
Nakon toga, odabrano ažuriranje neće biti instalirano. Ako odlučite instalirati, ponovno pokrenite program i odaberite Prikaži skrivene nadogradnje, a zatim uklonite ažuriranje iz skrivenih.
Onemogućavanje ažuriranja za ažuriranje sustava Windows 10.10.2018. (1809.) i ažuriranja od 1803. travnja
Ažuriranje ožujka 2018: Nedavno su ažuriranja za komponente sustava Windows 10 automatski počela instalirati na računalima, bez obzira na postavke. Postoji sljedeći način da to onesposobite:
- Na upravljačkoj ploči - programi i komponente - pregledajte instalirane ažuriranja, pronađite i ukloni ažuriranja KB4023814 i KB4023057 ako su prisutne.
- Izradite sljedeću reg datoteku i napravite promjene u registru sustava Windows 10.
Uređaj za registraciju sustava Windows 5,00 [HKEY_LOCAL_MACHINE \ SOFTWARE \ Policies \ Microsoft \ Windows \ WindowsUpdate] može DisableOSUpgrade '= dword: 00000001 Windows \ CurrentVersion \ WindowsUpdate \ OSUpgrade] "AllowOSUpgrade" = DWORD: 00000000 "ReservationsAllowed" = DWORD: 00000000 [HKEY_LOCAL_MACHINE \ SYSTEM \ Setup \ UpgradeNotification] "UpgradeAvailable" = DWORD: 00000000
Uskoro će se sljedeća velika ažuriranja početi pojavljivati na korisničkim računalima - Windows 10, listopad 2018 Ažuriranje (verzija 1809). Ako ga ne želite instalirati, to možete učiniti na sljedeći način:
- Idite na Postavke - Ažuriraj i Sigurnost i kliknite "Napredne opcije" u odjeljku "Windows Update".
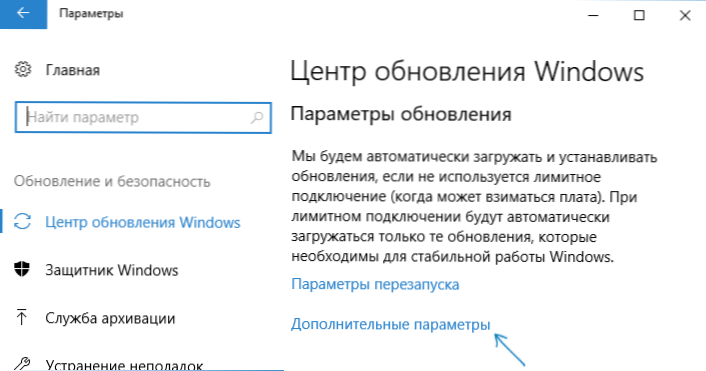
- U naprednim opcijama u „Odabir gdje potvrdu za instaliranje ažuriranja” Set „Current granu za posao” (to će odgoditi instalaciju ažuriranja za nekoliko mjeseci u odnosu na datum izlaska za sljedeću ažuriranja za obične korisnike).
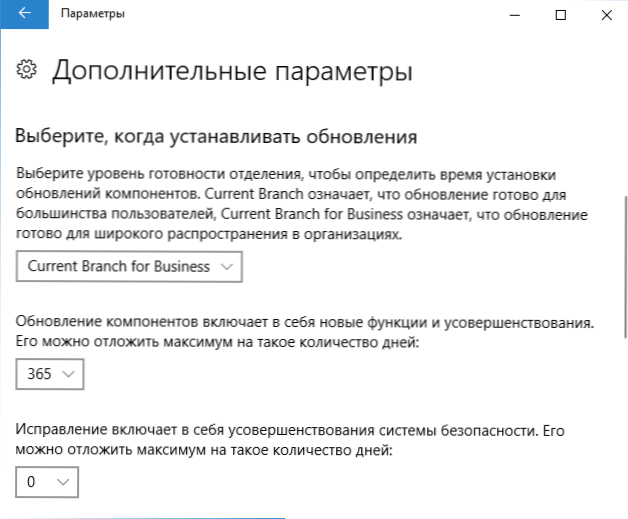
- U odjeljku "Component Update Includes ...", postavite maksimalnu vrijednost na 365, što će odgoditi instalaciju na listopadskom ažuriranju za drugu godinu.
Unatoč činjenici da ovo nije potpuno onesposobljavanje instalacije ažuriranja, najvjerojatnije će razdoblje dulje od godinu dana biti prilično dovoljno.
Postoji još jedan način da se odgodi instalaciju ažuriranja komponenti Windows 10 - uz pomoć lokalne uređivač pravila grupe (Pro i Enterprise): run gpedit.msc, idite na „Computer Configuration” - „Administrativni predlošci” - „Windows Components” - „Centar Ažuriranja sustava Windows - Odgoditi ažuriranja sustava Windows.
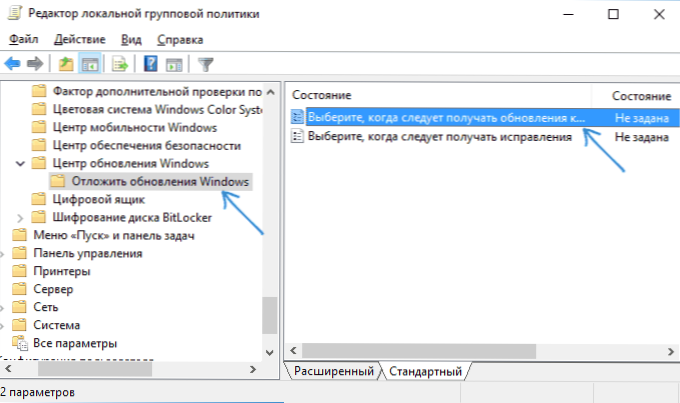
Dvaput kliknite na opciju "Odaberite kada ćete primati ažuriranja za komponente sustava Windows 10", postavite "Omogućeno", "Trenutna podružnica za tvrtke" i 365 dana.
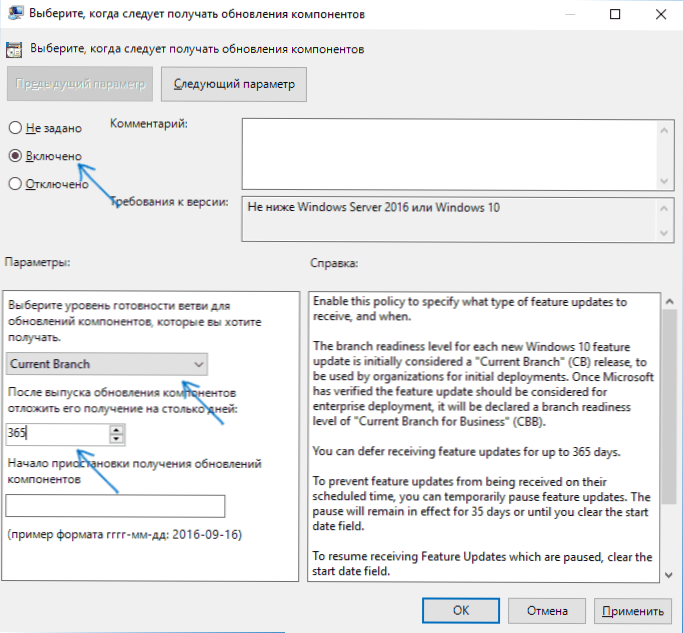
Programi za isključivanje Windows 10 ažuriranja
Odmah nakon oslobađanja sustava Windows 10 pojavili su se brojni programi koji vam omogućuju isključivanje određenih funkcija sustava (pogledajte, primjerice, članak o onemogućavanju špijuniranja sustava Windows 10). Moguće je onemogućiti automatska ažuriranja.
Jedan od njih trenutno radi, a ne sadrži ništa nepoželjno (provjerite prijenosnu verziju, preporučujem vam da provjerite i Virustotal) - besplatni Win Updates Disabler, dostupni za download na site2unblock.com.

Nakon preuzimanja programa, sve što treba učiniti jest označavanje stavke "Onemogući ažuriranja sustava Windows" i kliknite gumb "Apply Now" (primjenjuje se sada). Da biste radili, trebate administratorska prava, a između ostalog program može onemogućiti Windows Defender i vatrozid.
Drugi softver takve vrste je Windows Update Blocker, iako je ta mogućnost plaćena. Još jedna zanimljiva besplatna opcija je Winaero Tweaker (pogledajte Korištenje programa Winaero Tweaker za prilagodbu izgleda i dojma sustava Windows 10).
Kako onemogućiti automatsku instalaciju ažuriranja za Windows 10 - video upute
Zaključno, videozapis u kojem su prikazani gore opisani načini za sprečavanje instalacije i preuzimanja ažuriranja.
Nadam se da možete pronaći načine koji su prikladni za vašu situaciju. Ako ne, pitajte u komentarima. U svakom slučaju, napominjem da onemogućavanje ažuriranja sustava, pogotovo ako je licencirani Windows 10 operativni sustav, nije najbolja praksa, učinite to samo kada je to nužno neophodno.