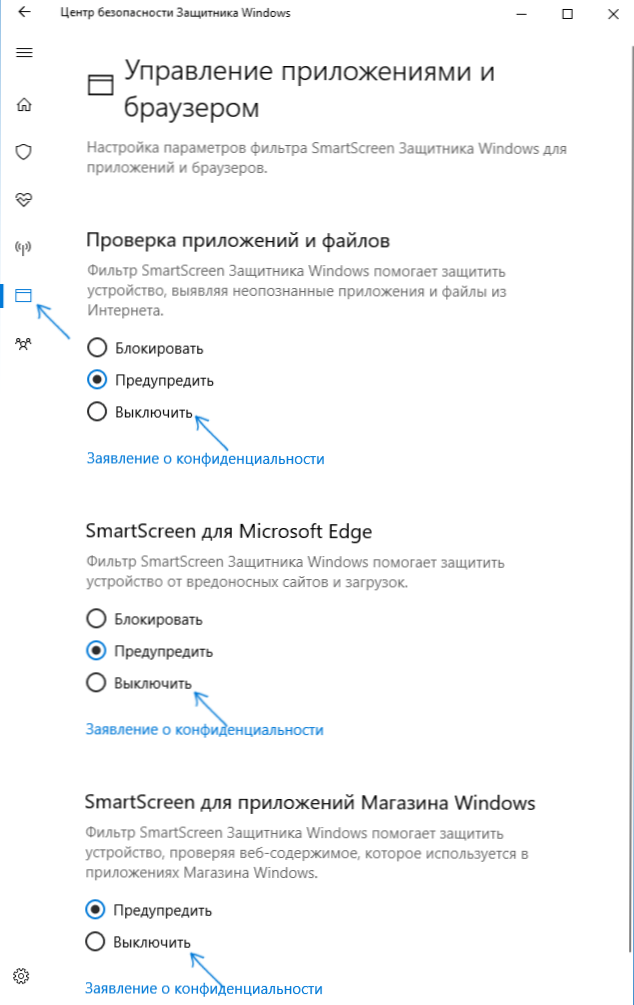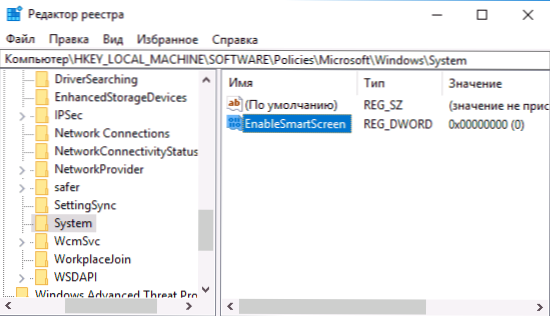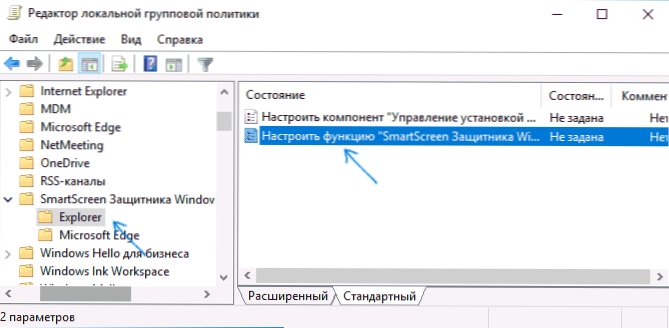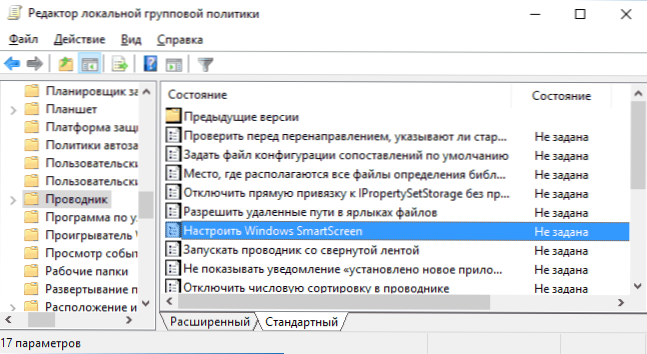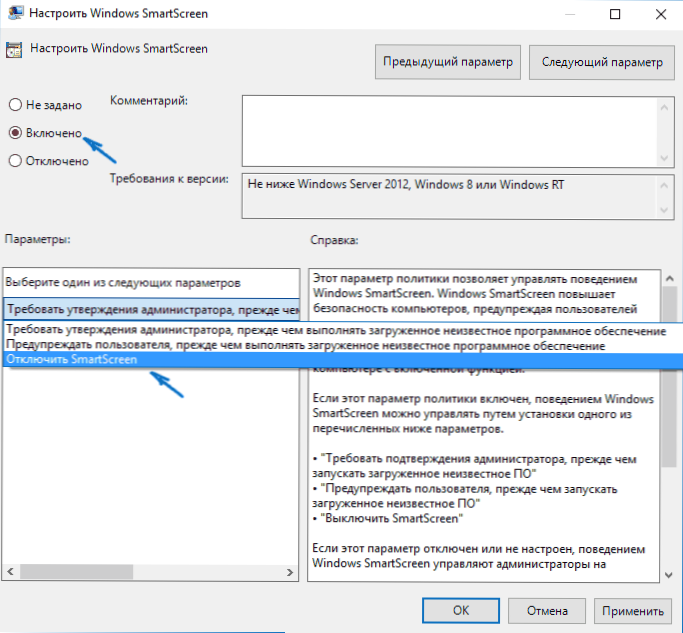SmartScreen filtar u sustavu Windows 10, kao i u 8.1, sprječava pokretanje sumnjivih, prema mišljenju ovog filtra, programa na računalu. U nekim slučajevima, ti alarmi mogu biti lažni, a ponekad samo trebate pokrenuti program, unatoč podrijetlu - možda ćete morati onemogućiti SmartScreen filtar, koji će biti opisan u nastavku.
SmartScreen filtar u sustavu Windows 10, kao i u 8.1, sprječava pokretanje sumnjivih, prema mišljenju ovog filtra, programa na računalu. U nekim slučajevima, ti alarmi mogu biti lažni, a ponekad samo trebate pokrenuti program, unatoč podrijetlu - možda ćete morati onemogućiti SmartScreen filtar, koji će biti opisan u nastavku.
Priručnik opisuje tri opcije za odspajanje jer SmartScreen filtar radi zasebno na razini samog sustava Windows 10, za aplikacije iz trgovine i preglednika Microsoft Edge. Istovremeno, postoji i način rješavanja problema, što znači da onemogućavanje SmartScreen-a nije aktivno u postavkama i ne može se isključiti. Također ćete pronaći video upute.
Napomena: u sustavu Windows 10 najnovije verzije i do verzije 1703 SmartScreen je onemogućen na različite načine. Upute najprije opisuju metodu za najnoviju dostupnu verziju sustava, a zatim za prethodne.
Kako onemogućiti SmartScreen u sustavu Windows 10 Security Center
U najnovijim verzijama sustava Windows 10 redoslijed uklanjanja SmartScreen promjenom parametara sustava je sljedeći:
- Otvorite Centar za sigurnost sustava Windows Defender (da biste to učinili, desnom tipkom miša kliknite ikonu Windows Defender u području obavijesti i odaberite Otvori ili,ako nema ikone - otvorite Postavke - Ažuriranje i Sigurnost - Windows Defender i kliknite gumb "Otvori sigurnosni centar").
- S desne strane odaberite stavku "Aplikacija i upravljanje preglednikom".
- Isključite SmartScreen dok je odspajanje dostupno za provjeru aplikacija i datoteka, SmartScreen filtar za Edge preglednik i za aplikacije iz Windows 10 trgovine.
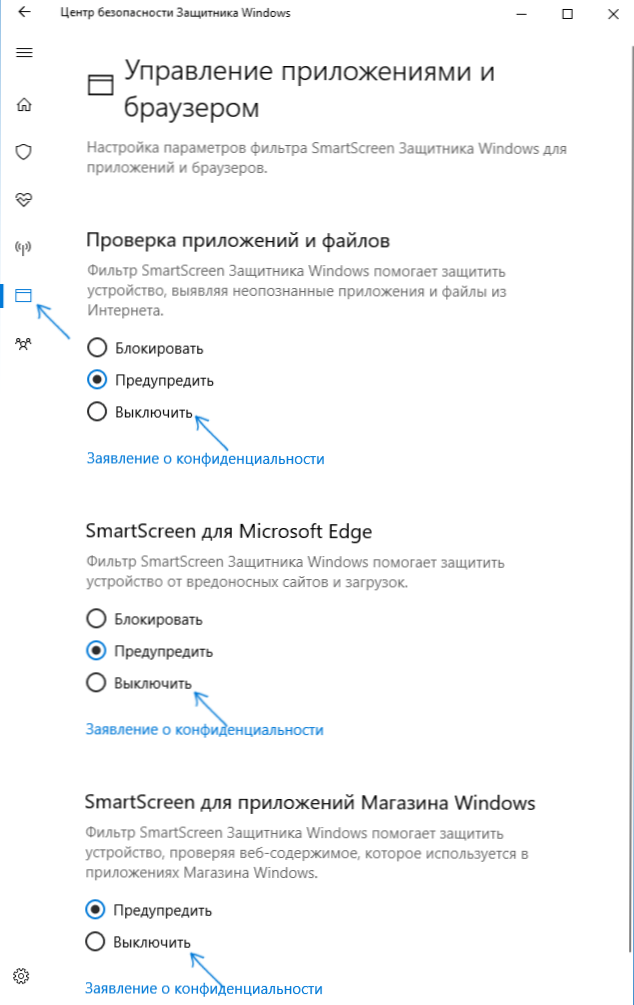
Također u novoj verziji izmijenjeni su načini za onemogućavanje SmartScreena pomoću lokalnog urednika pravila polja ili urednika registra.
Onemogućite sustav Windows 10 SmartScreen pomoću programa Registry Editor ili Local Group Policy Editor
Osim jednostavne metode prebacivanja parametara, možete onemogućiti SmartScreen filtar pomoću Windows Registry Editor ili lokalnog uređivača pravila grupe (ova druga opcija dostupna je samo za Pro i Enterprise izdanja).
Da biste onemogućili SmartScreen u programu Registry Editor, slijedite ove korake:
- Pritisnite tipke Win + R i upišite regedit (pritisnite tipku Enter).
- Idite na ključ registra HKEY_LOCAL_MACHINE \ SOFTWARE \ Policies \ Microsoft \ Windows \ System
- Desnom tipkom miša kliknite desnu stranu prozora urednika registra i odaberite "New" - "DWORD parametar 32 bita" (čak i ako imate 64-bitni sustav Windows 10).
- Navedite naziv parametra EnableSmartScreen i vrijednost 0 za njega (bit će postavljena prema zadanim postavkama).
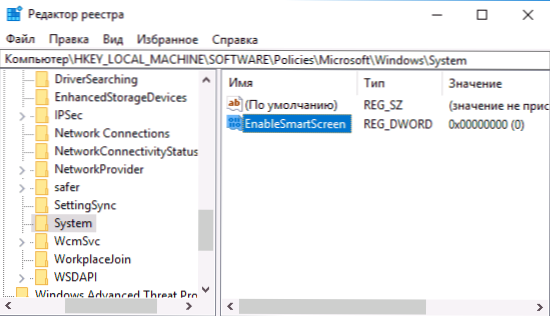
Zatvorite Registry Editor i ponovo pokrenite računalo, SmartScreen filtar će biti onemogućen.
Ako imate stručnu ili korporacijsku verziju sustava, možete učiniti isto pomoću sljedećih koraka:
- Pritisnite tipke Win + R i unesite gpedit.msc da biste pokrenuli lokalni urednik pravila grupe.
- Idite na Konfiguracija računala - Administrativni predlošci - Dijelovi sustava Windows - Windows Defender SmartScreen.
- Tamo ćete vidjeti dvije pododjeljke - Explorer i Microsoft. Svaki od njih ima opciju "Konfiguriraj značajku SmartScreen sustava Windows Defender".
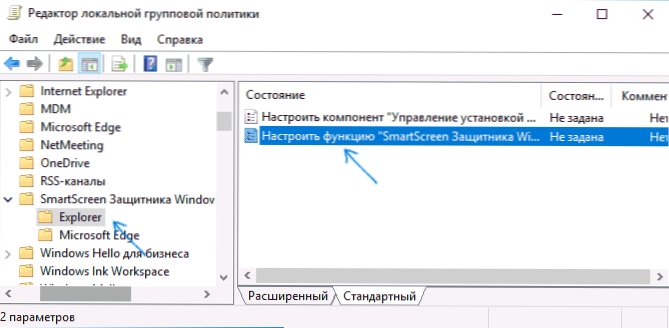
- Dvaput kliknite na navedeni parametar i odaberite "Onemogućeno" u prozoru postavki. Ako je onemogućen, odjeljak Istraživanje onemogućuje skeniranje datoteka u sustavu Windows, a ako je onemogućen, odjeljak Microsoft Edge onemogućuje filtar SmartScreen u odgovarajućem pregledniku.

Nakon promjene postavki zatvorite lokalni urednik pravila grupe, SmartScreen će biti onemogućen.
Također možete koristiti alate za treće strane za konfiguriranje sustava Windows 10 da biste onemogućili SmartScreen, na primjer, takva je funkcija u programu Dism ++.
Onemogućite SmartScreen filtar u upravljačkoj ploči sustava Windows 10
Važno je: Dolje opisane metode primjenjive su za verzije sustava Windows 10 do 1703 Ažuriranja autora.
Prva metoda omogućuje vam onemogućiti SmartScreen na razini sustava, to jest, primjerice, neće raditi kada pokrenete programe koji su upravo skinuti pomoću bilo kojeg preglednika.
Idite na upravljačku ploču, za to u Windowsima 10 možete jednostavno kliknuti gumb "Start" (ili kliknite "Win + X"), a zatim odabrati odgovarajuću stavku izbornika.
Na upravljačkoj ploči odaberite "Sigurnost i održavanje" (ako je kategorija omogućena, tada je sustav i sigurnost sigurnost i održavanje, a zatim kliknite na "Promijeni postavke Windows SmartScreen" na lijevoj strani (morate biti administrator računala).
Da biste onemogućili filtar, u prozoru "Što želite učiniti s neidentificiranim aplikacijama", odaberite "Ne radite ništa (onemogućite Windows SmartScreen)" i kliknite U redu. Učinjeno je.

Napomena: ako su u prozoru postavki SmartScreen u sustavu Windows 10 sve postavke neaktivne (sive), možete ispraviti situaciju na dva načina:
- U editoru registra (Win + R - regedit) u odjeljku HKEY_LOCAL_MACHINE \ Software \ Policies \ Microsoft \ Windows \ System uklonite parametar s nazivom "EnableSmartScreenPonovno pokrenite računalo ili proces "Explorer".
- Pokrenite uređivač lokalnih pravila grupe (samo za Windows 10 Pro i više), da biste započeli, kliknite Win + R i upišite gpedit.msc). U uređivaču, u odjeljku Konfiguracija računala - Administrativni predlošci - Dijelovi sustava Windows - Explorer, kliknite opciju "Konfiguracija Windows SmartScreen" i postavite ga na "Onemogućeno".Nakon aplikacije, postavke kroz upravljačku ploču postat će dostupne (možda će biti potrebno ponovno podizanje sustava).
Isključivanje SmartScreena u lokalnom uredniku pravila grupe (u verzijama prije 1703)
Ova metoda nije prikladna za Windows 10 home, jer navedena komponenta nije u ovoj verziji sustava.
Korisnici profesionalne ili korporacijske verzije sustava Windows 10 mogu onemogućiti SmartScreen pomoću lokalnog urednika pravila grupe. Da biste ga pokrenuli, pritisnite tipke Win + R na tipkovnici i upišite gpedit.msc u prozoru za pokretanje, a zatim pritisnite tipku Enter. Zatim slijedite ove korake:
- Idite na odjeljak Konfiguracija računala - Administrativni predlošci - Dijelovi sustava Windows - Explorer.
- U desnom dijelu uređivača dvokliknite opciju "Konfiguriraj Windows SmartScreen".
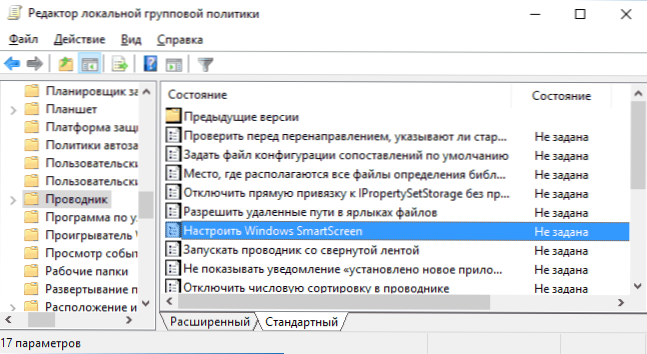
- Postavite za parametar "Omogućeno", a pri dnu - "Onemogući SmartScreen" (pogledajte snimak zaslona).
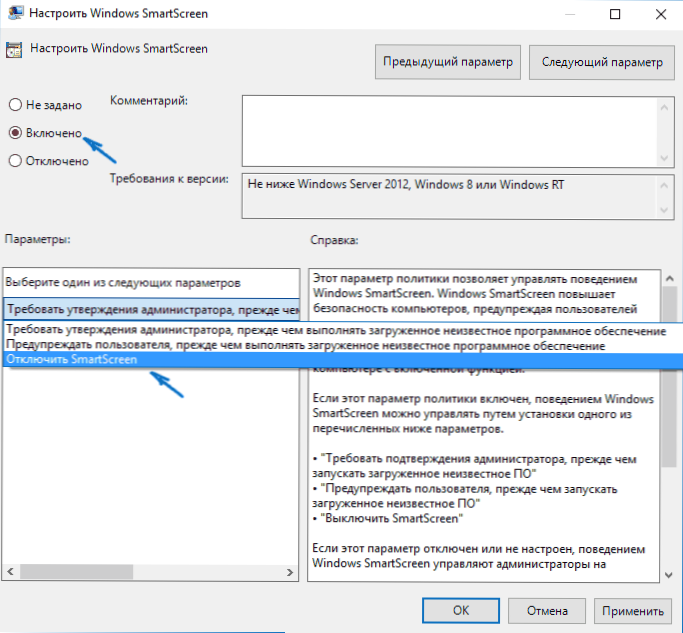
Gotovo, filtar je onemogućen, u teoriji, trebao bi raditi bez ponovnog pokretanja, ali možda je potrebno.
SmartScreen za Windows 10 Trgovina aplikacija
SmartScreen filtar također radi zasebno kako bi provjerio adrese koje pristupaju aplikacijama sustava Windows 10, što u nekim slučajevima može uzrokovati neuspjeh.
Da biste onemogućili SmartScreen u ovom slučaju, idite na Postavke (putem ikone obavijesti ili pomoću tipki Win + I) - Privatnost - Općenito.
U odjeljku "Omogući filtar SmartScreen za provjeru web sadržaja koji može upotrebljavati aplikacije iz trgovine Windows", postavite prekidač na "Isključeno".

Dodaci: isto se može učiniti ako u registru, u odjeljku HKEY_CURRENT_USER \ Software \ Microsoft \ Windows \ CurrentVersion \ AppHost postavite vrijednost 0 (nula) za DWORD parametar nazvan EnableWebContentEvaluation (ako je odsutan, izradite 32-bitni DWORD parametar s ovim imenom).
Ako također trebate onemogućiti SmartScreen u Edge pregledniku (ako ga koristite), tada ćete pronaći informacije u nastavku, već ispod videozapisa.
Video upute
Videozapis jasno prikazuje sve prethodno opisane korake kako bi onemogućio SmartScreen filtar u sustavu Windows 10. Međutim, svejedno će raditi u verziji 8.1.
U pregledniku Microsoft Edge
A zadnje mjesto filtra nalazi se u pregledniku Microsoft Edge. Ako ga koristite i trebate onemogućiti SmartScreen, idite na Postavke (putem gumba u gornjem desnom kutu preglednika).

Pomaknite se do kraja parametara i kliknite "Prikaži napredne opcije". Na samom kraju naprednih parametara, postoji SmartScreen statusna sklopka: samo ga prebacite na položaj "Disabled".
To je sve. Samo ću primijetiti da ako je vaš cilj pokretanje programa iz sumnjivog izvora i to je upravo razlog zašto ste tražili ovaj priručnik, to bi moglo naštetiti vašem računalu.Budite oprezni i preuzmite programe s službenih mjesta.