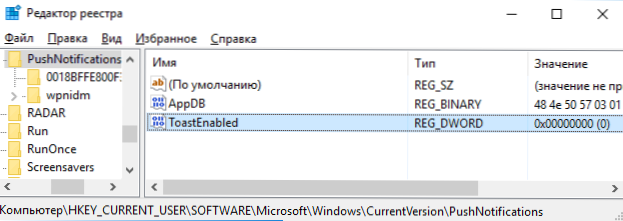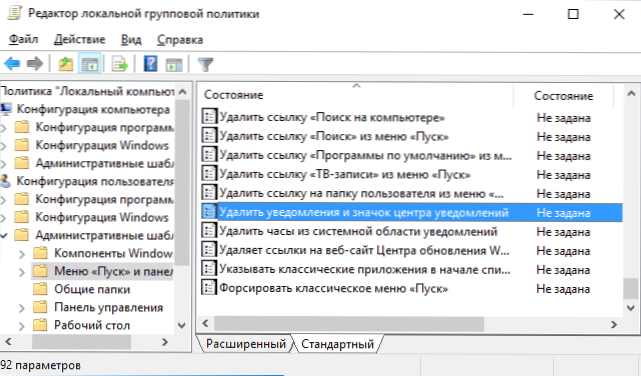U ovom priručniku detaljno je o onemogućivanju obavijesti i čak cijelom centru za obavijesti u sustavu Windows 10. U nekim slučajevima kada potpuno neautoriziranje obavijesti nije potrebno, potrebno je samo da se ne pojave tijekom igre, od određenih programa ili, primjerice, noću, Sposobnija je opcija da postavite značajku Focus.
U ovom priručniku detaljno je o onemogućivanju obavijesti i čak cijelom centru za obavijesti u sustavu Windows 10. U nekim slučajevima kada potpuno neautoriziranje obavijesti nije potrebno, potrebno je samo da se ne pojave tijekom igre, od određenih programa ili, primjerice, noću, Sposobnija je opcija da postavite značajku Focus.
Centar za obavijesti novi je element sučelja sustava Windows 10 koji prikazuje poruke s obje aplikacije trgovine i redovnih programa, kao i informacije o pojedinačnim događajima sustava. Ako želite, možete isključiti sve obavijesti, obavijesti za pojedinačne aplikacije ili čak ukloniti Centar za obavješćivanje iz sustava Windows 10. Sve ćemo to govoriti, a u nastavku ćete pronaći i video upute. Također može biti korisno: Kako isključiti zvuk Windows 10 obavijesti bez onesposobljavanja samih obavijesti.
Isključite obavijesti u postavkama
Prvi način je da konfigurirate Centar za obavijesti sustava Windows 10 tako da se u njemu prikazuju nepotrebne (ili sve) obavijesti. Da biste to učinili, idite na "Svi parametri" (Win + I tipke) - "Sustav" i odaberite stavku "Obavijesti i akcije".

U ovoj stavci izbornika možete omogućiti i onemogućiti potrebne i nepotrebne obavijesti: za aplikacije, alarme, podsjetnike i pozive,i pojedinačno omogućiti ili onemogućiti prikaz obavijesti pojedinačnim aplikacijama u odjeljku "Prikaži obavijesti za te aplikacije". Mislim da je sve ovdje vrlo jasno i ne treba nikakva posebna objašnjenja.
Napomena: zaboravio sam spomenuti još jednostavniji način da odmah isključim sve obavijesti u sustavu Windows 10 - samo kliknite ikonu centra za obavijesti i odaberite "Ne ometaj" (dostupno je i klikom desnom tipkom ako ste uklonili gumb za brzo djelovanje u centru).

Upotreba programa Registry Editor
Obavijesti se također mogu onemogućiti u Windows Registry Editoru, to možete učiniti na sljedeći način.
- Pokrenite editor registra (Win + R, unesite regedit).
- Preskoči na odjeljak HKEY_CURRENT_USER \ Software \ Microsoft \ Windows \ CurrentVersion \ PushNotifications
- Desnom tipkom miša kliknite desnu stranu uređivača i odaberite stvoriti - DWORD parametar 32 bita. Dajte mu ime ToastEnabled, i ostavite 0 (nula) kao vrijednost.
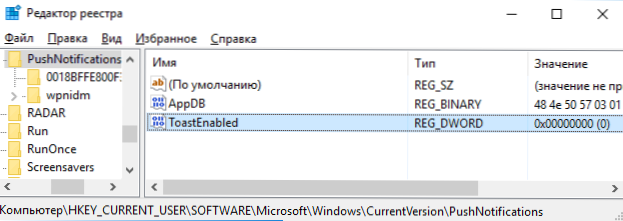
- Ponovo pokrenite Explorer ili ponovno pokrenite računalo.
Gotovo, obavijesti više ne bi trebale smetati.
Kako onemogućiti centar za obavijesti Windows 10 u cijelosti
Pored opisanih načina za isključivanje obavijesti, u potpunosti možete ukloniti Centar za obavijesti, tako da se njezina ikona ne pojavi na programskoj traci i nema pristup toj obavijesti.
To možete učiniti pomoću Registra urednika ili Local Group Policy Editor (zadnja stavka nije dostupna za kućnu verziju sustava Windows 10).
U uređivaču registra za ovu svrhu bit će potrebno u odjeljku HKEY_CURRENT_USER \ Software \ Policies \ Microsoft \ Windows \ Explorer (ako nema odjeljka Explorer, izradite ga) izradite DWORD32 parametar s imenom DisableNotificationCenter i vrijednost 1 (kako to učiniti, detaljno sam napisao u prethodnom odlomku).
Da biste ponovo omogućili Centar za obavijesti, izbrišite taj parametar ili postavite vrijednost na 0.
Da biste isključili Centar za obavijesti u Local Group Policy Editor, slijedite ove korake:
- Pokrenite editor (tipke Win + R, unesite gpedit.msc).
- Idite na odjeljak "Korisnička konfiguracija" - "Administrativni predlošci" - "izbornik Start i traku".
- Pronađite opciju "Izbriši ikonu obavijesti i centra za obavijesti" i dvaput kliknite na njega.
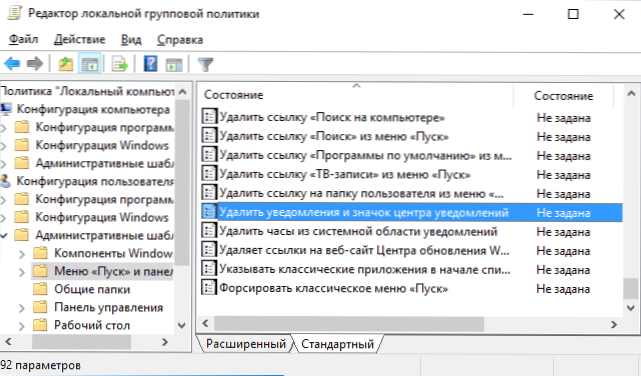
- Postavite ovu opciju na Omogućeno.
To je sve - ponovno pokrenite Explorer i centar za obavijesti nestat će s programske trake sustava Windows 10.
Usput, u istom odjeljku lokalne grupne politike nalazi se pododjeljak "Obavijesti" u kojima možete omogućiti ili onemogućiti različite vrste obavijesti,i postavite trajanje načina rada Ne ometaj, na primjer, tako da obavijesti ne smetaju noću, ali jednostavno ne postoji takva mogućnost u postavkama sustava Windows 10, iako je prisutna na Win 10 Mobileu.
Video upute
Na kraju - videozapis koji prikazuje glavne načine isključivanja obavijesti ili centra za obavijesti u sustavu Windows 10.