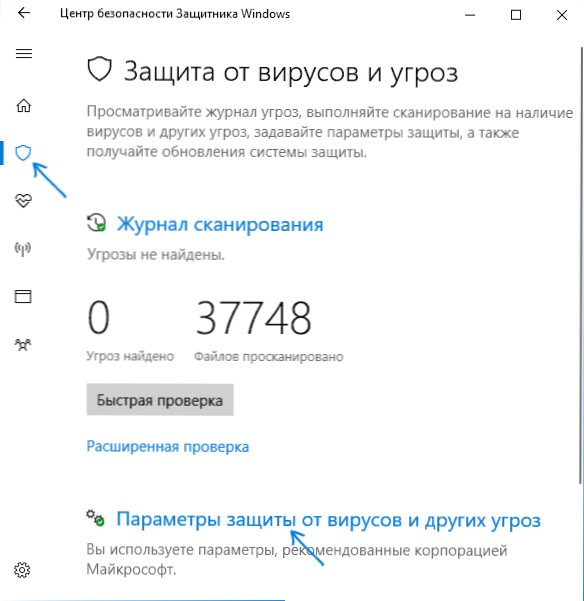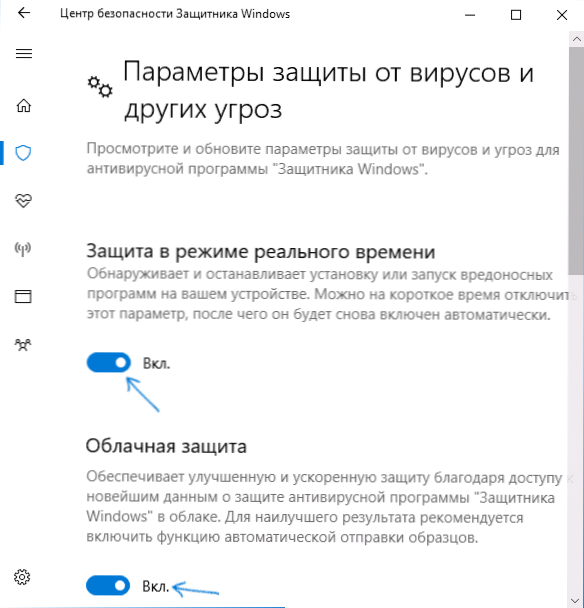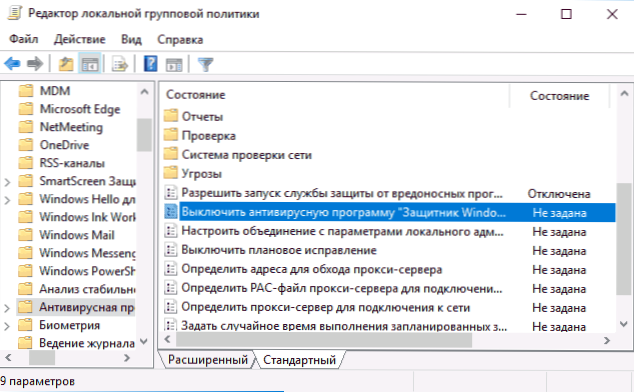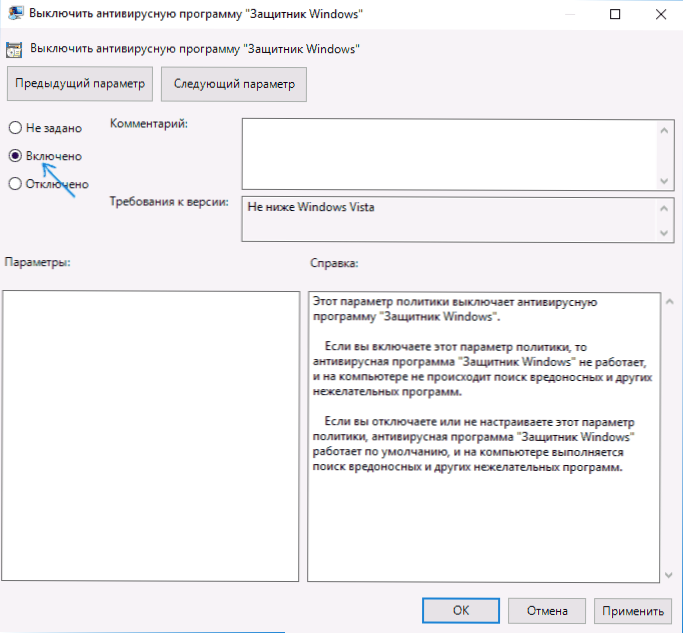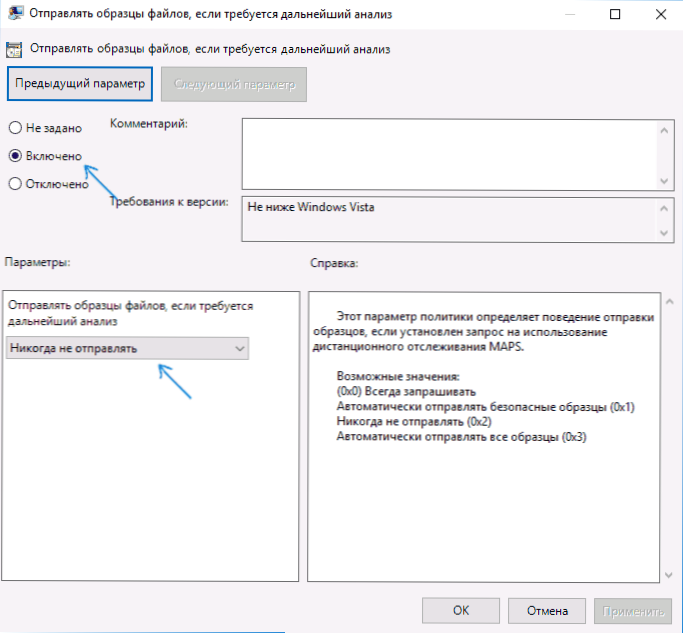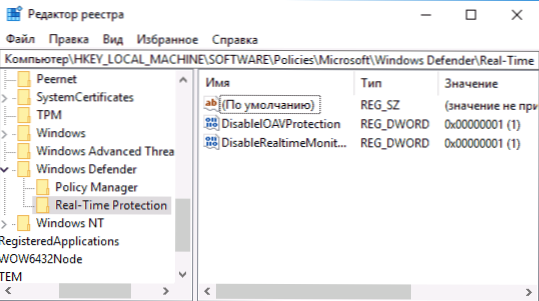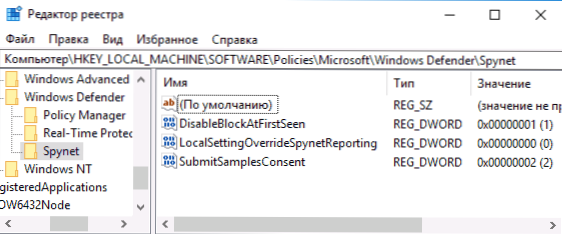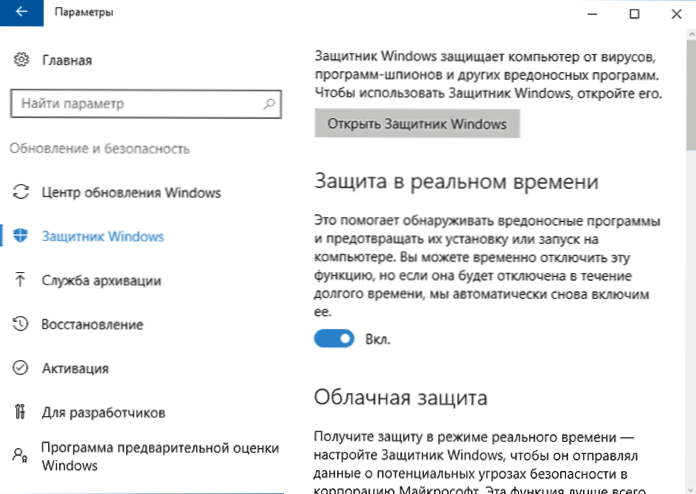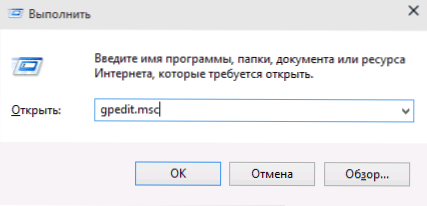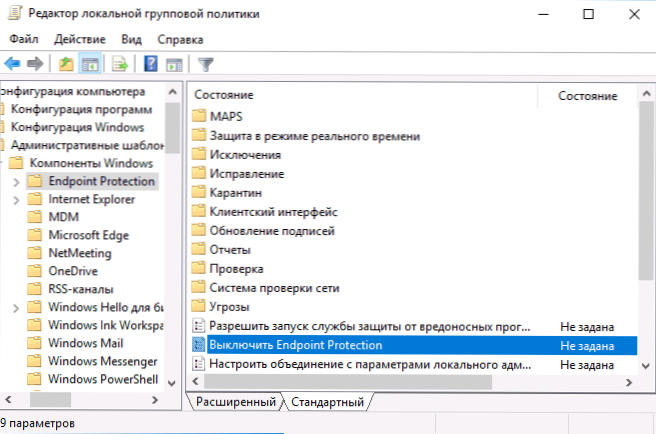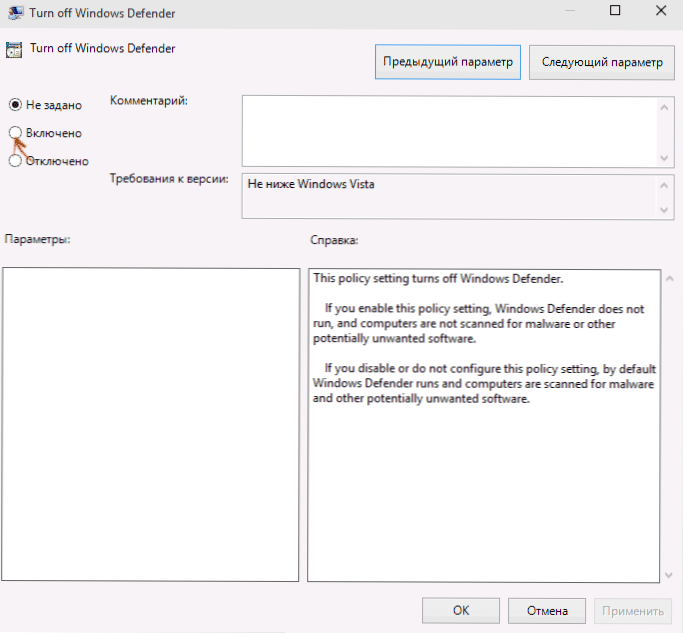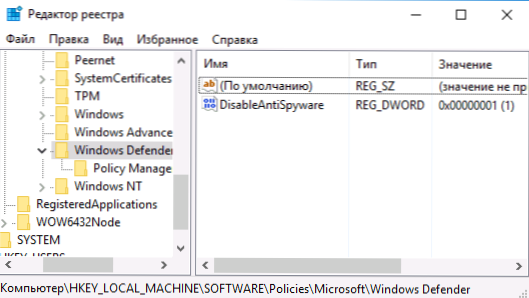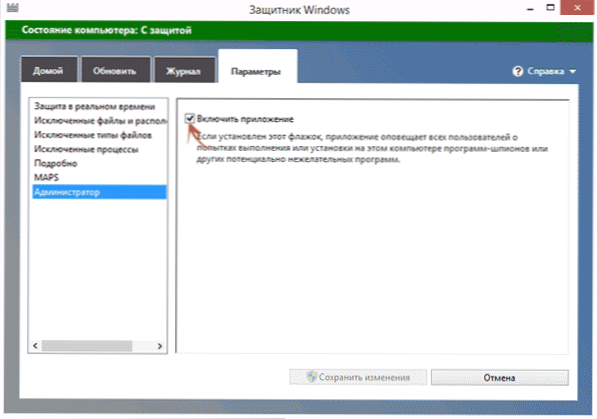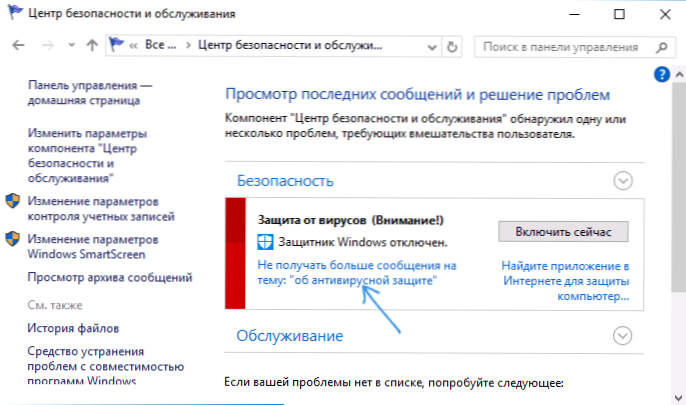Windows Defender (ili Windows Defender) - Microsoftov antivirusni program ugrađen u najnovije OS - Windows 10 i 8 (8.1). Radite prema zadanim postavkama dok ne instalirate protuvirusnu zaštitu treće strane (i tijekom instalacije, moderni antivirusni programi onemogućuju Windows Defender. Istina, a ne toliko nedavno) i pruža zaštitu od virusa i zlonamjernog softvera (iako nedavni testovi pokazuju da je postao mnogo bolji nego što je bio). Vidi također: Kako omogućiti Windows 10 zaštitnik (ako piše da je ta aplikacija onemogućena grupnim pravilima).
Windows Defender (ili Windows Defender) - Microsoftov antivirusni program ugrađen u najnovije OS - Windows 10 i 8 (8.1). Radite prema zadanim postavkama dok ne instalirate protuvirusnu zaštitu treće strane (i tijekom instalacije, moderni antivirusni programi onemogućuju Windows Defender. Istina, a ne toliko nedavno) i pruža zaštitu od virusa i zlonamjernog softvera (iako nedavni testovi pokazuju da je postao mnogo bolji nego što je bio). Vidi također: Kako omogućiti Windows 10 zaštitnik (ako piše da je ta aplikacija onemogućena grupnim pravilima).
Ovaj vodič pruža korak-po-korak opis kako onemogućiti Windows Defender 10 i Windows 8.1 na nekoliko načina, kao i kako ga ponovno uključiti, ako je potrebno. To može biti nužno u nekim slučajevima kada ugrađeni antivirusni program ne dopušta instalaciju programa ili igre, smatrajući da su zlonamjerni, a možda iu drugim situacijama. Najprije se opisuje metoda isključivanja u Windows 10 Creators Update, a zatim u prethodnim verzijama sustava Windows 10, 8.1 i 8. Alternativne metode isključivanja također se nalaze na kraju vodiča (ne pomoću alata sustava). Napomena: Internet svibanj biti razumnije dodati datoteku ili mapu na isključivanje Windows 10 zaštitnik.
Napomene: ako program Windows Defender piše "Aplikacija je onemogućena" i tražite rješenje ovog problema, možete ga pronaći na kraju ovog vodiča.U slučajevima kada onemogućite zaštitu sustava Windows 10 zbog činjenice da vam ne omogućava pokretanje bilo kojeg programa ili brisanje njihovih datoteka, možda ćete također morati onemogućiti SmartScreen filtar (jer se također može ponašati na taj način). Još jedan materijal koji vas može zanimati: Najbolji antivirusni program za sustav Windows 10.
Izborno: u najnovijim ažuriranjima za Windows 10, ikona programa Windows Defender zadana je na području obavijesti na programskoj traci.
Možete ga onemogućiti tako da odete na upravitelja zadataka (desnim klikom na gumb Start), uključite detaljan prikaz i isključite ikonu obavijesti Windows Defender na kartici "Startup".

Na sljedećem ponovnom pokretanju, ikona neće biti prikazana (međutim, branitelj će nastaviti raditi). Još jedna inovacija je samostalan način testiranja branitelja sustava Windows 10.
Kako onemogućiti Windows Defender 10
U zadnjim verzijama sustava Windows 10, onemogućavanje sustava Windows Defender se nešto promijenilo u usporedbi s prethodnim verzijama. Kao i prije, onemogućivanje je moguće pomoću parametara (ali u ovom slučaju ugrađeni antivirusni program privremeno je onemogućen) ili pomoću lokalnog urednika pravila grupe (samo za Windows 10 Pro i Enterprise) ili urednika registra.
Privremeno onesposobljavanje ugrađenog antivirusnog programa pomoću postavki parametara
- Idite na "Centar za sigurnost sustava Windows Defender". To se može učiniti desnim klikom na ikonu branitelja u području obavijesti u donjem desnom kutu i odabirom opcije "Otvori" ili u Mogućnosti - ažuriranja i sigurnost - Windows Defender - Otvorite gumb Windows Defender Security Center.
- U Centru za sigurnost odaberite stranicu Windows Defender Settings (ikona štita), a zatim kliknite "Postavke za zaštitu od virusa i ostalih prijetnji".
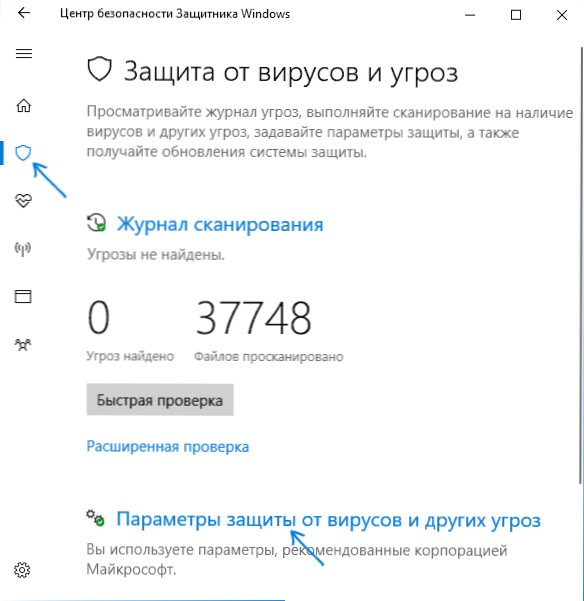
- Onemogući zaštitu u stvarnom vremenu i zaštitu oblaka.
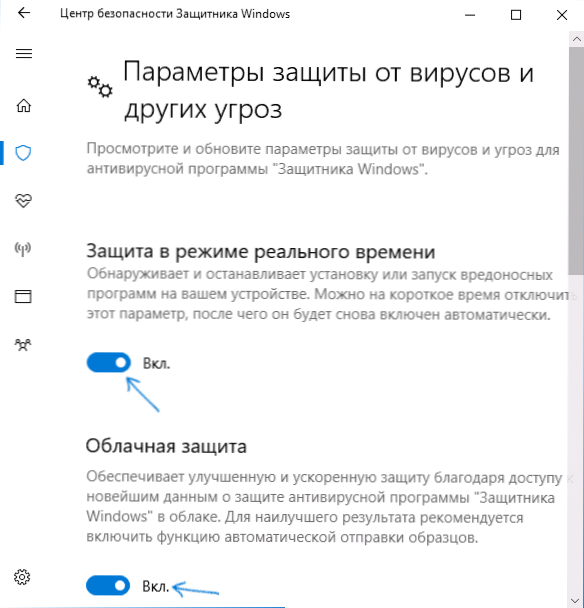
U tom će slučaju Windows Defender biti isključen samo neko vrijeme, a sustav će ga u budućnosti opet koristiti. Ako ga želite potpuno onemogućiti, morat ćete koristiti sljedeće metode.
Napomena: kada koristite dolje opisane metode, sposobnost prilagodbe operacije Windows Defender u parametrima postat će neaktivna (sve dok ne vratite promijenjene vrijednosti u editoru na zadane vrijednosti).
Onemogućite Windows 10 Defender u Local Group Policy Editoru
Ova je metoda prikladna samo za izdanja sustava Windows 10 Professional i Corporate,ako imate Home - u sljedećem odjeljku uputa je metoda koja koristi urednik registra.
- Pritisnite tipke Win + R na tipkovnici i unesite gpedit.msc
- U lokalnom uredniku pravila koja se otvori, idite na odjeljak "Konfiguracija računala" - "Administrativni predlošci" - "Komponente sustava Windows" - "Antivirusni program Windows Defender".
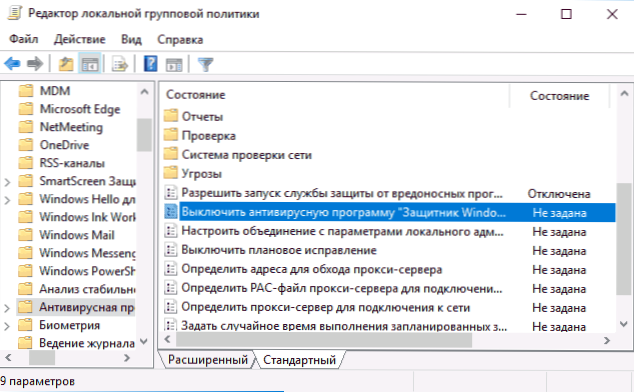
- Dvaput kliknite na opciju "Isključi antivirusni program Windows Defender" i odaberite "Omogućeno" (samo tako - "Omogućeno" onemogućit će antivirusni program).
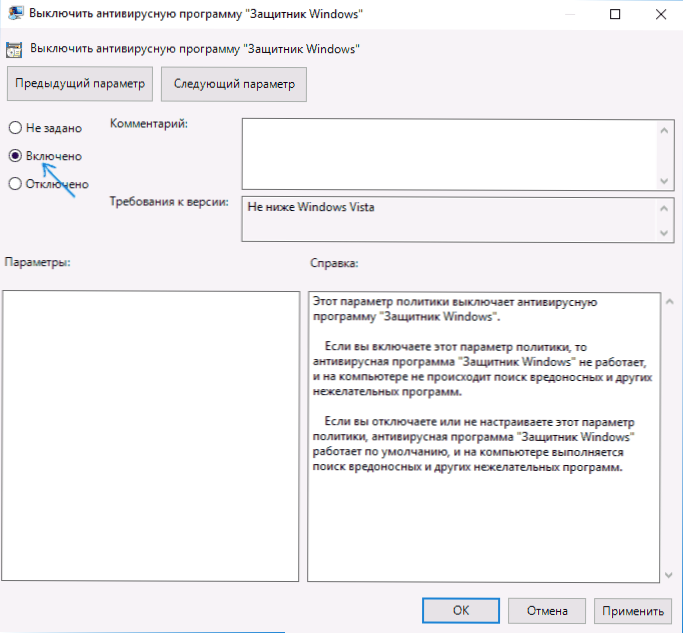
- Isto tako, onemogućite opcije "Omogući pokretanje usluge protiv zlonamjernog softvera" i "Dopusti kontinuirani rad anti-malware usluge" (postavite "Onemogućeno").
- Idite na pododjelu "Zaštita u stvarnom vremenu", dvokliknite parametar "Isključi zaštitu u realnom vremenu" i postavite "Omogućeno".
- Osim toga, onemogućite opciju "Provjerite sve preuzete datoteke i privitke" (ovdje biste trebali postaviti "Onemogućeno").
- U odjeljku "MAPS" onemogućite sve opcije osim "Pošalji datoteke uzoraka".
- Za opciju "Pošalji datoteke uzoraka ako je potrebna daljnja analiza" postavite "Omogući", a donjem lijevom (u istom prozoru postavki pravila) postavite "Nikad ne šalji".
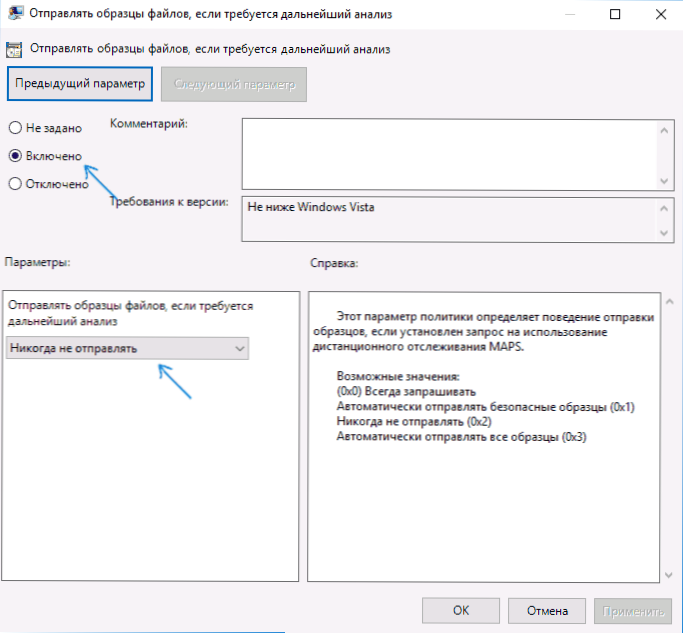
Nakon toga će Windows 10 zaštitnik biti potpuno onemogućen i neće utjecati na pokretanje vaših programa (i slati uzorke programa Microsoftu), čak i ako su sumnjičavi. Osim toga, preporučujem uklanjanje ikone programa Windows Defender u području obavijesti iz automatskog poslanog sadržaja (pogledajte Pokretanje programa Windows 10, način na koji je odgovarajući upravitelj zadataka).
Kako potpuno onemogućiti Windows 10 branitelj koristeći Registry Editor
Postavke konfigurirane u lokalnom uredniku pravila grupe mogu se postaviti u editoru registra, čime se onemogućuje ugrađeni antivirusni program.
Postupak će biti sljedeći (napomena: u nedostatku bilo kojeg od ovih odjeljaka, možete ih stvoriti tako da desnom tipkom miša kliknete "mapu" jednu razinu i odaberete željenu stavku u kontekstnom izborniku):
- Pritisnite Win + R, unesite regedit i pritisnite Enter.
- U uređivaču registara idite na HKEY_LOCAL_MACHINE \ SOFTWARE \ Policies \ Microsoft \ Windows Defender
- U desnom dijelu editor registra desnom tipkom miša odaberite "New" - "DWORD parametar 32 bita" (čak i ako imate 64-bitni sustav) i postavite naziv parametra DisableAntiSpyware

- Nakon izrade parametra dvaput kliknite na nju i postavite vrijednost na 1.
- Na istom mjestu stvorite parametre AllowFastServiceStartup i ServiceKeepAlive - njihova vrijednost treba biti 0 (nula, postavljena prema zadanim postavkama).
- U odjeljku Windows Defender odaberite podnaslov za zaštitu u stvarnom vremenu (ili ga izradite) i u njemu stvorite parametre s imenima DisableIOAVProtection i DisableRealtimeMonitoring
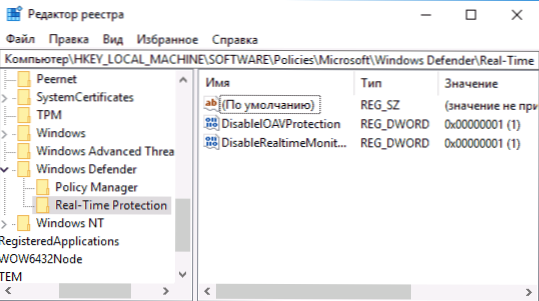
- Dvaput kliknite na svaki od tih parametara i postavite vrijednost na 1.
- U odjeljku Windows Defender stvorite Spynet potključ, u njemu izradite parametre DWORD32 s imenima DisableBlockAtFirstSeen (vrijednost 1) LocalSettingOverrideSpynetReporting (vrijednost 0), SubmitSamplesConsent (vrijednost 2). Ta radnja onemogućuje provjeru u oblaku i blokiranje nepoznatih programa.
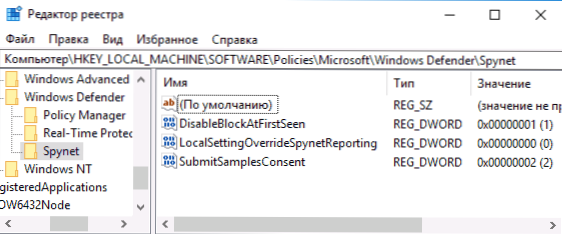
Gotovo, a zatim možete zatvoriti uređivač registra, antivirus će biti onemogućen. Ima smisla ukloniti Windows Defender od pokretanja (uz pretpostavku da ne koristite druge značajke "Centra za zaštitu sustava Windows Defender").
Također možete onemogućiti branitelja pomoću programa treće strane, na primjer, takva je funkcija u slobodnom programu Dism ++
Onemogućite prethodni Windows 10 zaštitnik i Windows 8.1 zaštitnik
Potrebni koraci za isključivanje programa Windows Defender bit će različiti u dvije najnovije verzije operacijskog sustava Microsoft. Općenito, dovoljno je započeti sa sljedećim koracima u oba OS-a (ali za sustav Windows 10 postupak za potpuno deaktiviranje zaštitnika je nešto složeniji, a zatim ćemo ga detaljno opisati u nastavku)
Idite na upravljačku ploču: najlakši i najbrži način za to je da desnom tipkom miša kliknete gumb "Start" i odaberete odgovarajuću stavku izbornika.

Na upravljačkoj ploči prebacili se na prikaz "Ikona" (u opciji "Prikaz" u gornjem desnom kutu), odaberite "Windows Defender".

Pokretat će se glavni Windows Defender prozor (ako vidite poruku da je "Aplikacija onemogućena i ne nadzire računalo", vjerojatno ćete imati instaliran drugi protuvirusni program). Ovisno o verziji OS-a koje ste instalirali, slijedite ove korake.
Windows 10
Standardni način (koji nije u potpunosti funkcionalan) onesposobljavanja Windows 10 zaštitnika je sljedeći:
- Idite na "Start" - "Postavke" (ikona s opcijama) - "Ažuriranje i sigurnost" - "Windows Defender"
- Onemogućite stavku "Zaštita u realnom vremenu".
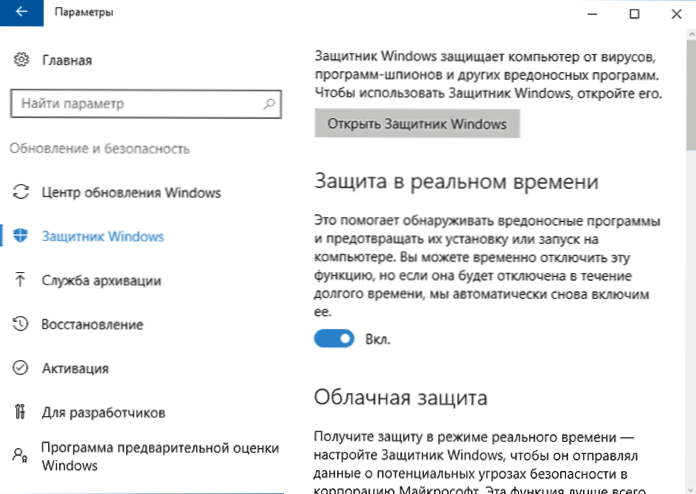
Zbog toga će zaštita biti deaktivirana, ali samo neko vrijeme: nakon otprilike 15 minuta ponovo će se uključiti.
Ako ta opcija ne odgovara, postoje načini potpunog i trajnog onemogućivanja sustava Windows 10 Defender na dva načina - pomoću lokalnog urednika pravila ili uređivača registara. Način s lokalnim urednikom pravila grupe nije pogodan za Windows 10 Home.
Da biste onemogućili upotrebu lokalnog urednika pravila grupe:
- Pritisnite tipke Win + R i upišite gpedit.msc u prozoru Pokreni.
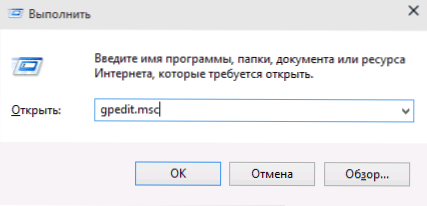
- Idite na Konfiguracija računala - Administrativni predlošci - Dijelovi sustava Windows - Anti-virusni program Windows Defender (u verzijama sustava Windows 10 - 1703 - Endpoint Protection).
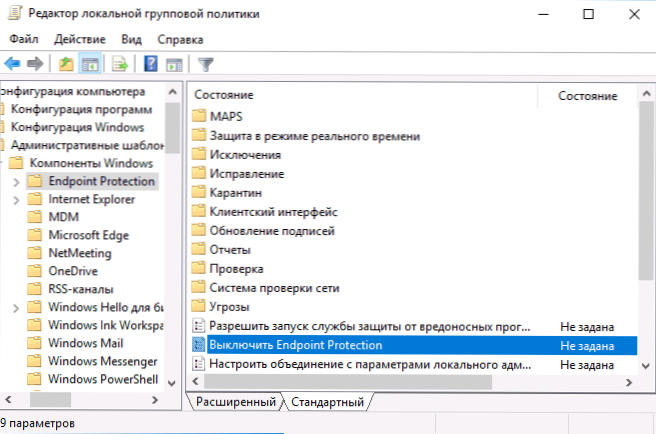
- S desne strane uređivača lokalnih pravila grupe dvaput kliknite Isključi protuvirusni program Windows Defender (prethodno isključite zaštitu od krajnje točke).
- Postavite "Omogućeno" za ovaj parametar ako morate onemogućiti branitelja, kliknite "U redu" i zatvorite urednik (na slici zaslona, parametar se zove Isključi Windows Defender, njegovo je ime bilo u ranijim verzijama sustava Windows 10. Sada - isključite antivirusni program ili isključite Endpoint zaštita).
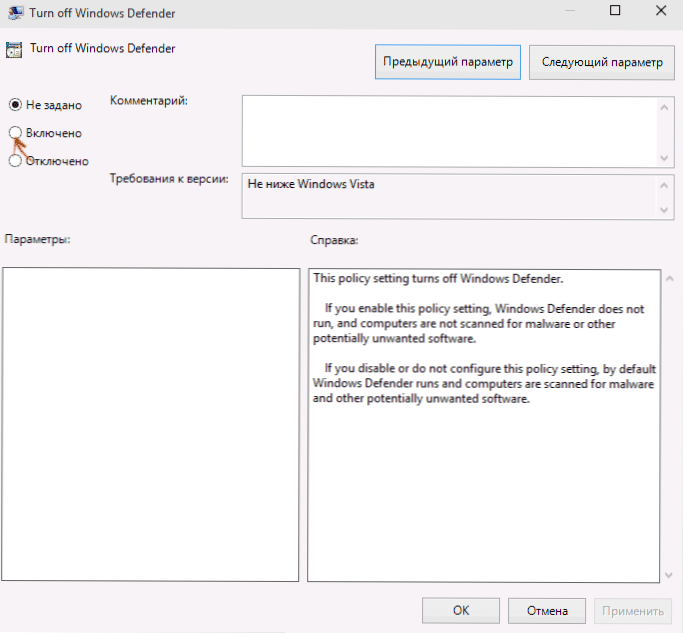
Kao rezultat toga, usluga Windows 10 će biti zaustavljena (tj. Biti će potpuno isključena) i vidjet ćete poruku kada pokušate pokrenuti Windows 10 zaštitnik.

Iste radnje možete izvršiti i pomoću urednika registra:
- Idite na urednik registra (Win + R tipke, unesite regedit)
- Idite na ključ registra HKEY_LOCAL_MACHINE \ SOFTWARE \ Policies \ Microsoft \ Windows Defender
- Izradite DWORD vrijednost pod nazivom DisableAntiSpyware (ako je odsutan u ovom odjeljku).
- Postavite ovaj parametar na 0, tako da je Windows Defender omogućen ili 1,ako ga želite onemogućiti.
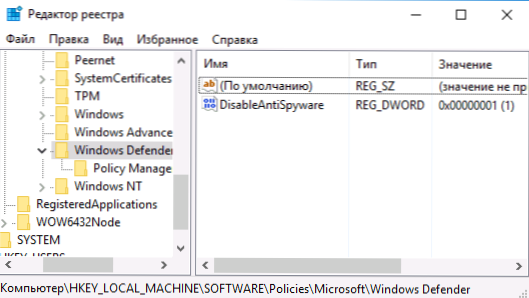
Učinite sada, ako je izgrađen-in antivirusni program tvrtke Microsoft i bit ćete poremećeni, a zatim samo obavijesti da je onemogućen. U tom slučaju, prije prvog ponovnog pokretanja računala, u području obavijesti na programskoj traci vidjet ćete ikonu branitelja (nakon ponovnog pokretanja, ona će nestati). Također će se pojaviti obavijest da je zaštita od virusa onemogućena. Da biste uklonili te obavijesti, kliknite je, a zatim u sljedećem prozoru kliknite "Ne primajte više obavijesti o antivirusnoj zaštiti"

Ako se onemogućivanje ugrađenog protuvirusnog softvera nije dogodilo, postoji opis načina za onemogućivanje zaštitnika sustava Windows 10 pomoću besplatnih programa za tu svrhu.
Windows 8.1
Onemogućavanje Defender sustava Windows 8.1 mnogo je lakše nego u prethodnoj verziji. Sve što trebate je:
- Idite na Upravljačku ploču - Windows Defender.
- Otvorite karticu "Parametri", a zatim stavku "Administrator".
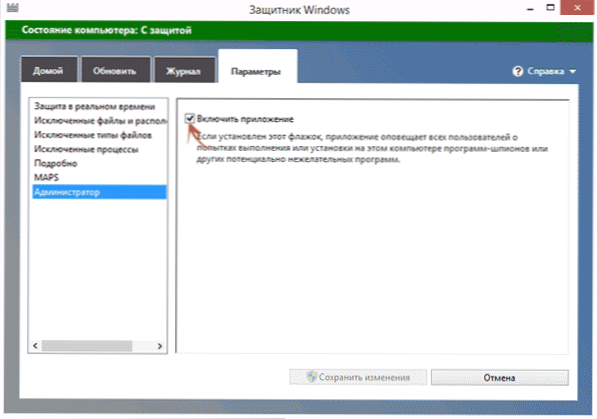
- Poništite potvrdni okvir "Omogući aplikaciju"
Kao rezultat toga, vidjet ćete obavijest da je aplikacija onemogućena i ne nadzire računalo - ono što smo htjeli.
Onemogućite Windows 10 Defender s besplatnim softverom
Ako iz nekog razloga onemogućite Windows 10 Defender bez korištenja programa,To također može biti učinjeno uz pomoć jednostavnih besplatnih alata, među kojima bih preporučio Win Updates Disabler, kao jednostavan, čist od suvišnog i besplatnog korisnosti na ruskom.

Program je stvoren kako bi onemogućio automatska ažuriranja sustava Windows 10, ali može onemogućiti (i, što je najvažnije, uključiti) druge funkcije, uključujući zaštitu i vatrozid. Službene web stranice programa možete vidjeti na snimci zaslona iznad.
Druga mogućnost je korištenje programa Destroy Windows 10 Špijuniranje ili DWS, čija je glavna svrha onemogućiti funkciju praćenja u operacijskom sustavu, ali u programskim postavkama, ako omogućite napredni način rada, također možete onemogućiti Windows Defender (međutim, on se isključuje u ovom programu i zadano).

Kako onemogućiti Windows 10 zaštitnik - video upute
S obzirom na činjenicu da opisana radnja u sustavu Windows 10 nije tako osnovna, predlažem i gledanje videozapisa koji pokazuje dva načina za onemogućavanje zaštitnog znaka sustava Windows 10.
Onemogućite Windows Defender pomoću naredbenog retka ili PowerShell
Drugi način onemogućavanja zaštitnika sustava Windows 10 (iako ne trajno, ali samo privremeno - kao i prilikom upotrebe parametara) jest korištenje naredbe PowerShell. Windows PowerShell bi trebao biti pokrenut kao administrator, što se može učiniti pomoću pretraživanja na traci zadataka, a zatim desnom tipkom miša kliknite kontekstni izbornik.
U prozoru PowerShell upišite naredbu
Set-MpPreference -DisableRealtimeMonitoring $ true
Neposredno nakon izvršenja, zaštita u stvarnom vremenu bit će onemogućena.

Da biste upotrijebili istu naredbu na naredbenom retku (također se pokrećete kao administrator), upišite tipke powershell i razmak prije teksta naredbe.
Onemogućite obavijest "Omogući zaštitu od virusa"
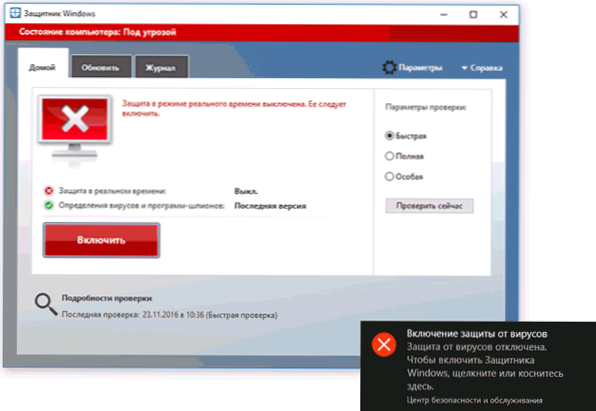
Ako se nakon akcije za onemogućavanje zaštitnog znaka sustava Windows 10 neprekidno pojavljuje obavijest "Omogući zaštitu od virusa. Antivirusna zaštita je onemogućena", možete ukloniti ovu obavijest putem sljedećih koraka:
- Pomoću pretraživanja na programskoj traci idite na Centar za sigurnost i servis (ili pronađite ovu stavku na upravljačkoj ploči).
- U odjeljku "Sigurnost" kliknite "Ne primajte više poruka na temu antivirusne zaštite".
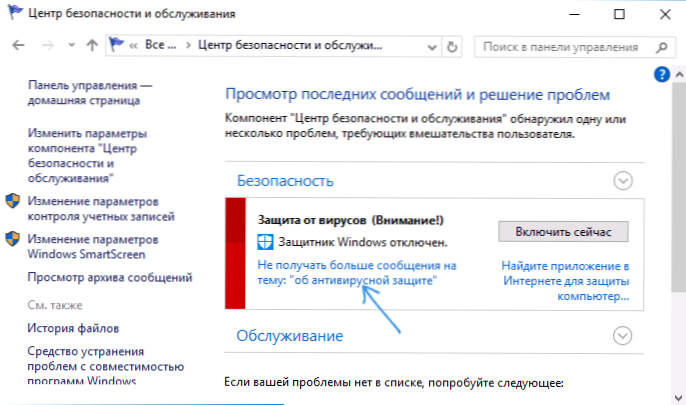
Gotovo, u budućnosti nećete trebati vidjeti poruke koje je onemogućio Windows Defender.
Windows Defender piše da je aplikacija onemogućena (kako omogućiti)
Ažuriranje: pripremljeno je ažurirana i potpuna uputa o ovoj temi: Kako omogućiti zaštitnik za Windows 10. Međutim, ako ste instalirali Windows 8 ili 8.1, koristite sljedeće korake.
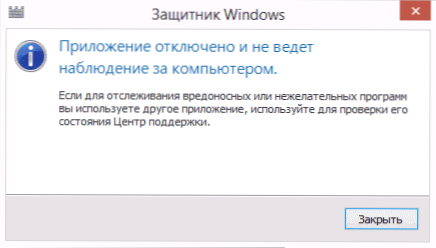
Ako se pri ulasku na upravljačku ploču i odaberete "Windows Defender", vidite poruku da je aplikacija onemogućena i ne nadzire računalo, to može reći dvije stvari:
- Windows Defender je onemogućen jer je na vašem računalu instaliran drugi antivirusni program. U tom slučaju ne biste trebali ništa poduzeti - nakon uklanjanja protuvirusnog programa treće strane, automatski će se uključiti.
- Sami ste isključili program Windows Defender ili je iz bilo kojeg razloga isključen, ovdje ga možete uključiti.
U sustavu Windows 10, da biste omogućili Windows Defender, jednostavno kliknite odgovarajuću poruku u području obavijesti - sustav će učiniti ostalo za vas. Osim kada ste koristili lokalni urednik pravila grupe ili urednik registra (u ovom slučaju, trebali biste izvršiti suprotnu operaciju za uključivanje branitelja).

Da biste uključili zaštitni program sustava Windows 8.1, idite na centar za podršku (desni klik na "potvrdni okvir" u području obavijesti). Najvjerojatnije ćete vidjeti dvije poruke: da je zaštita od spywarea i neželjenih programa isključena, a zaštita od virusa je isključena. Samo kliknite "Omogući sad" da biste ponovo pokrenuli program Windows Defender.