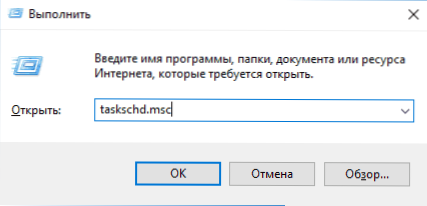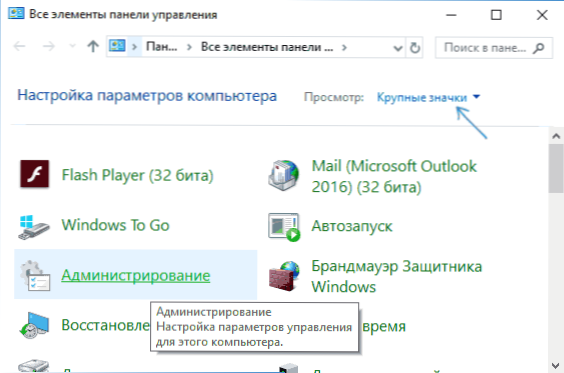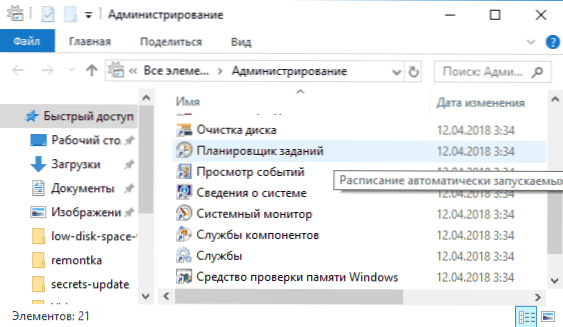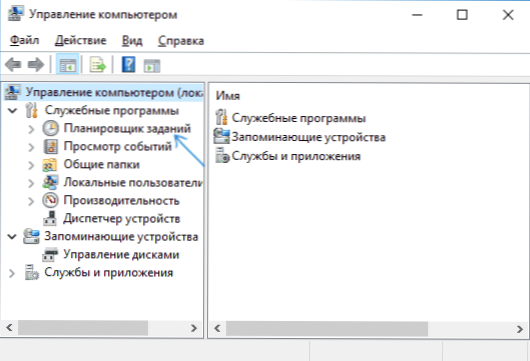Windows Task Scheduler se koristi za konfiguriranje automatskih akcija za određene događaje - kada uključite računalo ili se prijavite na sustav, u određeno vrijeme, tijekom različitih događaja sustava, a ne samo. Na primjer, može se koristiti za postavljanje automatske veze s internetom, a ponekad i zlonamjerni programi dodaju svoje zadatke rasporedu (pogledajte, na primjer, ovdje: Sam preglednik se otvara s oglasima).
Windows Task Scheduler se koristi za konfiguriranje automatskih akcija za određene događaje - kada uključite računalo ili se prijavite na sustav, u određeno vrijeme, tijekom različitih događaja sustava, a ne samo. Na primjer, može se koristiti za postavljanje automatske veze s internetom, a ponekad i zlonamjerni programi dodaju svoje zadatke rasporedu (pogledajte, na primjer, ovdje: Sam preglednik se otvara s oglasima).
U ovom priručniku postoji nekoliko načina za otvaranje Task Scheduler sustava Windows 10, 8 i Windows 7. Općenito, bez obzira na verziju, metode će biti gotovo jednake. Također može biti korisno: Task Scheduler za početnike.
1. Korištenje Pretraživanja
U svim najnovijim verzijama sustava Windows postoji pretraživanje: na programskoj traci sustava Windows 10, u izborniku Start u sustavu Windows 7 i na zasebnoj ploči sustava Windows 8 ili 8.1 (ploča se može otvoriti pomoću tipki Win + S).
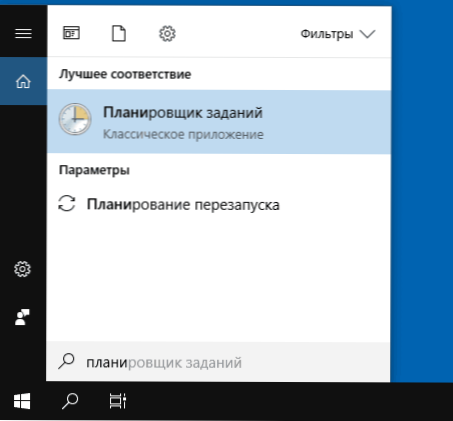
Ako započnete s unosom "Task Scheduler" u polje za pretraživanje, nakon unosa prvih znakova vidjet ćete željeni rezultat koji pokreće Task Scheduler.
Općenito, pomoću programa Windows Search za otvaranje stavki za koje je pitanje "kako se pokreće?" - vjerojatno najučinkovitiji način. Preporučam ga zapamtiti i koristiti ako je potrebno.Istovremeno, gotovo svi alati sustava mogu se pokrenuti više od jedne metode, o čemu se raspravlja dalje.
2. Kako pokrenuti Task Scheduler pomoću dijaloškog okvira Run
U svim verzijama operacijskog sustava Microsoft, ova metoda će biti ista:
- Pritisnite tipke Win + R na tipkovnici (gdje je Win ključ s logotipom OS), otvorit će se dijaloški okvir Run.
- Uđite u nju taskschd.msc i pritisnite Enter - započinje raspoređivač zadatka.
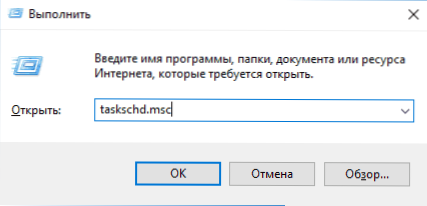
Ista naredba može biti unesena u naredbeni redak ili PowerShell - rezultat će biti isti.
3. Raspored zadataka na upravljačkoj ploči
Također možete pokrenuti program za raspored zadataka s upravljačke ploče:
- Otvorite upravljačku ploču.
- Otvorite stavku "Administracija" ako je vlasnički pregled "Ikona" instaliran na upravljačkoj ploči ili "Sustav i sigurnost" ako je instaliran vlasnički pregled "Kategorije".
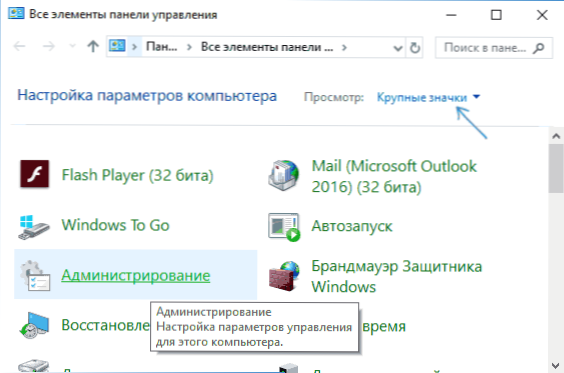
- Otvorite "Task Scheduler" (ili "Raspored zadataka" za slučaj s prikazom kao "Kategorije").
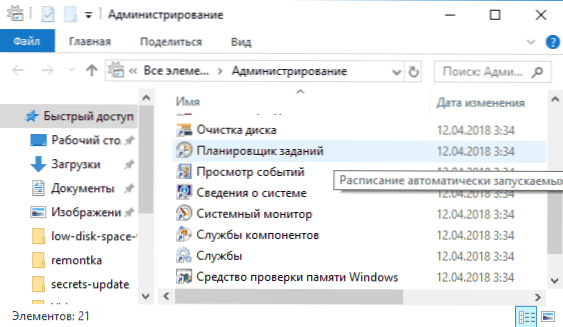
4. U uslužnom programu "Upravljanje računalom"
Task Scheduler je prisutan u sustavu i kao dio integriranog uslužnog programa "Upravljanje računalom".
- Pokrenite kontrolu računala, na primjer, možete pritisnuti tipke Win + R, unesite compmgmt.msc i pritisnite Enter.
- U lijevom oknu u odjeljku "Pomoćni programi" odaberite "Planer zadataka".
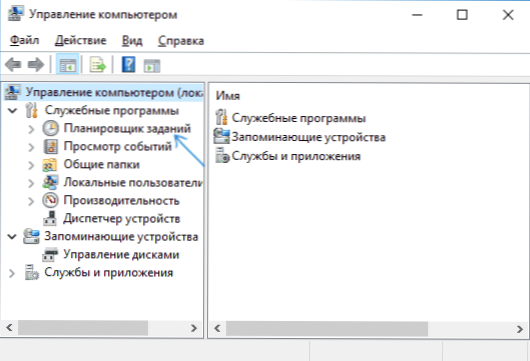
Raspored zadataka bit će otvoren u prozoru za upravljanje računalom.
5. Pokrenite Raspored zadataka iz izbornika Start
Task Scheduler također je prisutan u izborniku Start u sustavu Windows 10 i Windows 7. U 10-ke se može naći u odjeljku (mapi) "Alati za administraciju sustava Windows".
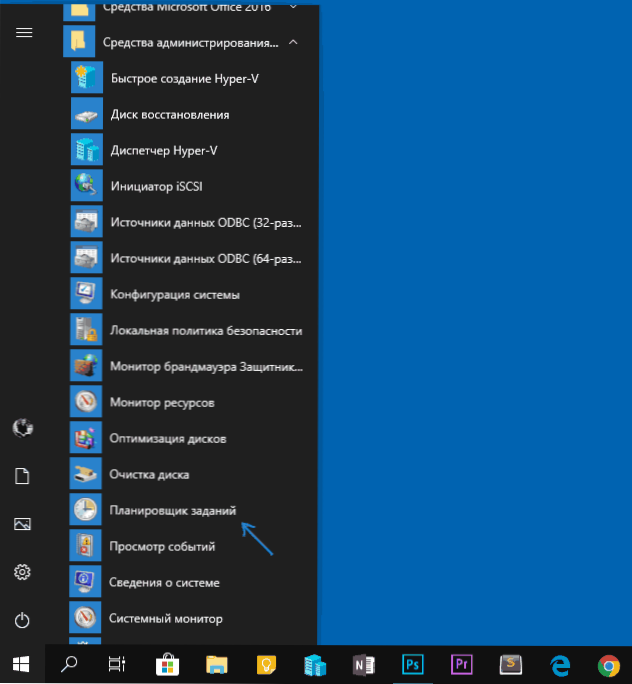
U sustavu Windows 7 se nalazi u Start - Pribor - Alati sustava.
To nisu svi načini za pokretanje rasporeda zadataka, ali siguran sam da će za većinu situacija opisane metode biti prilično dovoljno. Ako nešto ne funkcionira ili pitanja ostaju, pitajte u komentarima, pokušat ću odgovoriti.