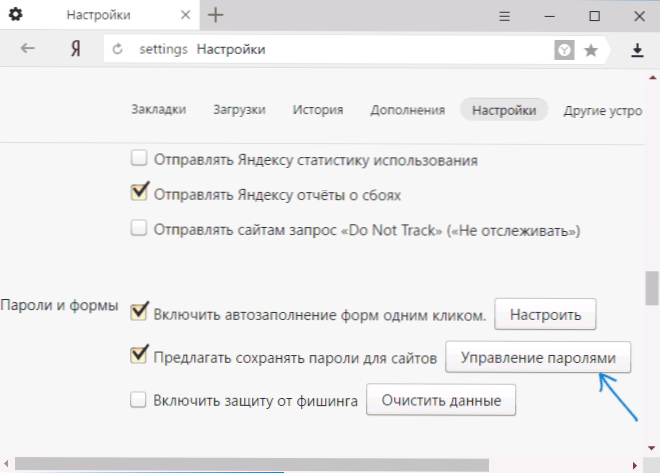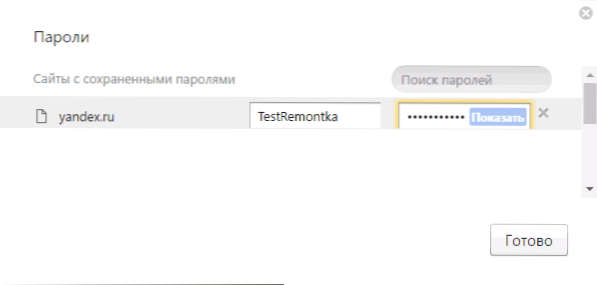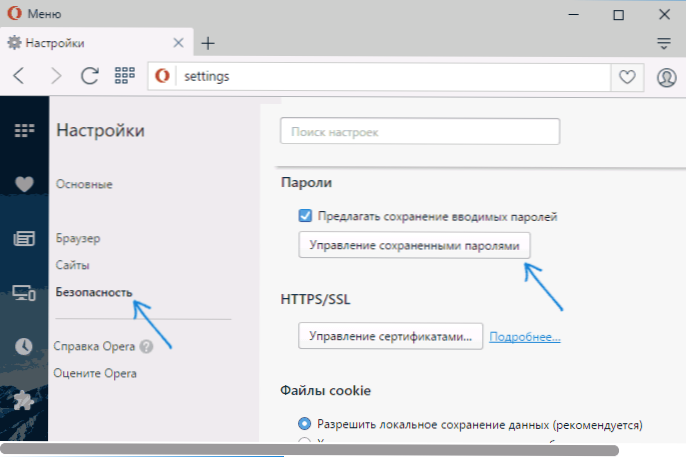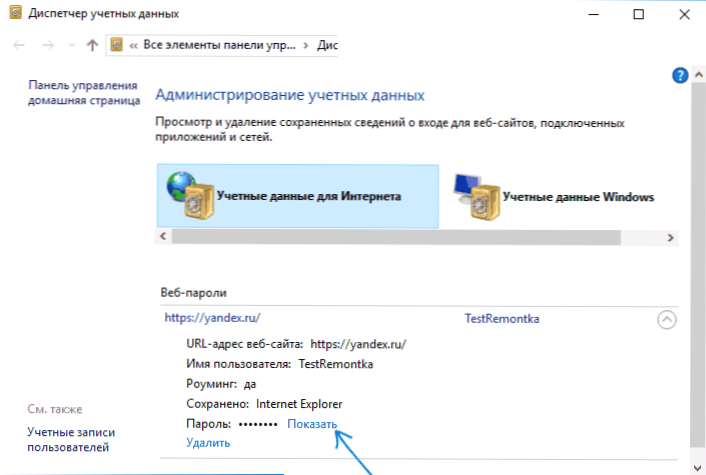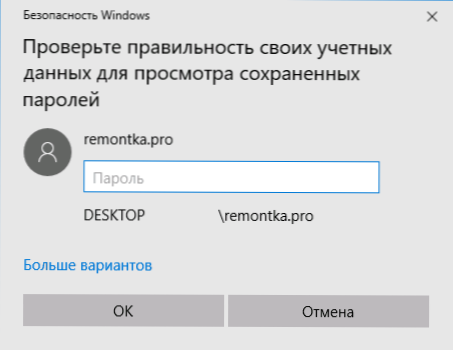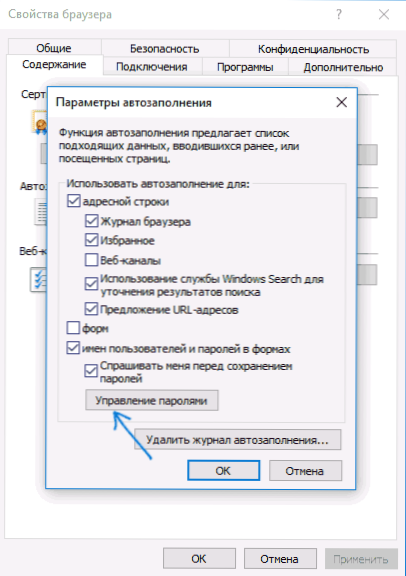Ovaj vodič prikazuje načine pregledavanja spremljenih zaporki u preglednicima Google Chrome, Microsoft Edge i IE, Opera, Mozilla Firefox i Yandex preglednika. I da to učinite ne samo standardnim alatima koje pružaju postavke preglednika, već i pomoću besplatnog softvera za pregled spremljenih zaporki. Ako ste zainteresirani za spremanje zaporke u pregledniku (također često pitanje na temu), samo uključite prijedlog da biste ih spremili u postavke (gdje je točno - prikazat će se iu uputama).
Ovaj vodič prikazuje načine pregledavanja spremljenih zaporki u preglednicima Google Chrome, Microsoft Edge i IE, Opera, Mozilla Firefox i Yandex preglednika. I da to učinite ne samo standardnim alatima koje pružaju postavke preglednika, već i pomoću besplatnog softvera za pregled spremljenih zaporki. Ako ste zainteresirani za spremanje zaporke u pregledniku (također često pitanje na temu), samo uključite prijedlog da biste ih spremili u postavke (gdje je točno - prikazat će se iu uputama).
Što bi to bilo potrebno? Na primjer, odlučili ste promijeniti lozinku na nekoj web stranici, međutim, kako biste to učinili, morate znati i staru lozinku (i automatsko dovršavanje možda neće funkcionirati) ili ste se prebacili na drugi preglednik (pogledajte: Najbolji preglednici za Windows ), što ne podržava automatsko uvoz spremljenih zaporki od drugih instaliranih na računalu. Druga opcija - želite izbrisati te podatke iz preglednika. Možda je zanimljivo i kako postaviti zaporku na Google Chrome (i ograničiti gledanje zaporki, oznaka, povijesti).
- Google krom
- Yandex preglednik
- Mozilla krijesnica
- opera
- Internet Explorer i Microsoft Edge
- Programi za pregledavanje zaporki u pregledniku
Napomena: ako trebate brisati spremljene zaporke iz preglednika, to možete učiniti u istom prozoru postavki gdje ih možete pregledati i koji su opisani u nastavku.
Google krom
Da biste pregledali zaporke spremljene u pregledniku Google Chrome, idite na postavke preglednika (tri točke desno od adresne trake - "Postavke"), a zatim kliknite pri dnu stranice "Prikaži napredne postavke".
U odjeljku "Zaporke i obrasci" vidjet ćete opciju za omogućavanje spremanja zaporki, kao i vezu "Konfiguriraj" nasuprot ovoj stavci ("Ponuda za spremanje zaporki"). Kliknite na njega.

Prikazat će se popis spremljenih prijava i lozinki. Odaberite bilo koji od njih, kliknite "Prikaži" da biste vidjeli spremljenu lozinku.

Iz sigurnosnih razloga od vas će biti zatraženo da unesete lozinku trenutnog korisnika sustava Windows 10, 8 ili Windows 7, a tek nakon toga će se prikazati lozinka (ali možete ga pregledati bez njega pomoću programa trećih strana koji će biti opisani na kraju ovog materijala). Isto tako, u 2018. verziji Chrome 66 ima gumb za izvoz svih spremljenih zaporki, ako je potrebno.
Yandex preglednik
Spremljene zaporke možete vidjeti u Yandex pregledniku gotovo jednako kao u Chromeu:
- Idite na postavke (tri crta desno u naslovnoj traci - stavku "Postavke".
- Na dnu stranice kliknite "Prikaži napredne postavke".
- Pomaknite se do odjeljka Zaporke i obrasci.
- Kliknite "Upravljanje zaporkama" pored "Zatraži spremanje zaporki za web lokacije" (što vam omogućuje da omogućite spremanje zaporki).
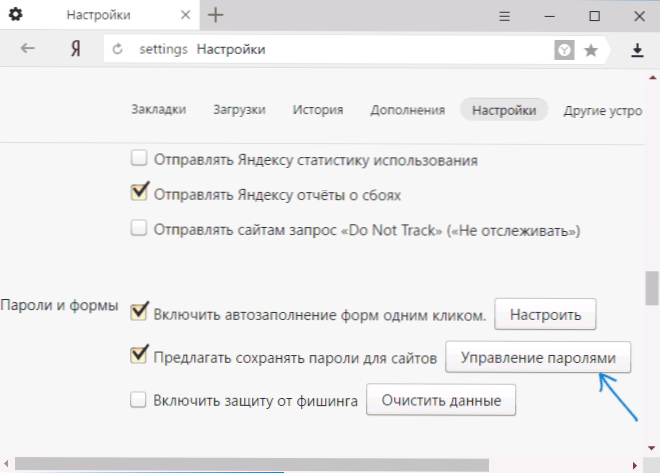
- U sljedećem prozoru odaberite sve spremljene zaporke i kliknite "Prikaži".
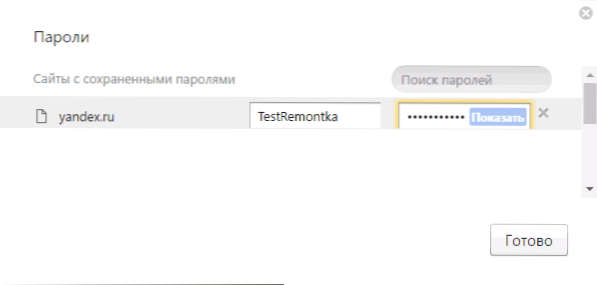
Također, kao u prethodnom slučaju, da biste vidjeli lozinku, morat ćete unijeti lozinku trenutnog korisnika (a na isti način možete ga vidjeti bez nje, što će biti prikazano).
Mozilla krijesnica
Za razliku od prva dva preglednika, kako bi se utvrdile lozinke pohranjene u Mozilla Firefoxu, lozinka trenutnog korisnika sustava Windows nije potrebna. Neke potrebne radnje su sljedeće:
- Idite na postavke Mozilla Firefox (gumb s tri trake desno od adresne trake - "Postavke").
- Na izborniku s lijeve strane odaberite "Zaštita".
- U odjeljku "Prijave" možete omogućiti spremanje zaporki, kao i pregled spremljenih zaporki klikom na gumb "Spremljene prijave".

- Na popisu spremljenih podataka za prijavu na web stranicama koje se otvore, kliknite gumb "Prikaži lozinke" i potvrdite radnju.

Nakon toga popis prikazuje stranice, korisnička imena i njihove lozinke te datum zadnje upotrebe.
opera
Pregledavanje spremljenih zaporki u pregledniku Opera organizirano je na isti način kao i na drugim preglednicima na temelju Chromium (Google Chrome, Yandex preglednik). Koraci će biti gotovo identični:
- Kliknite gumb izbornika (gore lijevo), odaberite "Postavke".
- U postavkama odaberite "Sigurnost".
- Idite na odjeljak "Zaporke" (možete i omogućiti spremanje) i kliknite "Upravljanje spremljenim zaporkama".
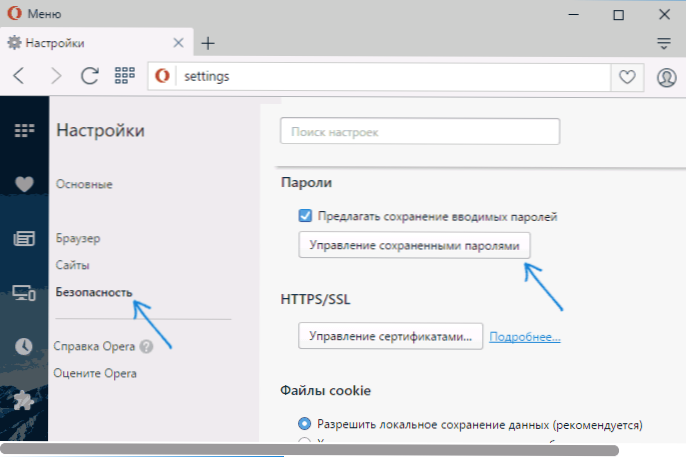
Da biste pregledali zaporku, morat ćete odabrati bilo koji spremljeni profil s popisa i kliknite "Prikaži" pored simbola lozinke, a zatim unesite zaporku vašeg trenutnog računa sustava Windows (ako to iz nekog razloga nije moguće, pogledajte besplatan softver za pregledavanje spremljenih zaporki u nastavku).

Internet Explorer i Microsoft Edge
Lozinke za Internet Explorer i Microsoft Edge pohranjuju se u istom prostoru za pohranu vjerodajnica sustava Windows i na njega se može pristupiti na nekoliko načina odjednom.
Najopsežnija (po mom mišljenju):
- Idite na upravljačku ploču (u sustavu Windows 10 i 8 to možete učiniti putem izbornika Win + X ili desnim klikom na početak).
- Otvorite stavku "Credential Manager" (u polju "Prikaz" u gornjem desnom kutu prozora upravljačke ploče, postavite "Ikone", a ne "Kategorije").
- U odjeljku "Internet vjerodajnice" možete pregledati sve zaporke pohranjene i korištene u programu Internet Explorer i Microsoft Edge klikom na strelicu pored desno od stavke, a zatim kliknite "Prikaži" pored simbola lozinke.
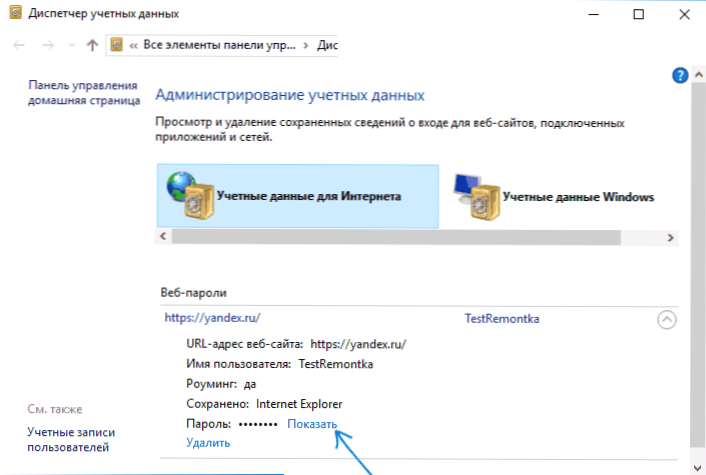
- Morat ćete unijeti zaporku vašeg trenutnog računa sustava Windows kako bi se lozinka prikazala.
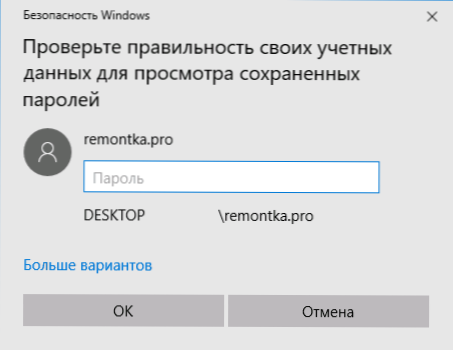
Dodatni načini uključivanja u upravljanje spremljenim zaporkama ovih preglednika:
- Internet Explorer - gumb Postavke - svojstva preglednika - kartica Sadržaj - gumb Postavke u odjeljku Sadržaj - upravljanje zaporkom.
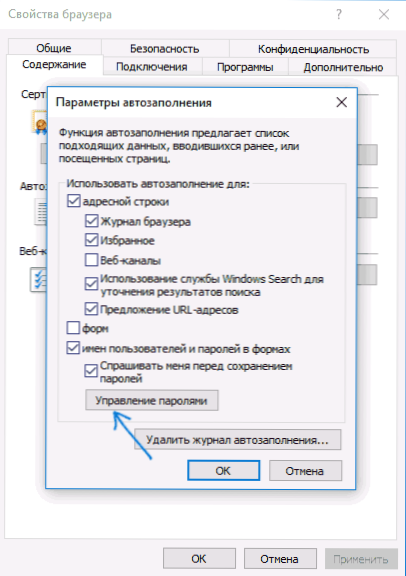
- Gumb Microsoft Edge - Postavke - Opcije - Prikaz dodatnih opcija - "Upravljanje spremljenim zaporkama" u odjeljku "Privatnost i usluge". Međutim, ovdje možete izbrisati ili izmijeniti spremljenu zaporku, ali ga nećete pogledati.

Kao što vidite, pregledavanje spremljenih zaporki u svim preglednicima prilično je jednostavno. Osim u tim slučajevima, ako iz nekog razloga ne možete unijeti trenutnu lozinku za sustav Windows (na primjer, automatski ste se prijavili i dugo ste zaboravili lozinku). Ovdje možete koristiti programe trećih strana za gledanje koji ne zahtijevaju unos ovih podataka. Pogledajte i pregled i značajke: Microsoft Edge Browser u sustavu Windows 10.
Programi za pregledavanje spremljenih zaporki u preglednicima
Jedan od najpoznatijih programa ove vrste jest NirSoft ChromePass, koji prikazuje spremljene zaporke za sve popularne preglednike koji se temelje na Chromiumu, a uključuju Google Chrome, Opera, Yandex Browser, Vivaldi i drugi.
Odmah nakon pokretanja programa (potrebno je pokrenuti kao administrator), sve web stranice, prijave i zaporke pohranjene u takvim preglednicima (kao i dodatne informacije, kao što su ime lozinke polja, datum kreiranja, lozinku i podatkovnu datoteku gdje je pohranjene).

Osim toga, program može dešifrirati lozinke iz podatkovnih datoteka preglednika s drugih računala.
Imajte na umu da mnogi antivirusni programi (možete provjeriti VirusTotal) definiraju se kao nepoželjni (upravo zbog mogućnosti pregledavanja zaporki, a ne zbog nekih neprilagođenih aktivnosti, kako ih razumijem).
Program ChromePass dostupan je za besplatno preuzimanje na službenoj web stranici. www.nirsoft.net/utils/chromepass.html (Također možete preuzeti datoteku ruskog jezika sučelja, koje morate raspakirati u istu mapu kao i izvršna programska datoteka)
Još jedan dobar set besplatnih programa za istu svrhu dostupan je od developera SterJo Software (i trenutno su "čisti" prema VirusTotalu). Osim toga, svaki od programa omogućuje pregled spremljenih zaporki za pojedinačne preglednike.

Sljedeći softverski softver dostupan je za besplatno preuzimanje:
- SterJo Chrome zaporke - za Google Chrome
- SterJo Firefox lozinke - za Mozilla Firefox
- SterJo Opera zaporke
- SterJo Internet Explorer lozinke
- SterJo Edge lozinke - za Microsoft Edge
- SterJo Password Unmask - za pregledavanje lozinki pod zvjezdicama (ali radi samo na oblicima sustava Windows, a ne na stranicama preglednika).
Programi za preuzimanje mogu biti na službenoj stranici. http://www.sterjosoft.com/products.html (Preporučujem upotrebu prijenosnih verzija koje ne zahtijevaju instalaciju na računalu).
Mislim da će informacije u priručniku biti dovoljne da pronađu spremljene zaporke kad su im potrebne na jedan ili drugi način. Dopustite mi da vas podsjetim: kada preuzimate softver treće strane za takve svrhe, nemojte zaboraviti provjeriti je li zlonamjerni softver i budite oprezni.