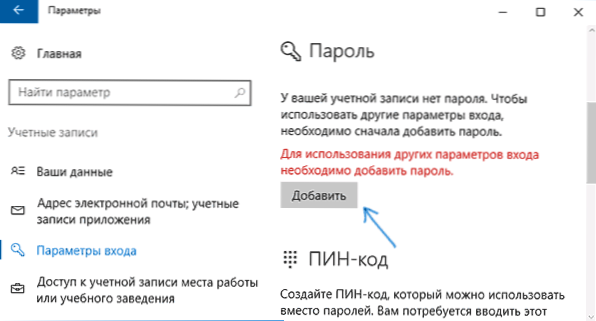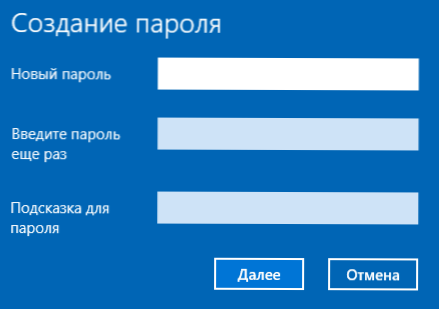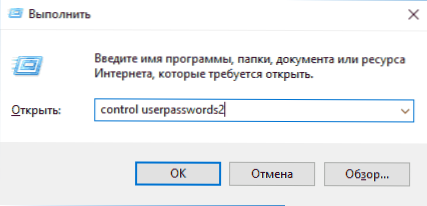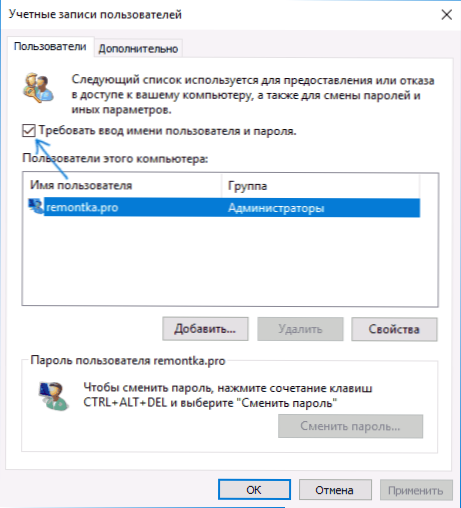U ovom priručniku, korak po korak, kako postaviti lozinku u sustavu Windows 10 tako da se traži kada uključite (prijavite se), izađite iz spavanja ili zaključajte. Prema zadanim postavkama, prilikom instalacije sustava Windows 10, od korisnika se traži unos zaporke koja se kasnije koristi za prijavu. Također, lozinka je potrebna prilikom korištenja Microsoft računa. Međutim, u prvom slučaju ne možete ga postaviti (ostavite prazno), a drugo - onemogućite zahtjev za zaporkom prilikom prijave u sustav Windows 10 (međutim, to se može obaviti pomoću lokalnog računa).
U ovom priručniku, korak po korak, kako postaviti lozinku u sustavu Windows 10 tako da se traži kada uključite (prijavite se), izađite iz spavanja ili zaključajte. Prema zadanim postavkama, prilikom instalacije sustava Windows 10, od korisnika se traži unos zaporke koja se kasnije koristi za prijavu. Također, lozinka je potrebna prilikom korištenja Microsoft računa. Međutim, u prvom slučaju ne možete ga postaviti (ostavite prazno), a drugo - onemogućite zahtjev za zaporkom prilikom prijave u sustav Windows 10 (međutim, to se može obaviti pomoću lokalnog računa).
Zatim ćemo razmotriti različite opcije za situaciju i načine postavljanja zaporke za prijavu u sustav Windows 10 (koristeći alate sustava) u svakoj od njih. Također možete postaviti lozinku u BIOS ili UEFI (bit će zatražena prije ulaska u sustav) ili instalirati BitLocker enkripciju na disku sustava s operativnim sustavom (što će također onemogućiti uključivanje sustava bez poznavanja lozinke). Ove dvije metode su složenije, ali ako se koriste (posebno u drugom slučaju), autsajder neće moći resetirati lozinku za sustav Windows 10.
Važna napomena: ako imate račun pod nazivom "Administrator" u sustavu Windows 10 (ne samo s administratorskim pravima, ali s istim nazivom)koji ne posjeduje lozinku (a ponekad vidite i poruku koja kaže da se aplikacija ne može pokrenuti pomoću ugrađenog administratorskog računa), ispravna opcija u vašem slučaju bila bi: Stvorite novi korisnik sustava Windows 10 i dajte mu administratorska prava, prenesite važne podatke iz mapa sustava (radne površine, dokumente itd.) u mape novog korisnika, a zatim onemogućite ugrađeni račun, kao što je opisano u administratorskom računu ugrađenog sustava Windows 10.
Postavljanje lozinke za lokalni račun
Ako vaš sustav koristi lokalni račun za sustav Windows 10, ali nema lozinku (primjerice, niste ga postavili prilikom instaliranja sustava ili ga niste prilikom nadogradnje s prethodne verzije OS-a), možete postaviti lozinku u ovom slučaju pomoću sustav.
- Idite na Start - Opcije (ikona zupčanika s lijeve strane izbornika Start).
- Odaberite "Računi", a zatim - "Opcije prijavljivanja".
- U odjeljku "Zaporka", ako to nedostaje, vidjet ćete poruku koja kaže da "Vaš račun nema lozinku" (ako to nije naznačeno, ali se preporučuje da promijenite zaporku, tada će vam sljedeći dio ove upute odgovarati).
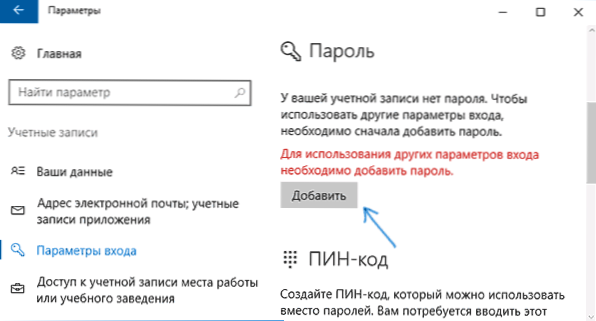
- Kliknite "Dodaj", odredite novu lozinku, ponovite je i unesite lozinku koju možete razumjeti, ali ne možete pomoći vanjskim osobama. I kliknite "Dalje".
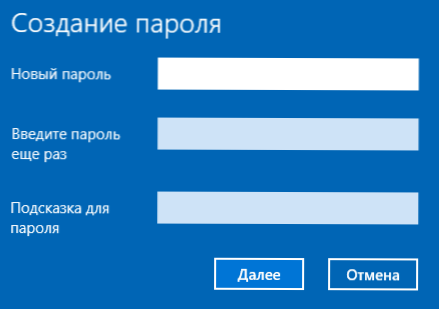
Nakon toga će se postaviti lozinka i bit će zatražena prilikom sljedećeg prijavljivanja na sustav Windows 10, izlaz iz sustava iz spavanja ili zaključavanje računala, što se može učiniti pomoću tipki Win + L (gdje je Win ključ s logotipom OS na tipkovnici) ili putem izbornika Start - kliknite na avatar korisnika u lijevom dijelu - "Blokiraj".

Postavite lozinku računa pomoću naredbenog retka
Postoji još jedan način postavljanja lozinke za lokalni Windows 10 račun - upotrijebite naredbeni redak. Za ovo
- Pokrenite naredbeni redak kao administrator (koristite desni klik na gumb "Start" i odaberite željenu stavku izbornika).
- U naredbeni redak unesite neto korisnici i pritisnite Enter. Vidjet ćete popis aktivnih i neaktivnih korisnika. Napominjemo ime korisnika za kojeg će se postaviti lozinka.
- Unesite naredbu neto korisničko korisničko lozinka (gdje je korisničko ime vrijednost 2. koraka, a lozinka je željena zaporka za prijavu u sustav Windows 10) i pritisnite Enter.

Gotovo, baš kao u prethodnoj metodi, samo zaključajte sustav ili izađite iz sustava Windows 10, tako da ćete biti zatraženi za lozinku.
Kako omogućiti lozinku za sustav Windows 10 ako je njegov zahtjev onemogućen
U tim slučajevima, ako koristite Microsoftov račun ili ako koristite lokalni račun već ima lozinku, ali nije zatraženo, možete pretpostaviti da je zahtjev za lozinkom pri prijavi u sustav Windows 10 onemogućen u postavkama.
Da biste ga ponovno uključili, slijedite ove korake:
- Pritisnite tipke Win + R na tipkovnici, upišite kontrola userpasswords2 i pritisnite Enter.
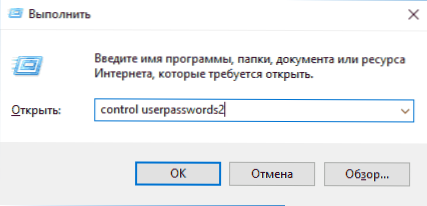
- U prozoru upravljanja korisničkim računom odaberite vašeg korisnika i označite "Zahtijevaj unos korisničkog imena i zaporke" i kliknite "U redu". Morat ćete unijeti i trenutnu zaporku za potvrdu.
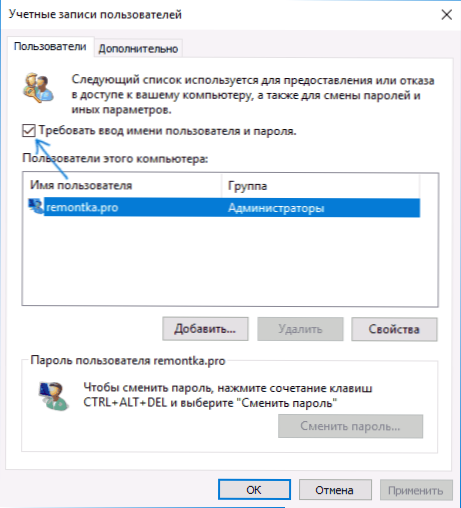
- Osim toga, ako je zahtjev za lozinkom isključen kad izađete iz stanja mirovanja i želite ga omogućiti, idite na Postavke - Računi - Postavke prijave i na vrhu, u odjeljku "Potrebna prijava", odaberite "Vrijeme buđenja računala iz stanja mirovanja".
To je sve, kada se budete prijavili na sustav Windows 10, morat ćete se prijaviti. Ako nešto ne radi ili se vaš slučaj razlikuje od opisanih, opišite ga u komentarima, pokušat ću vam pomoći. Vi svibanj također biti zainteresirani: Kako promijeniti lozinku sustava Windows 10, Kako staviti lozinku na Windows 10, 8 i Windows 7 mapu.