 Možda je potrebno provjeriti operativnost RAM-a u slučajevima gdje postoje sumnje da su plavi ekranovi smrti sustava Windows, neobičnosti u radu računala i sustava Windows uzrokovani upravo problemi s RAM-om. Vidi također: Kako povećati prijenosno računalo RAM-a
Možda je potrebno provjeriti operativnost RAM-a u slučajevima gdje postoje sumnje da su plavi ekranovi smrti sustava Windows, neobičnosti u radu računala i sustava Windows uzrokovani upravo problemi s RAM-om. Vidi također: Kako povećati prijenosno računalo RAM-a
Ovaj priručnik će se osvrnuti na glavne simptome neuspjeha memorije i bit će opisan u koracima kako provjeriti RAM kako bi se točno utvrdilo koristi li uslužni program za provjeru memorije sustava Windows 10, 8 i Windows 7, kao i pomoću besplatni program treće strane memtest86 +.
Simptomi RAM pogrešaka
Postoji značajan broj pokazatelja kvarova u RAM-u, među najčešćim znakovima su sljedeći
- Česta pojava BSOD - plavi ekran smrti Windows. Nije uvijek povezan s RAM-om (češće s upravljačkim programima uređaja), ali njegove pogreške mogu biti jedan od razloga.
- Polasci tijekom intenzivne upotrebe RAM-a, 3D aplikacija, video editiranja i rada s grafikom, arhiviranje i raspakiranje arhiva (na primjer, pogreška unarc.dll često je posljedica problematične memorije).
- Iskrivljena slika na monitoru često je znak problema s video karticama, ali u nekim slučajevima uzrokovanog RAM pogreškama.
- Računalo se ne puni i beskonačno oglašava zvučni signal.Možete pronaći tablicu zvučnih signala za vašu matičnu ploču i saznati je li zvučni prigušnik korespondira s neuspjelom memorijom. Pogledajte Računalo Zujanje kad se uključi.
Opazim još jednom: prisutnost bilo kojeg od ovih simptoma ne znači da je slučaj u RAM-u računala, ali je vrijedno provjeriti. Tacit standard za ovaj zadatak je mali memtest86 + uslužni program za provjeru RAM-a, ali tu je i ugrađeni Windows Memory Diagnistics Tool koji vam omogućuje da obavite provjeru RAM-a bez programa trećih strana. Dalje će se smatrati obje opcije.
Windows 10, 8 i Windows 7 alat za dijagnostiku memorije
Alat za dijagnostiku memorije je izgrađen-in Windows uslužni program koji vam omogućuje da provjerite RAM za pogreške. Da biste ga pokrenuli, možete pritisnuti tipke Win + R na tipkovnici, upišite mdsched i pritisnite Enter (ili upotrijebite Windows 10 i 8 pretraživanje, počnite upisivati riječ "ček").

Nakon pokretanja uslužnog programa, od vas će se zatražiti da ponovno pokrenete računalo da biste izvršili provjeru memorije za pogreške.

Slažemo se i čekamo da se skeniranje pokrene nakon ponovnog pokretanja (što u ovom slučaju traje duže nego obično).

Tijekom postupka skeniranja možete pritisnuti tipku F1 da biste promijenili postavke skeniranja, a možete promijeniti sljedeće postavke:
- Vrsta provjere je osnovna, normalna ili široka.
- Upotreba predmemorije (uključeno, isključeno)
- Broj testnih prolaza
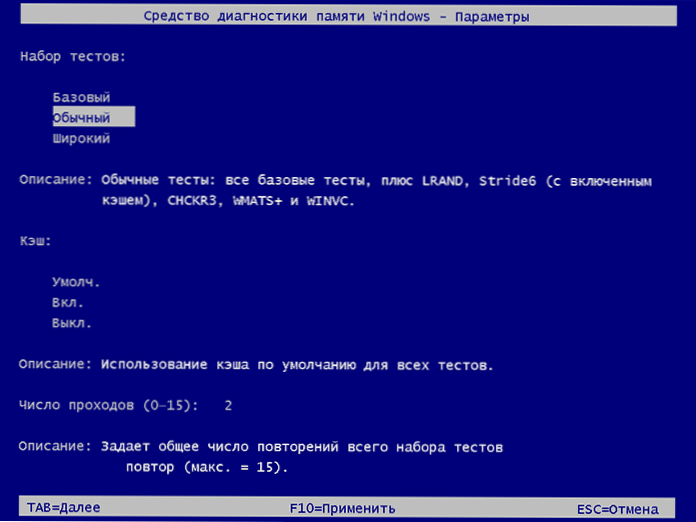
Po dovršetku procesa potvrde, računalo će se ponovno pokrenuti, a nakon prijave u sustav prikazat će rezultate potvrde.
Međutim, postoji jedna nijansa - u mom testu (Windows 10) rezultat se pojavio nakon nekoliko minuta u obliku kratke obavijesti, također se navodi da se ponekad možda neće pojaviti na sve. U ovoj situaciji možete koristiti program Windows Event Viewer (upotrijebite pretraživanje da biste ga pokrenuli).
U Event Vieweru odaberite "Windows Logs" - "System" i pronađite informacije o rezultatima provjere memorije - MemoryDiagnostics-Results (u prozoru detalja, dvaput kliknite ili pri dnu prozora, vidjet ćete rezultat, na primjer, "Memorija računala provjerava se pomoću alata za provjeru memorije sustava Windows; Nisu pronađene pogreške. "

Provjerite memoriju u memtest86 +
Preuzmite besplatno memtest možete iz službene stranice http://www.memtest.org/ (linkovi za preuzimanje se nalaze na dnu glavne stranice). Najbolje je preuzeti ISO datoteku u ZIP arhivu. Ovdje se koristi ova opcija.
Napomena: na Internetu na zahtjev memtest postoje dva mjesta - s programom memtest86 + i Passmark Memtest86. Zapravo, to je ista stvar (osim što na drugom mjestu, uz besplatan program, postoji i plaćeni proizvod), no preporučujem da kao izvor upotrijebim stranicu memtest.org.
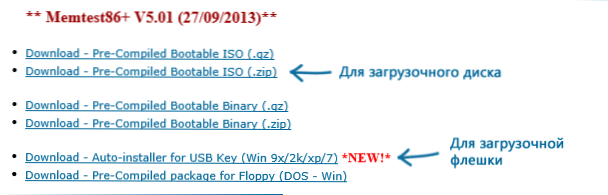
Opcije za preuzimanje programa memtest86
- Sljedeći je korak napisati ISO sliku s memtestom (nakon što ga raspakira iz ZIP arhive) na disk (pogledajte Kako napraviti disk za podizanje sustava). Ako želite napraviti bootable flash drive s memtest, onda stranica ima skup automatski stvoriti takav flash pogon.
- Najbolje od svega, ako provjerite memoriju, bit ćete na jednom modulu. To jest, otvorite računalo, izvadite sve memorijske module, osim jednog, izvršite ček. Nakon završetka, sljedećeg i tako dalje. Na taj način možete točno identificirati propušteni modul.
- Nakon što je uređaj za podizanje spreman, umetnite ga u pogon da biste čitali diskove u BIOS-u, instalirajte čizma s diska (flash pogon) i, nakon spremanja postavki, umetnite memorijski program.
- Nijedna radnja nije potrebna, ček će se automatski pokrenuti.
- Nakon dovršetka provjere memorije, možete vidjeti koje su pogreške RAM memorije pronađene. Ako je potrebno, napiši ih tako da na internetu možete pronaći što je to i što učiniti s njom. Možete prekinuti skeniranje u bilo kojem trenutku pritiskom na tipku Esc.

Provjerite memoriju u memtestu
U slučaju da su pronađene pogreške, izgledat će kao slika u nastavku.
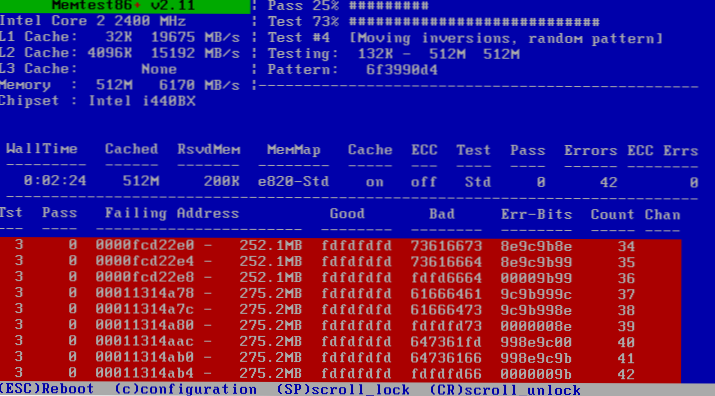
Tijekom testiranja otkrivene su pogreške RAM-a
Što učiniti ako memtest otkrije RAM pogreške? - Ako kvarovi ozbiljno ometaju posao, onda je najjeftiniji način zamijeniti problematični RAM modul, osim toga, cijena danas nije tako visoka. Iako ponekad pomaže očistiti memorijske kontakte (opisano u članku Računalo se ne uključuje), a ponekad problem u memoriji može biti uzrokovan kvarovima u priključku ili komponentama matične ploče.
Koliko je pouzdan ovaj test? - dovoljno pouzdan za provjeru RAM-a na većini računala, međutim, kao što je slučaj s bilo kojim drugim testom, ispravnost rezultata ne može biti 100% sigurna.












