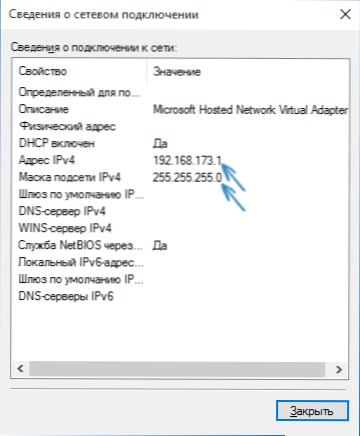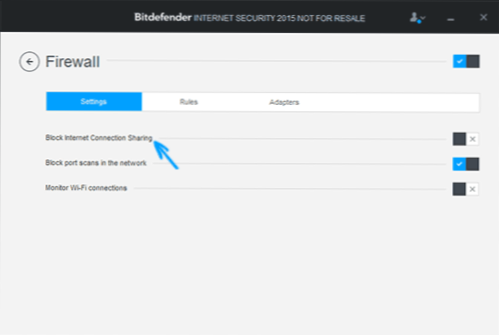U mom prethodnom članku o distribuciji Wi-Fi-ja s prijenosnog računala, komentari sada i tada se pojavljuju na činjenici da ove metode odbiju raditi u sustavu Windows 10 (međutim, neke od njih rade, a slučaj je najvjerojatnije u upravljačkim programima). Stoga je odlučeno napisati ovaj priručnik (ažuriran u kolovozu 2016.).
U ovom se članku opisuje detaljno opisivanje distribucije interneta putem Wi-Fi-ja s prijenosnog računala (ili računala s Wi-Fi adapterom) u sustavu Windows 10, kao i što učiniti i koje nijanse treba obratiti pozornost na to, ako opisano ne funkcionira: ne mreža koja je hostirana može se pokrenuti, povezani uređaj ne dobiva IP adresu ili funkcionira bez pristupa Internetu itd.
Skrenuo sam vašu pažnju na činjenicu da je takva vrsta "virtualnog usmjerivača" iz laptopa moguće povezati s internetom ili povezati putem USB modema (iako sam tijekom testiranja otkrio da sam uspješno prenio Internet, koji je također primljen putem Wi- Fi, u prethodnoj verziji operativnog sustava, osobno nisam imala).
Vruća točka za mobilne uređaje u sustavu Windows 10
U obljetnici obnove sustava Windows 10 pojavila se ugrađena funkcija koja vam omogućuje distribuciju Interneta preko Wi-Fi mreže s računala ili prijenosnog računala, a to se zove hot hot spot i nalazi se u Postavkama - Mreža i Internet.Funkcija je također dostupna za uključivanje kao gumb kada kliknete ikonu veze u području obavijesti.
Sve što trebate je uključiti funkciju, odabrati vezu s kojim će se drugi uređaji omogućiti putem Wi-Fi mreže, postaviti naziv mreže i lozinku, a zatim se možete povezati. U stvari, sve niže opisane metode više nisu potrebne, pod uvjetom da imate najnoviju verziju sustava Windows 10 i podržanu vrstu veze (primjerice, PPPoE distribucija ne uspijeva).

Ipak, ako imate interes ili nužnost, možete se upoznati s ostalim načinima distribucije interneta putem Wi-Fi-ja, što je pogodno ne samo za 10, već i za prethodne verzije operacijskog sustava.
Provjerite mogućnost distribucije
Prije svega, pokrenite naredbeni redak kao administrator (desni klik na gumb za pokretanje u sustavu Windows 10, a zatim odaberite odgovarajuću stavku) i unesite naredbu Netscape WLAN predstava vozači

Prozor naredbenog retka trebao bi prikazati informacije o korištenom upravljačkom programu Wi-Fi adaptera i tehnologijama koje podržava. Zainteresirani smo za stavku "Hosted Network Support" (engleska verzija - Hosted Network). Ako kaže "Da", možete nastaviti.
Ako nema podrške za hostiranu mrežu, najprije morate ažurirati upravljački program na Wi-Fi adapteru, po mogućnosti s službene web stranice proizvođača prijenosnog računala ili samog adaptera, a zatim ponoviti ček.
U nekim slučajevima to može pomoći, naprotiv, vraćanje vozača na prethodnu verziju. Da biste to učinili, idite na Windows 10 Device Manager (možete kliknuti desnom tipkom miša na gumb "Start"), u odjeljku "Mrežni prilagodnici" pronađite uređaj koji vam je potreban, desnom tipkom miša kliknite - svojstva - kartica Upravljački program - prebacivanje.

Ponovno ponovite provjeru podrške za mrežu koja je hostirana jer, ako nije podržana, sve ostale radnje neće dovesti do bilo kakvog rezultata.
Distribucija Wi-Fija u sustavu Windows 10 pomoću naredbenog retka
Nastavljamo djelovati na naredbi koja se pokreće kao administrator. Potrebno je unijeti naredbu:
netsh wlan set hostednetwork način = dopustiti ssid =remontka ključ =secretpassword

gdje remontka - željeni naziv bežične mreže (postavite vlastiti, bez razmaka) i secretpassword - Wi-Fi lozinka (postavite vlastitu, najmanje 8 znakova, nemojte koristiti ćirilicu).
Nakon toga unesite naredbu:
netsh wlan pokreni hostednetwork
Kao rezultat toga, trebali biste vidjeti poruku da je mreža koja je hostirana.Već se možete povezati s drugog uređaja putem Wi-Fi mreže, ali neće imati pristup internetu.
Napomena: Ako se prikaže poruka da je nemoguće pokrenuti ugostiteljsku mrežu, dok je u prethodnoj fazi napisano da je podržano (ili ako je potreban uređaj nije povezan), pokušajte onemogućiti Wi-Fi adapter u Upravitelju uređaja, a zatim je ponovo omogućiti (ili izbrisati tamo, a zatim ažurirajte konfiguraciju hardvera). Isto tako pokušajte uključiti prikaz skrivenih uređaja u izborniku uređaja u izborniku Prikaz, a zatim pronaći mrežni prilagodbeni mrežni poslužitelj za mrežu Microsoft u odjeljku Mrežni prilagodnici, desnom tipkom miša kliknite na njega i odaberite opciju Omogući.

Za pristup internetu pojavio se, desnom tipkom miša kliknite na "Start" i odaberite "Network Connections".
Na popisu veza kliknite desnu tipku miša na internetsku vezu (točno prema onom za pristup Internetu) i otvorite karticu "Pristup". Omogućite opciju "Dopusti drugim korisnicima mreže da koriste internetsku vezu i primijene postavke (ako vidite popis kućnih mrežnih veza u istom prozoru, odaberite novu bežičnu vezu koja se pojavljuje nakon početka pokretanja hostirane mreže).

Ako je sve prošlo onako kako treba, a konfiguracijske pogreške nisu izvršene, sada kada se povežete s telefona, tableta ili drugog prijenosnog računala na mrežu koju ste stvorili, imat ćete pristup internetu.
Da biste naknadno isključili Wi-Fi distribuciju, u naredbenom retku kao administratora upišite: netsh wlan prestaje hostednetwork i pritisnite Enter.
Problemi i rješenja
Za mnoge korisnike, unatoč ispunjavanju svih gore navedenih točaka, pristup Internetu putem takvog Wi-Fi veze ne funkcionira. Slijedi nekoliko mogućih načina da to riješite i razumijete razloge.
- Pokušajte onemogućiti Wi-Fi distribuciju (naredbu koju ste upravo odredili), a zatim onemogućiti internetsku vezu (s kojom smo podijelili). Nakon toga, ponovo uključite redoslijedom: prvo, distribuciju Wi-Fija (putem naredbe netsh wlan pokreni hostednetwork, ostali timovi koji su bili prije nisu potrebni), zatim internetsku vezu.
- Nakon pokretanja Wi-Fi distribucije, na vašem popisu mrežnih veza nastaje nova bežična veza. Pritisnite desnu tipku miša i kliknite "Detalji" (Status - Detalji). Provjerite jesu li ovdje navedena IPv4 adresa i maska podmreže. Ako ne, odredite ručno u svojstvima veze (možete ga preuzeti sa snimke zaslona).Slično tome, ako postoje problemi povezivanja drugih uređaja s distribuiranom mrežom, možete koristiti statičku IP adresu u istom adresnom prostoru, na primjer, 192.168.173.5.
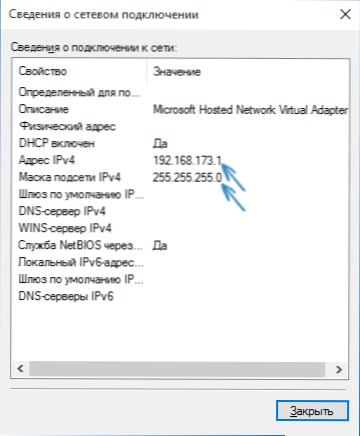
- Mnogi antivirusni firewall blokiraju pristup Internetu prema zadanim postavkama. Da biste bili sigurni da je to uzrok problema s distribucijom Wi-Fi mreže, možete privremeno onemogućiti vatrozid (vatrozid) i, ako se problem nestane, počnite tražiti odgovarajuću postavku.
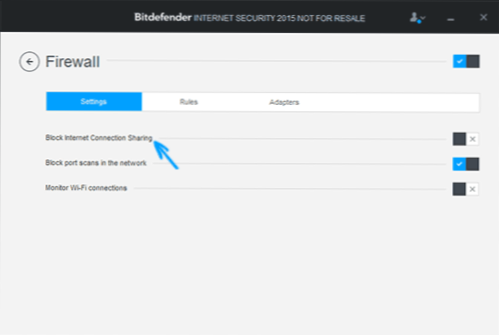
- Neki korisnici dijele pogrešnu vezu. Mora biti omogućen za vezu koja se koristi za pristup Internetu. Na primjer, ako imate lokalnu mrežnu vezu, a za Internet, Beeline L2TP ili Rostelecom PPPoE je pokrenut, onda bi opći pristup trebao biti osiguran za posljednja dva.
- Provjerite je li omogućena usluga Windows Internet Connection Sharing.
Mislim da ćete uspjeti. Sve gore navedeno upravo je provjereno u paketu: računalo s operacijskim sustavom Windows 10 Pro i Wi-Fi adapterom iz uređaja Atheros, iOS 8.4 i Android 5.1.1 povezani su.
Dodatci: Wi-Fi distribucija s dodatnim funkcijama (primjerice, automatsko pokretanje pri prijavi u sustav) u sustavu Windows 10 obećava program Connectify Hotspot i komentare na moj prethodni članak o toj temi (pogledajte Kako distribuirati Wi-Fi s prijenosnog računala ), neki imaju besplatan program MyPublicWiFi.