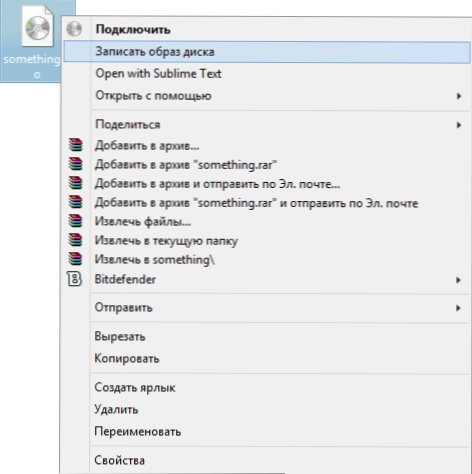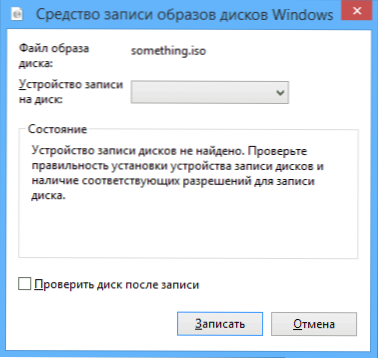Za instalaciju sustava Windows ili Linux, potrebno je zatražiti DVD ili CD za podizanje sustava, provjeriti računalo za viruse, ukloniti banner s radne površine, oporavak sustava - općenito, za različite svrhe. Stvaranje takvog diska u većini slučajeva nije osobito teško, međutim, može izazvati pitanja za novajlijeg korisnika.
Za instalaciju sustava Windows ili Linux, potrebno je zatražiti DVD ili CD za podizanje sustava, provjeriti računalo za viruse, ukloniti banner s radne površine, oporavak sustava - općenito, za različite svrhe. Stvaranje takvog diska u većini slučajeva nije osobito teško, međutim, može izazvati pitanja za novajlijeg korisnika.
U ovom priručniku pokušat ću detaljno i detaljno objasniti kako točno možete zapaliti disk za pokretanje sustava Windows 8, 7 ili Windows XP, što točno to treba i koje alate i programe možete koristiti.
Ažuriranje 2015 .: dodatni relevantni materijali na sličnoj temi: disk za pokretanje sustava Windows 10, najbolji besplatni programi za snimanje diskova, disk za pokretanje sustava Windows 8.1, disk za pokretanje sustava Windows 7
Što trebate napraviti disk za podizanje sustava
U pravilu, jedina je potrebna slika dizanja diska, au većini slučajeva to je datoteka s ekstenzijom .iso koju ste preuzeli s interneta.

Ovo je disketa s podiznim diskom.
Gotovo uvijek, prilikom preuzimanja sustava Windows, diska za oporavak, LiveCD-a ili nekog rescue diska s antivirusnim programom, dobivate točno sliku ISO diska za podizanje sustava i sve što treba učiniti da biste dobili pravi medij - snimite ovu sliku na disk.
Kako zapaliti disk za pokretanje sustava Windows 8 (8.1) i Windows 7
Snimku s diskete za pokretanje možete snimiti u najnovijim verzijama operacijskog sustava Windows bez ikakvih dodatnih programa (no to možda nije najbolji način, koji će biti objašnjen u nastavku). Evo kako to učiniti:
- Desnom tipkom miša kliknite sliku diska i odaberite "Snimanje snimke diska" u kontekstnom izborniku koji se pojavljuje.
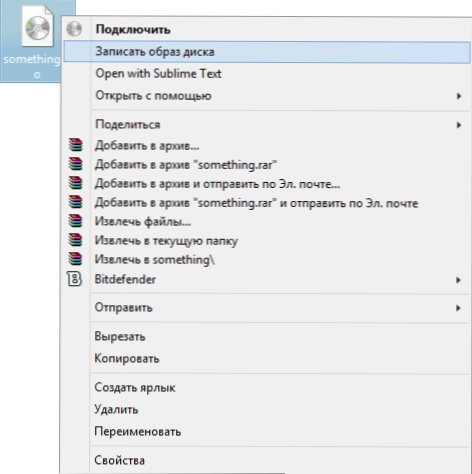
- Nakon toga, ostaje odabrati uređaj za snimanje (ako postoji nekoliko njih) i pritisnite gumb "Snimanje", a zatim pričekajte završetak snimanja.
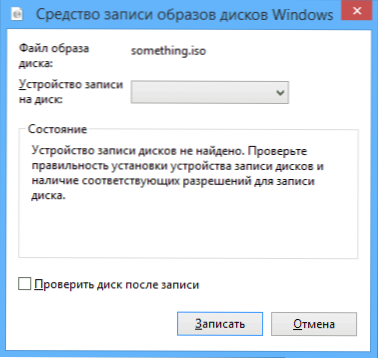
Glavna prednost ove metode je da je jednostavna i jasna, a također ne zahtijeva instalaciju programa. Glavni nedostatak je da ne postoje različite mogućnosti snimanja. Stvar je u tome da prilikom izrade diska za podizanje sustava preporučuje se postavljanje minimalne brzine snimanja (i pomoću opisane metode, ona će biti snimljena maksimalno) kako bi se osiguralo pouzdano očitavanje diska na većini DVD pogona bez utovara dodatnih upravljačkih programa. To je osobito važno ako ćete instalirati operativni sustav s ovog diska.
Sljedeća metoda - uporaba posebnih programa za snimanje diskova je optimalna u svrhu stvaranja diskova za podizanje sustava i pogodna je ne samo za Windows 8 i 7, već i za XP.
Snimanje bootable disk u besplatnom programu ImgBurn
Postoji mnogo programa za snimanje diskova, među kojima se čini da je najpoznatiji Nero proizvod (koji se, usput, plaća). Međutim, počet ćemo s potpuno besplatnim i istodobno izvrsnim programom ImgBurn.
Preuzmite softver za snimanje ImgBurn s službene web stranice. http://www.imgburn.com/index.php?act=download (imajte na umu da biste trebali koristiti veze za preuzimanje Ogledalo - ako odumjesto velikog zelenog gumba za preuzimanje. Također na stranicama možete preuzeti ruski jezik za ImgBurn.
Instalirajte program dok u trenutku instalacije odbacite dva dodatna programa koji će pokušati instalirati (morat ćete biti oprezni i ukloniti oznake).

Nakon pokretanja ImgBurn-a vidjet ćete jednostavan glavni prozor u kojem smo zainteresirani za stavku Write image file to disk.

Nakon odabira ove stavke, u polju Izvor odredite put do slike diska za pokretanje, odaberite uređaj koji želite snimiti u polje Odredište i odredite brzinu snimanja na desnoj strani, a najbolje je ako odaberete najmanju moguću.
Zatim kliknite gumb da biste započeli snimanje i pričekajte da proces završi.
Kako izraditi disk za podizanje sustava koristeći UltraISO
Još jedan popularan program za stvaranje bootabilnih pogona je UltraISO i stvaranje boot disk u ovom programu je vrlo jednostavan.

Pokrenite UltraISO, na izborniku odaberite "File" - "Open" i odredite put do slike diska. Nakon toga kliknite gumb sa slikom diska "Burn CD DVD Image" (snimanje diska).

Odaberite uređaj za pisanje, brzinu (pisanje brzine) i način pisanja (način pisanja) - bolje je napustiti zadanu postavku. Nakon toga kliknite gumb Spremiti, pričekajte malo i disk za podizanje je spreman!