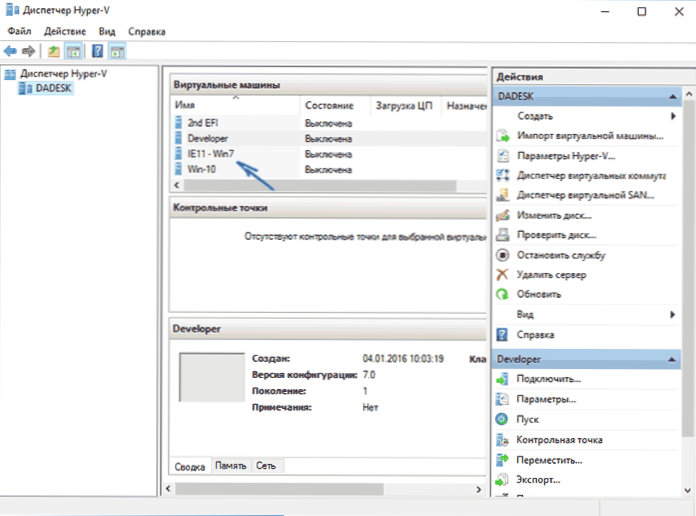Ako trebate preuzeti Windows 7, 8 ili Windows 10 virtualni stroj, Microsoft nudi odličnu priliku da to učini. Za sve su prikazani besplatni gotovi virtualni strojevi svih inačica operacijskog sustava koji počinju sa sustavom Windows 7 (ažuriranje 2016: nedavno su imali XP i Vista, ali su uklonjeni).
Ako trebate preuzeti Windows 7, 8 ili Windows 10 virtualni stroj, Microsoft nudi odličnu priliku da to učini. Za sve su prikazani besplatni gotovi virtualni strojevi svih inačica operacijskog sustava koji počinju sa sustavom Windows 7 (ažuriranje 2016: nedavno su imali XP i Vista, ali su uklonjeni).
Ako uopće ne znate što je virtualni stroj, to se može kratko opisati kao pravi računalo s vlastitim operativnim sustavom unutar glavnog OS-a. Na primjer, možete pokrenuti virtualno računalo sa sustavom Windows 10 u jednostavnom prozoru u sustavu Windows 7, kao uobičajeni program, bez ponovnog instaliranja bilo čega. Sjajan je način da isprobate različite verzije sustava, eksperimentirajte s njima, bez straha da ne biste nešto kvarili. Vidi na primjer Hyper-V virtualni stroj u sustavu Windows 10, VirtualBox virtualni strojevi za početnike.
Ažuriranje 2016: članak je uređen, budući da su virtualni strojevi za stare verzije sustava Windows nestajali s web stranice, sučelje se promijenilo i sama adresa web mjesta (prethodno - Modern.ie). Dodana je kratka sažetak instalacije u Hyper-V.
Pokrenite gotov virtualni stroj
Napomena: na kraju članka nalazi se videozapis o preuzimanju i pokretanju virtualnog stroja pomoću sustava WindowsMožda će vam biti prikladnije preuzeti podatke u ovom formatu (međutim, u trenutnom članku postoje dodatne informacije koje nisu u videozapisu, a korisno je ako odlučite instalirati virtualni stroj u sebe).
Gotovi Windows virtualni strojevi mogu se skinuti besplatno s web stranice. https://developer.microsoft.com/ru-ru/microsoft-edge/tools/vms/koje je posebno pripremio Microsoft, tako da programeri mogu testirati različite verzije Internet Explorera u različitim verzijama sustava Windows (i, uz izdanje sustava Windows 10, testirati preglednik Microsoft Edge). Međutim, ništa ne sprječava njihovo korištenje u druge svrhe. Virtualni miševi su dostupni ne samo za pokretanje sustava Windows, već i na Mac OS X ili Linux.

Da biste preuzeli, odaberite "Besplatne virtualne strojeve" na glavnoj stranici, a zatim odaberite opciju koju namjeravate koristiti. U vrijeme pisanja gotovih virtualnih strojeva sa sljedećim operativnim sustavima:
- Tehnički pregled sustava Windows 10 (najnovija verzija)
- Windows 10
- Windows 8.1
- Windows 8
- Windows 7
- Windows Vista
- Windows XP
Ako ih ne namjeravate koristiti za testiranje preglednika Internet Explorer, ne mislim da je vrijedno odlučiti koja je verzija preglednika instalirana.
Hyper-V, Virtual Box, Vagrant i VMWare dostupni su kao platforme za virtualne strojeve. Pokazat ću cijeli proces Virtual Boxa, koji je, po mom mišljenju, najbrži, funkcionalniji i prikladniji (i razumljiv za korisnike novaka). Osim toga, Virtualni okvir je besplatan.Također kratko govorite o instaliranju virtualnog stroja u Hyper-V.
Odaberite, a zatim preuzmite jednu zip datoteku s virtualnim računalom ili arhiv koja se sastoji od više svezaka (za virtualni stroj Windows 10, veličine 4,4 GB). Nakon preuzimanja datoteke, otvorite ga sa bilo kojim arhiver ili ugrađenim Windows alatima (OS također zna kako raditi sa ZIP arhivima).

Također ćete morati preuzeti i instalirati virtualizacijsku platformu za pokretanje virtualnog stroja, u mom slučaju, VirtualBox (to bi također moglo biti VMWare Player ako želite ovu opciju). To se može učiniti na službenoj stranici. https://www.virtualbox.org/wiki/Downloads (Preuzmite VirtualBox za Windows hostove x86 / amd64, osim ako nemate drugačiji OS na računalu).
Tijekom instalacije, ako niste stručnjak, ne morate mijenjati ništa, samo kliknite "Dalje". Također u tom procesu, internetska veza će nestati i ponovo se pojaviti (nemojte se uplašiti). Ako se i nakon dovršetka instalacije internet ne pojavljuje (piše ograničenu ili nepoznatu mrežu, možda u nekim konfiguracijama), onemogućite VirtualBox Bridged Networking Driver za vašu glavnu internetsku vezu (u nastavku je prikazan kako to učiniti).

Dakle, sve je spremno za sljedeći korak.
Pokrenite Windows virtualni stroj u VirtualBoxu
Tada je sve jednostavno - dvaput kliknite na datoteku koju smo preuzeli i raspakirali, automatski će pokrenuti instalirani softver VirtualBox s uvoznim prozorom virtualnog stroja.

Ako želite, možete promijeniti postavke za broj procesora, RAM (samo nemojte previše memorije iz glavnog OS-a), a zatim kliknite "Uvoz". Nećemo više otići u postavke, ali u većini slučajeva oni će se koristiti prema zadanim postavkama. Proces uvoza traje nekoliko minuta, ovisno o izvedbi računala.

Po završetku, vidjet ćete novi virtualni stroj na popisu VirtualBox i za pokretanje, dovoljno je da dvaput kliknete na njega ili kliknete "Pokreni". Windows će početi učitavati, slično onoj koja se pojavljuje po prvi put nakon instalacije i nakon kratkog vremena vidjet ćete desktop potpuno opremljenu verziju sustava Windows 10, 8.1 ili neku drugu inačicu koju ste instalirali. Ako iznenada bilo kakve kontrole VM u VirtualBoxu neshvatljive, pažljivo pročitajte informativne poruke koje se pojavljuju na ruskom ili idite na certifikat, sve je detaljno opisano.

Na radnoj površini učitanoj sa modernim virtualnim strojem ima neke korisne informacije.Uz korisničko ime i lozinku, podatke o uvjetima licence i načinu obnove. Ukratko prevedite ono što vam je potrebno:

- Windows 7, 8 i 8.1 (kao i Windows 10) automatski se aktiviraju kada se povežete s internetom. Ako se to ne dogodi, u naredbeni redak kao administrator slmgr /ATO - razdoblje aktivacije je 90 dana.
- Za sustav Windows Vista i XP, licenca vrijedi 30 dana.
- Moguće je produžiti probno razdoblje za Windows XP, Windows Vista i Windows 7, za to u posljednja dva sustava, upišite u naredbeni redak kao administrator slmgr /Hidroksi i ponovno pokrenite virtualni stroj, a u sustavu Windows XP koristite naredbu rundll32.eXE syssetup,SetupOobeBnk
Dakle, unatoč ograničenom razdoblju valjanosti, ima dovoljno vremena za reprodukciju, a ako ne, možete izbrisati virtualni stroj iz VirtualBoxa i ponovno ga uvesti da biste počeli s početkom.
Korištenje virtualnog stroja u Hyper-V
Pokretanje preuzetog virtualnog stroja u Hyper-V (koji je ugrađen u Windows 8 i Windows 10 počevši od verzije Pro) također izgleda otprilike isti. Neposredno nakon uvoza, poželjno je stvoriti kontrolnu točku virtualnog stroja da se vrati nakon isteka 90-dnevnog razdoblja valjanosti.
- Učitamo i raspakiramo virtualni stroj.
- U izborniku Hyper-V Virtual Machine Manager odaberite Action - Import virtualni stroj i odredite mapu s njom.
- Tada možete jednostavno koristiti zadane postavke za uvoz virtualnog stroja.

- Po završetku impotra virtualnog stroja pojavljuje se na popisu dostupnih za pokretanje.
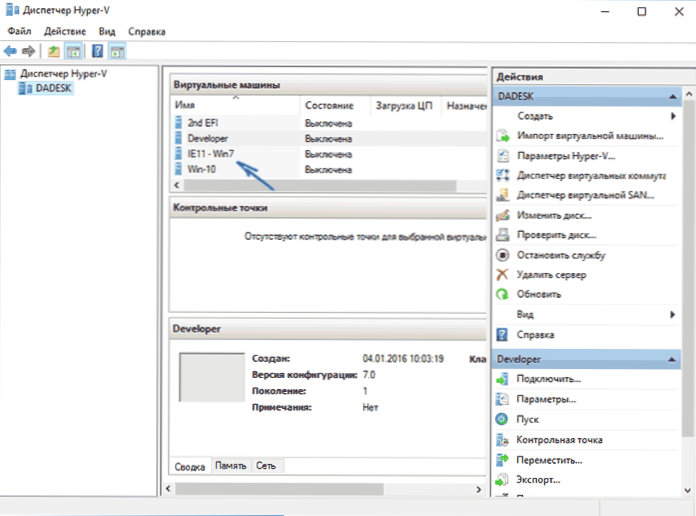
Također, ako trebate pristup Internetu, u postavkama virtualnog stroja postavite virtualni mrežni prilagodnik (napisao sam o njegovu stvaranju u članku o Hyper-V u sustavu Windows spomenutom na početku ovog članka, to je virtualni upravitelj prekidača Hyper-V) , Istodobno, iz nekog razloga, u mojem testu, internet u učitanom virtualnom stroju počeo je raditi tek nakon ručnog određivanja parametara IP veze u samom VM-u (istodobno u onim virtualnim strojevima koji su stvoreni ručno radi bez nje).
Video - preuzmite i pokrenite besplatni virtualni stroj
Sljedeći je videozapis pripremljen prije promjene sučelja virtualnog pokretanja stroja na Microsoftovu web mjestu. Sada izgleda malo drugačije (kao u gore opisanim snimkama zaslona).
Ovdje, možda, to je sve. Virtualni stroj je sjajan način eksperimentiranja s različitim operativnim sustavima, probnim programima,koji ne bih želio instalirati na svoje računalo (kada se izvode u virtualnom stroju, u većini slučajeva potpuno su sigurni i postoji mogućnost da se vrate u prethodno stanje VM-a u sekundama), obuku i još mnogo toga.