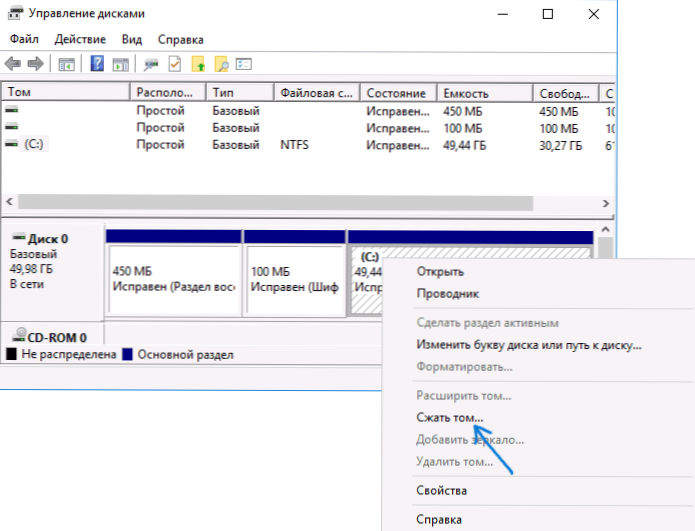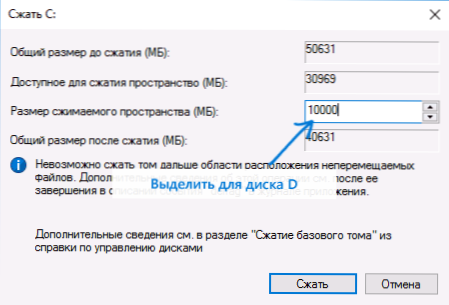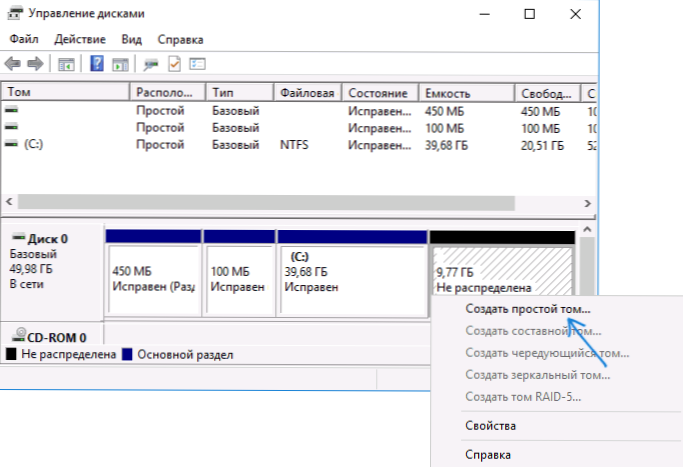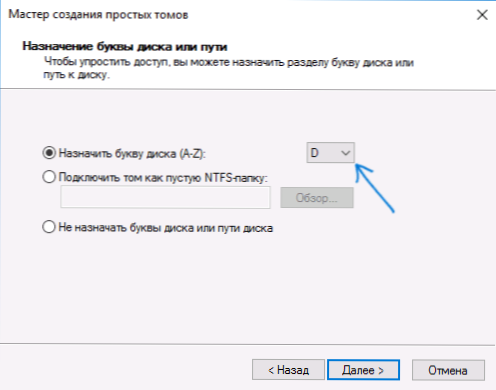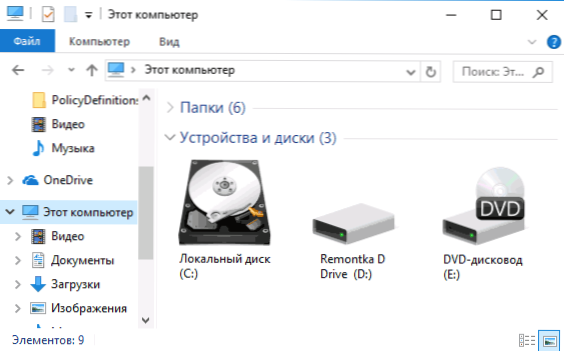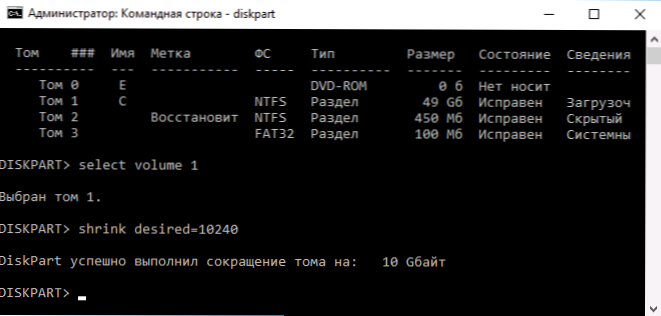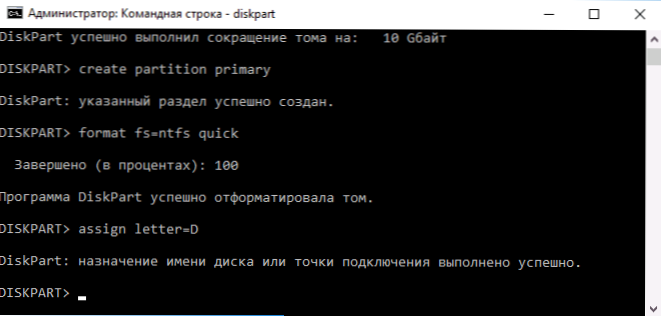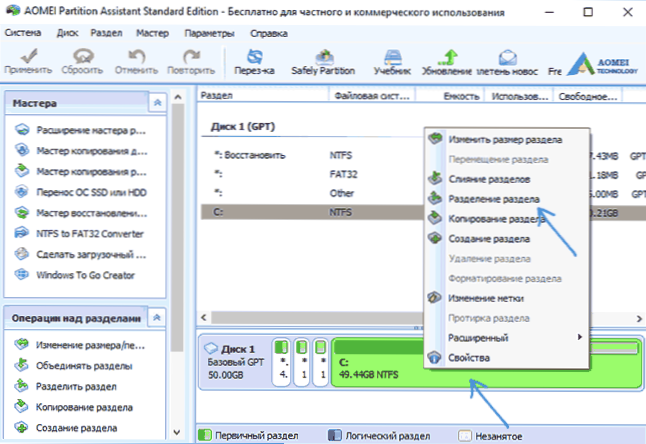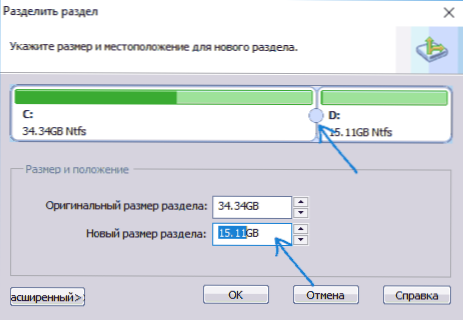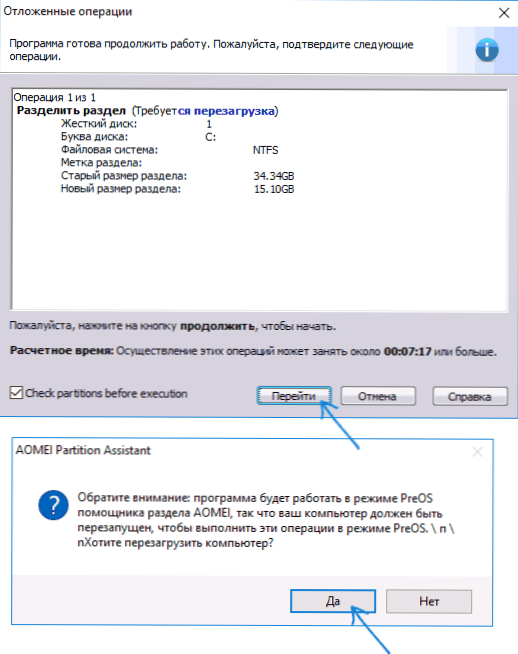Jedna od čestih želja vlasnika računala i prijenosnih računala je stvaranje pogona D u sustavu Windows 10, 8 ili Windows 7 kako bi kasnije pohranili podatke na njemu (fotografije, filmovi, glazba itd.), A to nije bez smisla, posebno u slučaju ako ponovo instalirate sustav s vremena na vrijeme, formatirate disk (u ovoj situaciji bit će moguće formatirati samo sistemsku particiju).
Jedna od čestih želja vlasnika računala i prijenosnih računala je stvaranje pogona D u sustavu Windows 10, 8 ili Windows 7 kako bi kasnije pohranili podatke na njemu (fotografije, filmovi, glazba itd.), A to nije bez smisla, posebno u slučaju ako ponovo instalirate sustav s vremena na vrijeme, formatirate disk (u ovoj situaciji bit će moguće formatirati samo sistemsku particiju).
U ovom priručniku - korak po korak kako dijeliti disk računala ili prijenosnog računala u C i D pomoću alata sustava i besplatnih programa trećih strana za te svrhe. To je relativno lako za napraviti, a stvaranje pogona D će biti moguće čak i za novajlijeg korisnika. Također može biti korisno: Kako povećati C pogon s pogonom D.
Napomena: da biste izvršili postupke opisane u nastavku, na disku C (na sistemskoj particiji tvrdog diska) mora postojati dovoljno prostora da ga dodijeli "pod pogonom D", tj. odaberite ga više nego slobodno, neće raditi.
Stvaranje diska D pomoću uslužnog programa Windows Disk Management
U svim najnovijim verzijama sustava Windows postoji ugrađeni uslužni program "Disk Management", uz pomoć kojih, uključujući, možete podijeliti tvrdi disk u particije i stvoriti disk D.
Da biste pokrenuli program, pritisnite tipke Win + R (gdje je Win ključ s logotipom OS-a), unesite diskmgmt.msc i pritisnite Enter, nakon kratkog vremena učitava se "Disk Management". Nakon toga izvedite sljedeće korake.
- U donjem dijelu prozora pronađite particiju diska koja odgovara pogonu C.
- Desnom tipkom miša kliknite na njega i odaberite "Sažimanje glasnoće" u kontekstnom izborniku.
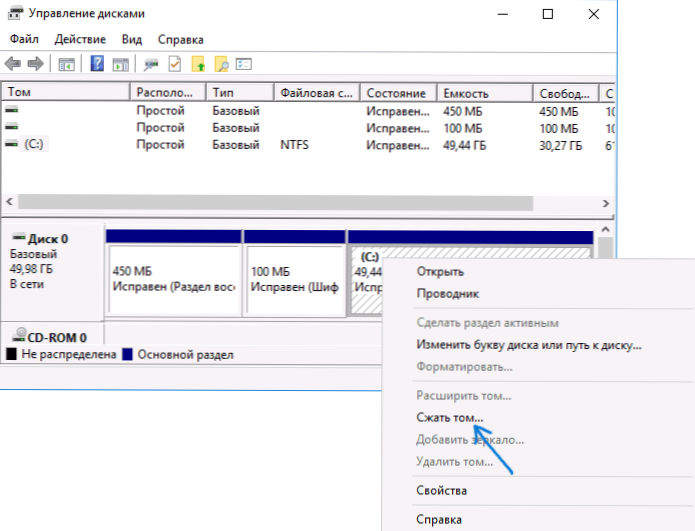
- Nakon traženja dostupnog prostora na disku, u polju "Veličina kompresibilnog prostora", odredite veličinu stvorenog diska u megabajta (po defaultu, tamo će biti prikazana puna količina slobodnog prostora na disku i bolje je ne napustiti tu vrijednost - trebalo bi imati dovoljno slobodnog prostora na particiji sustava raditi, inače postoje problemi, kao što je opisano u članku Zašto se računalo usporava). Kliknite gumb "Squeeze".
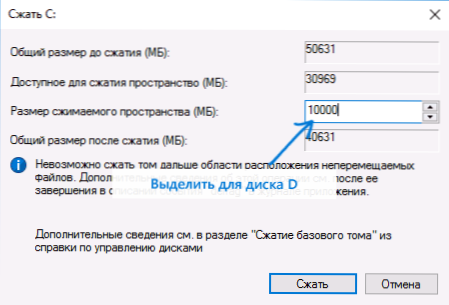
- Nakon završetka kompresije, vidjet ćete novi prostor na "desnoj strani" pogona C, potpisan "Neraspoređeni". Desnom tipkom miša kliknite na njega i odaberite "Create simple volume".
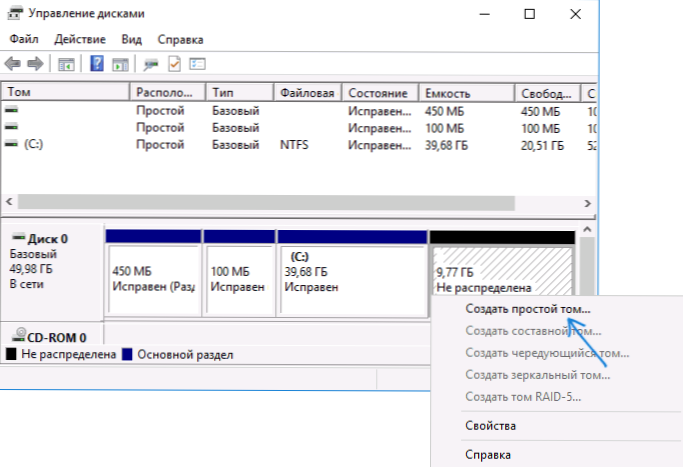
- U otvorenom čarobnjaku za stvaranje jednostavnih svezaka jednostavno pritisnite "Next". Ako slovo D nije zauzeto od strane drugih uređaja, u trećem koraku bit će zatraženo da ga dodijelite novom disku (inače slijedeći abecednim redom).
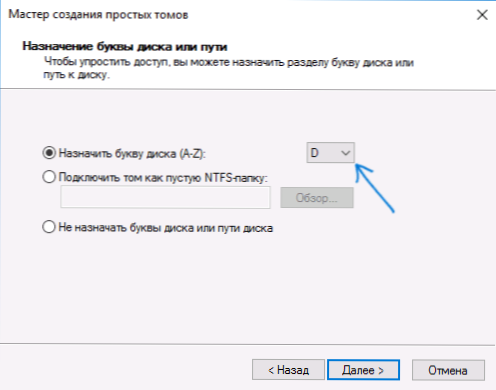
- U fazi oblikovanja možete odrediti željenu oznaku volumena (oznaka za disk D). Preostali parametri obično ne moraju biti promijenjeni. Kliknite Dalje, a zatim Završi.

- Disk D bit će kreiran, formatiran, pojavit će se u Upravljanju diskovima i Windows Exploreru 10, 8 ili Windowsu Možete zatvoriti uslužni program za upravljanje diskovima.
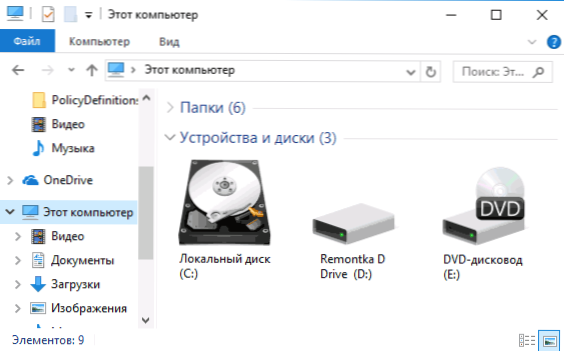
Napomena: ako se u 3. koraku pogrešno prikazuje veličina raspoloživog prostora, tj. dostupna je veličina mnogo manja od onoga što je zapravo na disku, što znači da nepomične Windows datoteke sprječavaju komprimiranje diska. Rješenje u ovom slučaju: privremeno onemogućivanje datoteke za slanje stranica, stanje hibernacije i ponovno pokretanje računala. Ako ti koraci ne pomognu, dodatno defragirajte disk.
Kako podijeliti disk u C i D na naredbenom retku
Sve što je gore opisano može se izvesti ne samo pomoću GUI za upravljanje diskovima sustava Windows, već i na naredbenom retku pomoću sljedećih koraka:
- Pokrenite naredbeni redak kao Administrator i koristite sljedeće naredbe redoslijedom.
- diskpart
- popis glasnoće (kao rezultat ove naredbe obratite pozornost na broj volumena koji odgovara vašem disku C koji će biti komprimiran.
- odaberite glasnoću N
- smanjiti željeni = SIZE (gdje je veličina veličine stvorenog diska u megabajta.10240 MB = 10 GB)
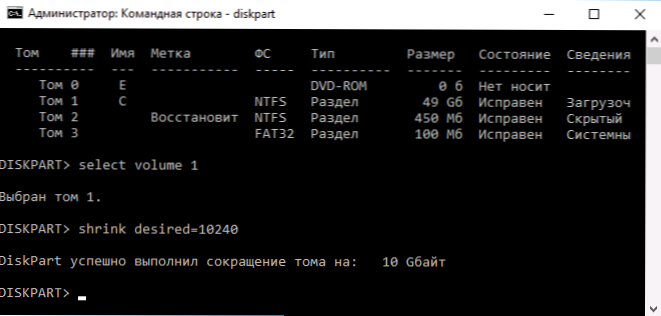
- stvoriti osnovnu particiju
- format fs = ntfs brzo
- dodijeliti slovo = D (ovdje D je željeno slovo pogona, ona bi trebala biti slobodna)
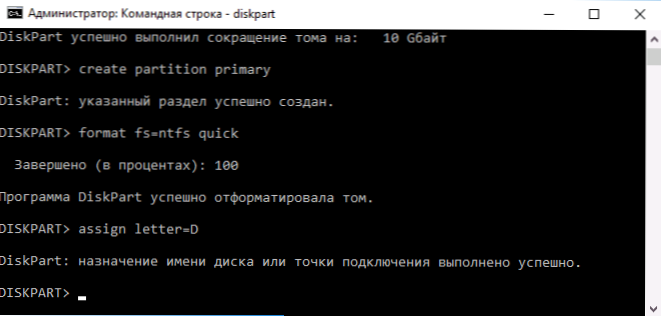
- izlaz
Time će se zatvoriti naredbeni redak, a novi Windows disk (ili pod drugom slovom) pojavit će se u programu Windows Explorer.
Korištenje besplatnog programa Aomei Partition Assistant Standard
Postoji mnogo besplatnih programa koji vam omogućuju podijeliti tvrdi disk na dva (ili više). Kao primjer, pokazat ću vam kako stvoriti disk D u besplatnom programu u ruskom Aomei Partition Assistant Standard.
- Nakon pokretanja programa, desnom tipkom miša kliknite particiju koja odgovara vašem pogonu C i odaberite stavku izbornika "Partition Divide".
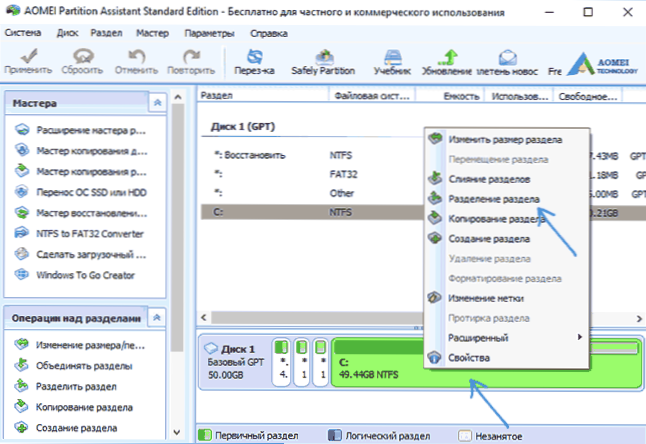
- Navedite veličine pogona C i pogona D i kliknite U redu.
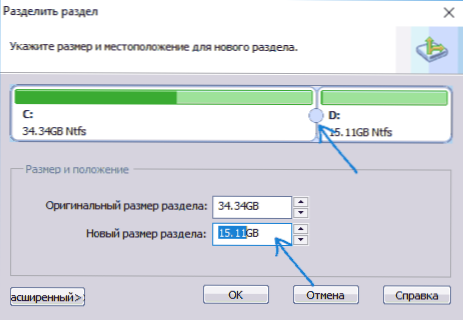
- Kliknite "Primijeni" u gornjem lijevom kutu glavnog prozora programa i "Idi" u sljedećem prozoru i potvrdite ponovno pokretanje računala ili prijenosnog računala za izvođenje operacije.
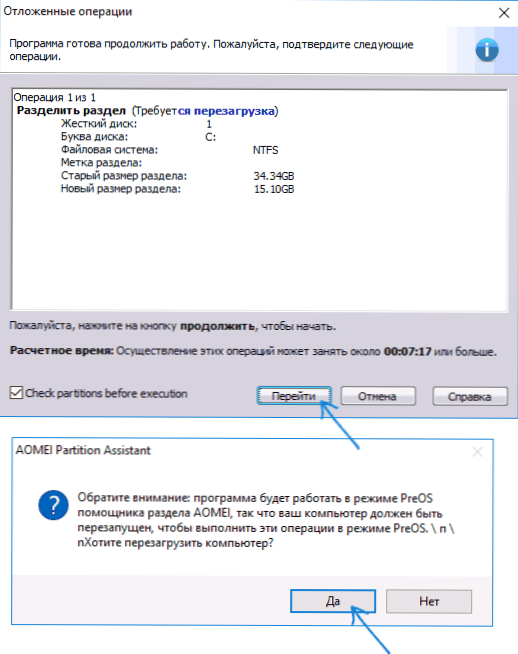
- Nakon ponovnog pokretanja, što može potrajati više nego obično (ne isključujte računalo, napajanje prijenosnim računalom).
- Nakon procesa particioniranja diska, Windows će se ponovno pokrenuti, ali Explorer će već imati disk D, uz sistemsku particiju diska.
Preuzmite besplatni Aomei Partition Assistant Standard s službene stranice. http://www.disk-partition.com/free-partition-manager.html (web stranica na engleskom,ali u programu postoji ruski jezik sučelja, odabran tijekom instalacije).
Na njemu sam dovršen. Uputa je namijenjena onim slučajevima kada je sustav već instaliran. No, možete stvoriti zasebnu particiju diska i tijekom instalacije sustava Windows na računalo, pogledajte Kako podijeliti disk u Windowsima 10, 8 i Windows 7 (potonji način).