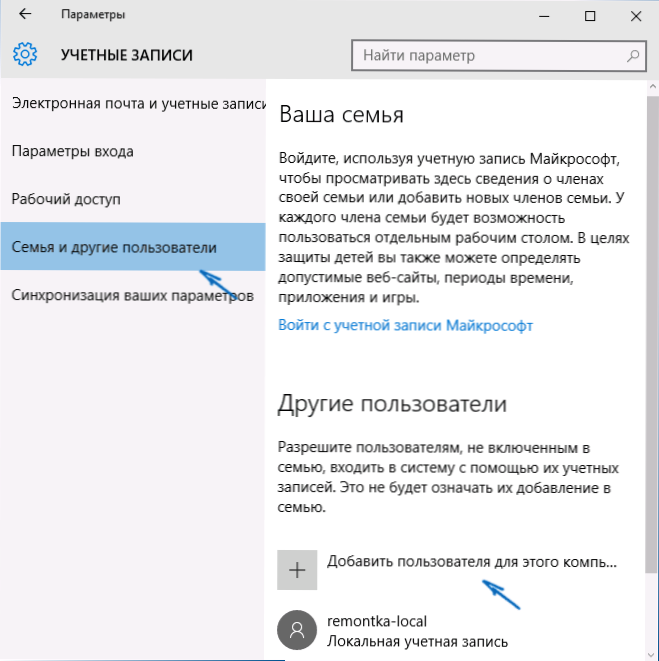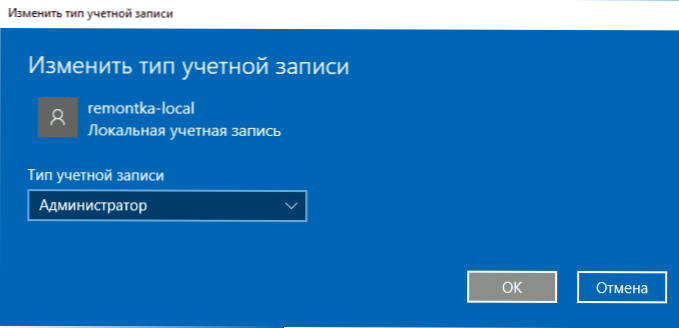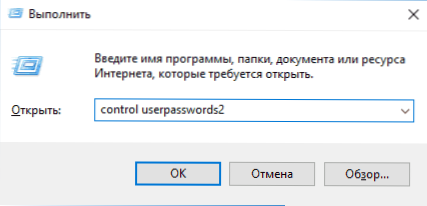U ovom vodiču za početnike o tome kako stvoriti novog korisnika sustava Windows 10 na nekoliko načina, kako to učiniti administratorom ili obratno, stvorite ograničeni korisnički račun računala ili laptopa. Također korisno: Kako ukloniti korisnika sustava Windows 10.
U ovom vodiču za početnike o tome kako stvoriti novog korisnika sustava Windows 10 na nekoliko načina, kako to učiniti administratorom ili obratno, stvorite ograničeni korisnički račun računala ili laptopa. Također korisno: Kako ukloniti korisnika sustava Windows 10.
Postoje dvije vrste korisničkih računa u sustavu Windows 10 - Microsoft računi (zahtijevaju e-adrese i sinkroniziranje parametara na mreži) i lokalne korisničke račune koji se ne razlikuju od onih koje biste možda upoznali u ranijim verzijama sustava Windows. U tom slučaju, jedan račun može uvijek biti "preokrenut" u drugi (na primjer, Kako ukloniti Microsoft račun). U članku će se raspravljati o stvaranju korisnika s obje vrste računa. Vidi također: Kako napraviti korisnika administrator u sustavu Windows 10.
Stvaranje korisnika u postavkama sustava Windows 10
Glavni način stvaranja novog korisnika u sustavu Windows 10 je korištenje stavke "Računi" sučelja novog postavki, dostupnog u "Start" - "Postavke".
U navedenim postavkama otvorite odjeljak "Obitelj i drugi korisnici".
- U odjeljku "Vaša obitelj" moći ćete (pod uvjetom dada koristite Microsoft račun) za izradu računa za članove obitelji (također sinkroniziran s Microsoftom), napisao sam više o takvim korisnicima u uputama Roditeljski nadzor za Windows 10.
- U odjeljku "Ostali korisnici" možete dodati "jednostavan" novi korisnik ili administrator čiji račun neće biti praćen i biti "član obitelji", možete koristiti i Microsoftove račune i lokalne račune. Ova će se opcija dalje razmotriti.
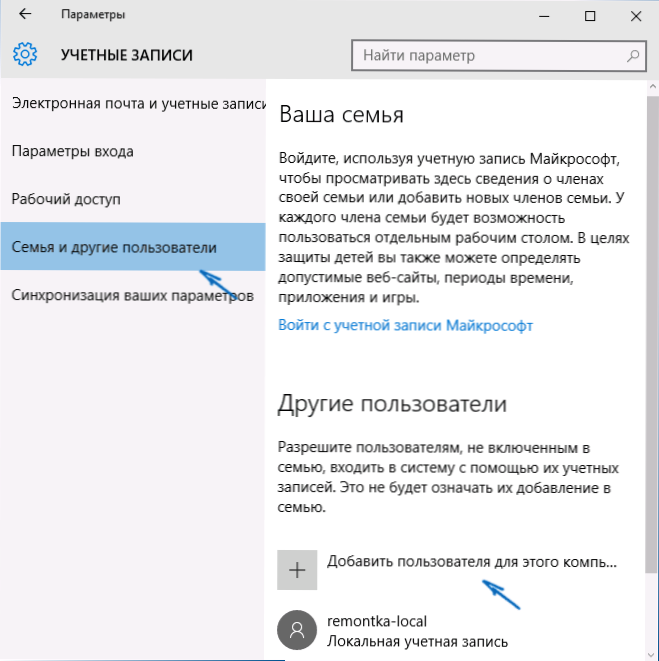
U odjeljku "Ostali korisnici" kliknite "Dodaj korisnika za ovo računalo". U sljedećem prozoru od vas će se tražiti da unesete svoju e-adresu ili telefonski broj.

Ako ćete stvoriti lokalni račun (ili čak Microsoftov račun, ali još niste registrirali e-poštu za to), kliknite "Nemam podatke za prijavu za tu osobu" pri dnu prozora.
U sljedećem prozoru od vas će se tražiti da kreirate Microsoft račun. Možete ispuniti sva polja da biste stvorili korisnika s takvim računom ili u nastavku kliknite "Dodaj korisnika bez Microsoft računa".

U sljedećem prozoru unesite korisničko ime, lozinku i lozinku kako bi se novi korisnik sustava Windows 10 pojavio u sustavu i možete se prijaviti pod njegovim računom.

Prema zadanim postavkama novi korisnik ima prava "redovitih korisnika". Ako je potrebno učiniti administratorom računala, poduzmite sljedeće korake (morate također biti i administrator):
- Idite na Opcije - Računi - Obitelj i drugi korisnici.
- U odjeljku "Ostali korisnici" kliknite korisnika koji želite postaviti administrator i gumb "Promijeni vrstu računa".
- Na popisu odaberite "Administrator" i kliknite U redu.
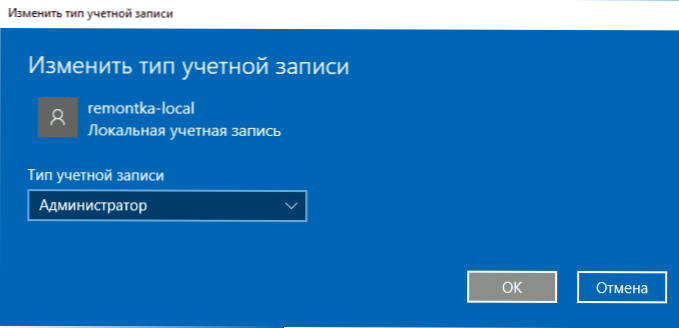
Možete se prijaviti kao novi korisnik tako da kliknete ime trenutnog korisnika pri vrhu izbornika Start ili zaključanog zaslona, nakon što se odjavite s tekućeg računa.

Kako stvoriti novog korisnika na naredbenom retku
Da biste stvorili korisnika pomoću naredbenog retka sustava Windows 10, pokrenite je kao administrator (na primjer, putem izbornika desnom tipkom miša na gumbu Start), a zatim unesite naredbu (ako korisničko ime ili lozinka sadrži razmake, koristite navodnike):
neto korisničko korisničko lozinka / dodaj
I pritisnite Enter.

Nakon uspješnog izvršenja naredbe u sustavu će se pojaviti novi korisnik. Također ga možete napraviti administratorom pomoću sljedeće naredbe (ako naredba nije uspjela i nemate licencu za sustav Windows 10, pokušajte administratore za pisanje administratora umjesto njih):
neto administrator lokalne grupe korisničko ime / dodaj
Novoizgrađeni korisnik imati će lokalni račun na računalu.
Stvaranje korisnika u "Lokalnim korisnicima i grupama" Windows 10
I drugi način izrade lokalnog računa pomoću lokalnih korisnika i grupa:
- Pritisnite Win + R, unesite lusrmgr.msc u prozoru za pokretanje i pritisnite Enter.
- Odaberite "Korisnici", a zatim na popisu korisnika kliknite desnom tipkom miša i kliknite "Novi korisnik".

- Postavite parametre za novog korisnika.

Kako bi stvorio korisnik administrator, desnom tipkom miša kliknite njegovo ime, odaberite "Properties".
Zatim na kartici Članstvo u grupi kliknite gumb Dodaj, upišite administratore i kliknite U redu.

Gotovo, sada odabrani korisnik sustava Windows 10 imat će administratorska prava.
kontrola userpasswords2
I još jedan način na koji sam zaboravio, ali podsjetio sam se na komentare:
- Pritisnite tipke Win + R, unesite kontrola userpasswords2
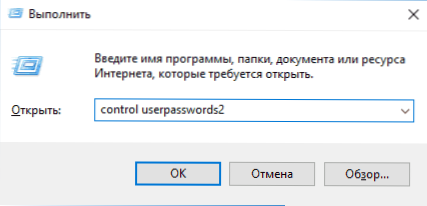
- Na popisu korisnika pritisnite gumb da biste dodali novog korisnika.

- Daljnji dodatak novog korisnika (kako Microsoftov račun tako i lokalni račun su dostupni) izgledat će na isti način kao u prvoj od opisanih metoda.

Ako imate bilo kakvih pitanja ili nešto ne funkcionira jednostavno kao što je opisano u uputama - pišite, pokušat ću vam pomoći.