 Uobičajeni problem s kojima se susreću korisnici novaca jest taj da se datoteka ili mapa (zbog neke datoteke) koja se treba izbrisati ne briše. U ovom slučaju, sustav piše datoteka se koristi u nekom drugom postupku ili akcija ne može biti izvedena jer je ova datoteka otvorena u programuName ili da morate zatražiti dopuštenje od nekoga. To se može dogoditi u bilo kojoj inačici OS-a - Windows 7, 8, Windows 10 ili XP.
Uobičajeni problem s kojima se susreću korisnici novaca jest taj da se datoteka ili mapa (zbog neke datoteke) koja se treba izbrisati ne briše. U ovom slučaju, sustav piše datoteka se koristi u nekom drugom postupku ili akcija ne može biti izvedena jer je ova datoteka otvorena u programuName ili da morate zatražiti dopuštenje od nekoga. To se može dogoditi u bilo kojoj inačici OS-a - Windows 7, 8, Windows 10 ili XP.
U stvari, postoji nekoliko načina za brisanje takvih datoteka, od kojih će se ovdje razmotriti. Pogledajmo kako izbrisati datoteku koja se ne briše bez upotrebe alata treće strane, a zatim ću opisati brisanje okupiranih datoteka pomoću LiveCD i besplatnog programa Unlocker. Napominjem da uklanjanje takvih datoteka nije uvijek sigurno. Budite pažljivi da to ne pokaže da je datoteka sustava (pogotovo kada ste obaviješteni da vam je potrebna dozvola TrustedInstaller). Vidi također: Kako izbrisati datoteku ili mapu ako stavka nije pronađena (nije pronašla ovu stavku).
Napomena: ako datoteka nije izbrisana, ne zato što se koristi, već s porukom kojom je pristup uskraćen i trebate dopuštenje za izvršavanje ove operacije ili morate zatražiti odobrenje vlasnika,Zatim upotrijebite ovaj vodič: Kako postati vlasnik datoteke i mape u sustavu Windows ili Zahtjev za zahtjev za TrustedInstaller (pogodan i za slučaj kada trebate zatražiti odobrenje od administratora).
Također, ako se datoteke pagefile.sys i swapfile.sys ne brišu, tada niže navedene metode neće pomoći. Korisne su upute o Windows paging datoteci (prve dvije datoteke) ili o onemogućavanju hibernacije. Slično tome, zasebni članak može vam pomoći kako izbrisati mapu Windows.old.
Brisanje datoteke bez dodatnih programa
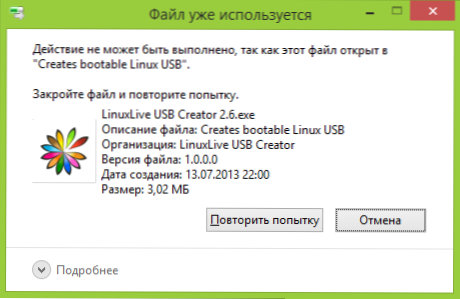
Datoteka je već u upotrebi. Zatvorite datoteku i pokušajte ponovo.
U pravilu, ako datoteka ne bude izbrisana, u poruci vidite koji je proces zauzet - može biti explorer.exe ili neki drugi problem. To je logično pretpostaviti da je za brisanje, morate napraviti datoteku "nije zauzet".
To je jednostavno učiniti - pokrenite upravitelja zadataka:
- U sustavima Windows 7 i XP može se pristupiti pomoću Ctrl + Alt + Del.
- U sustavu Windows 8 i Windows 10 možete pritisnuti tipke Windows + X i odabrati Upravitelj zadataka.
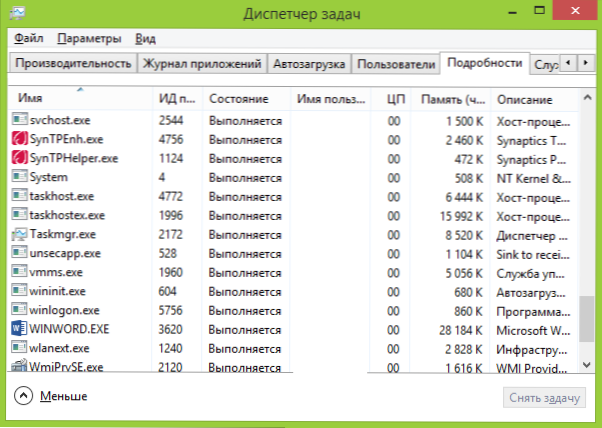
Pronađite postupak koji koristi datoteku koju želite izbrisati i obrišite zadatak. Izbrišite datoteku. Ako je datoteka zauzeta procesom explorer.exe, prije nego što uklonite zadatak u upravitelju zadataka, pokrenite naredbeni redak kao administrator i nakon što ste uklonili zadatak koristite naredbu del full_pathda biste je uklonili.
Nakon toga, za vraćanje standardnog prikaza na radnu površinu, morate ponovo pokrenuti explorer.exe, za to u Upravitelju zadataka odaberite "Datoteka" - "Novi zadatak" - "explorer.exe".
Pojedinosti o upravitelju zadataka sustava Windows
Brisanje zaključane datoteke pomoću bootable flash pogona ili diska
Drugi način za brisanje takve datoteke je podizanje sustava s bilo kojeg LiveCD pogona, s diska za oporavak sustava ili s Windows pogona za podizanje sustava. Kada koristite LiveCD u bilo kojoj od njegovih inačica, možete koristiti standardni grafičko korisničko sučelje sustava Windows (na primjer, u BartPE) i Linux (Ubuntu) ili alate naredbenog retka. Imajte na umu da se prilikom dizanja sa sličnog pogona tvrdi diskovi računala mogu pojaviti pod različitim slovima. Da biste bili sigurni da izbrišete datoteku s odgovarajućeg diska, možete upotrijebiti naredbu dir c: (ovaj primjer će prikazati popis mapa na pogonu C).

Prilikom korištenja USB flash pogona za podizanje sustava ili instalacijskog diska sustava Windows 7 ili Windows 8, u bilo kojem trenutku instalacije (nakon što se prozor za odabir jezika već učita i u sljedećim koracima), pritisnite Shift + F10 da biste ušli u naredbeni redak. Također možete odabrati "System Restore" (Vraćanje sustava), čiji je veza također prisutan u instalacijskom programu. Također, kao u prethodnom slučaju, obratite pažnju na moguće promjene slova pogona.
Koristite Deadlock za otključavanje i brisanje datoteka
Budući da je program Unlocker, razmotren dalje od službenog web mjesta, nedavno (2016) počeo instalirati različite neželjene programe i blokirati preglednike i antivirusne programe, predlažem razmotriti alternativu - DeadLock, koji vam također omogućuje otključavanje i brisanje datoteka s vašeg računala (obećava i promjenu vlasnika, moji testovi nisu uspjeli).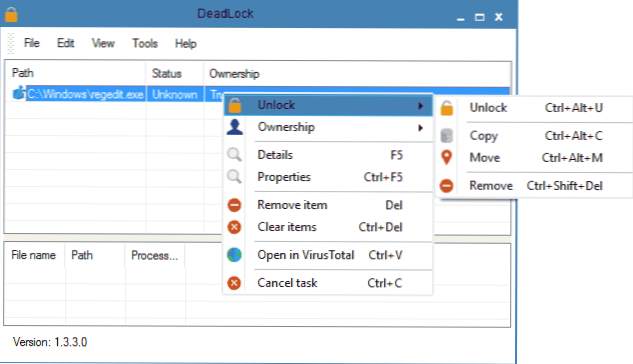 Dakle, ako izbrišete datoteku, vidjet ćete poruku koja kaže da se radnja ne može izvršiti jer je datoteka otvorena u programu, a zatim pomoću programa DeadLock na izborniku Datoteka možete dodati tu datoteku na popis, a zatim pomoću desne kliknite - otključajte ga (Otključaj) i izbrišite (ukloni). Također možete izvršiti i premjestiti datoteku.
Dakle, ako izbrišete datoteku, vidjet ćete poruku koja kaže da se radnja ne može izvršiti jer je datoteka otvorena u programu, a zatim pomoću programa DeadLock na izborniku Datoteka možete dodati tu datoteku na popis, a zatim pomoću desne kliknite - otključajte ga (Otključaj) i izbrišite (ukloni). Također možete izvršiti i premjestiti datoteku.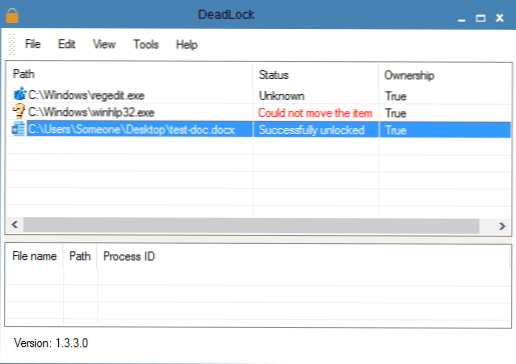 Program, iako na engleskom jeziku (možda će uskoro biti ruski prijevod), vrlo je jednostavan za korištenje. Nedostatak (i za neke, možda i dostojanstvo) - za razliku od Unlockera, ne dodaje akciju otključavanja datoteke u kontekstnom izborniku istraživača. Preuzmite DeadLock s službene stranicehttp://codedead.com/?page_id=822
Program, iako na engleskom jeziku (možda će uskoro biti ruski prijevod), vrlo je jednostavan za korištenje. Nedostatak (i za neke, možda i dostojanstvo) - za razliku od Unlockera, ne dodaje akciju otključavanja datoteke u kontekstnom izborniku istraživača. Preuzmite DeadLock s službene stranicehttp://codedead.com/?page_id=822Freeware Unlocker za otključavanje datoteka koje se ne brišu.
Unlocker je vjerojatno najpopularniji način za brisanje datoteka koje koristi proces.Razlozi za to su jednostavni: besplatan, pravilno obavlja svoj posao, općenito funkcionira. Preuzmite Unlocker besplatno na službenoj web stranici razvojnog programera http://www.emptyloop.com/unlocker/(nedavno je web mjesto identificirano kao zlonamjerno).
Korištenje programa je vrlo jednostavno - nakon instalacije, samo kliknite desnom tipkom mišem na datoteku koja se ne briše i odaberite "Unlocker" u kontekstnom izborniku. Ako koristite prijenosnu verziju programa, koja je također dostupna za preuzimanje, pokrenite program, otvorit će se prozor za odabir datoteke ili mape koju želite izbrisati.

Suština programa je ista kao u prvoj opisanoj metodi - pražnjenje iz memorijskih procesa koji su zaposleni. Glavne prednosti u odnosu na prvu metodu su da je pomoću programa Unlocker lakše izbrisati datoteku, a osim toga može pronaći i dovršiti proces koji je skriven od očiju korisnika, odnosno nedostupan za pregledavanje putem upravitelja zadataka.
Ažuriranje 2017: Drugi je način, prema procjenama koje je uspješno pokrenuo, predložio u komentarima autora Toch Aytishnik: instalirajte i otvorite 7-Zip arhivere (besplatno, također funkcionira kao upravitelj datoteka) i preimenujte datoteku koja se ne briše. Nakon toga brisanje je uspješno.
Zašto se datoteka ili mapa ne brišu
Malo pozadinske informacije od tvrtke Microsoft, ako je netko zainteresiran. Iako su informacije prilično rijetke. Također može biti korisno: Kako očistiti disk od nepotrebnih datoteka.
Što može ometati brisanje datoteke ili mape?
Ako nemate potrebna prava u sustavu za izmjenu datoteke ili mape, ne možete ih izbrisati. Ako niste stvorili datoteku, postoji mogućnost da ga ne možete izbrisati. Razlog može biti i postavke administratora računala.
Također, datoteka ili mapa koja ga sadrži ne može se izbrisati ako je datoteka trenutno otvorena u programu. Možete pokušati zatvoriti sve programe i pokušati ponovno.
Zašto, kada pokušam izbrisati datoteku, Windows piše da se datoteka koristi.
Ova poruka o pogrešci upućuje na to da program koristi program. Dakle, morate pronaći program koji ga koristi i zatvoriti datoteku u njemu, ako je, primjerice, dokument ili zatvorite sami program. Isto tako, ako ste na mreži, trenutačno može koristiti drugi korisnik.
Nakon brisanja svih datoteka ostaje prazna mapa.
U tom slučaju pokušajte zatvoriti sve otvorene programe ili ponovo pokrenuti računalo, a zatim izbrišite mapu.












