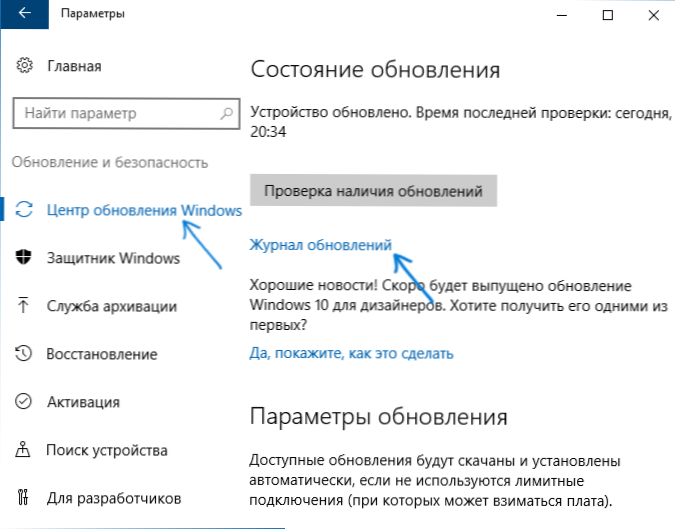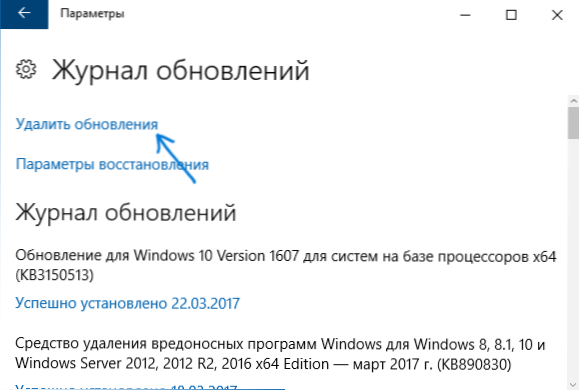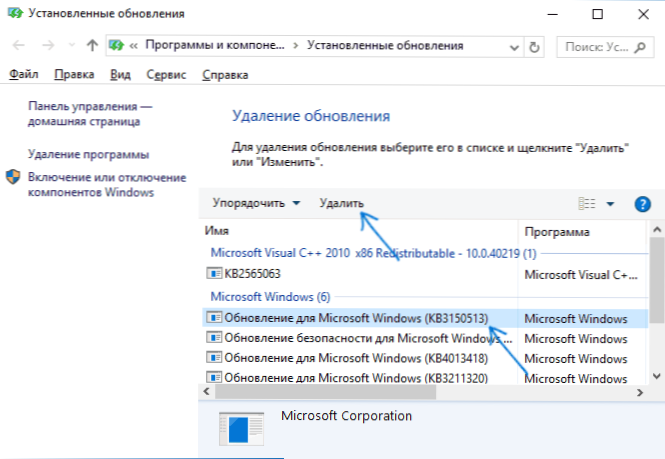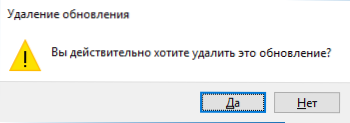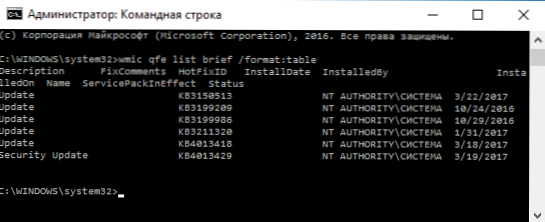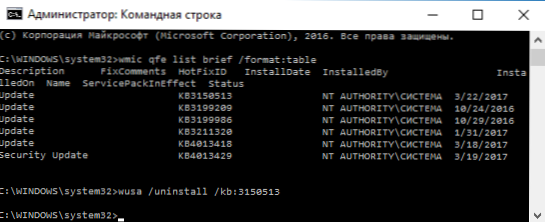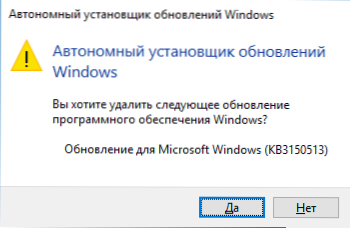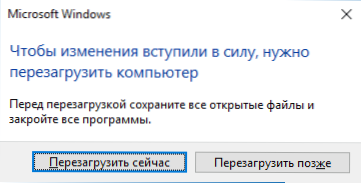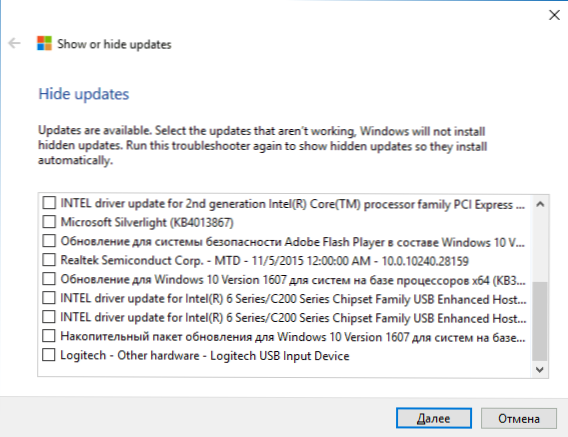U nekim slučajevima automatski instalirana ažuriranja za sustav Windows 10 mogu uzrokovati probleme u radu računala ili prijenosnog računala - od oslobađanja operativnog sustava to se dogodilo nekoliko puta. U takvim situacijama možda ćete morati ukloniti najnovije instalirane nadogradnje ili određeno ažuriranje za sustav Windows 10.
U nekim slučajevima automatski instalirana ažuriranja za sustav Windows 10 mogu uzrokovati probleme u radu računala ili prijenosnog računala - od oslobađanja operativnog sustava to se dogodilo nekoliko puta. U takvim situacijama možda ćete morati ukloniti najnovije instalirane nadogradnje ili određeno ažuriranje za sustav Windows 10.
Ovaj vodič sadrži tri jednostavna načina uklanjanja ažuriranja za sustav Windows 10, kao i način osiguravanja da se određena daljinska ažuriranja ne instaliraju kasnije. Da biste koristili ove metode, morate imati administratorska prava na računalu. Također može biti korisno: Kako potpuno onemogućiti ažuriranja sustava Windows 10.
Uklanjanje ažuriranja putem opcija ili upravljačke ploče Windows 10
Prvi način je korištenje odgovarajuće stavke u sučelju Windows Parametri sustava Windows 10.
Da biste uklonili ažuriranja u ovom slučaju, morat ćete izvršiti sljedeće korake.
- Idite na postavke (na primjer, pomoću tipki Win + I ili putem izbornika Start) i otvorite stavku Ažuriranje i sigurnost.
- U odjeljku "Windows Update" kliknite "Ažuriraj zapisnik".
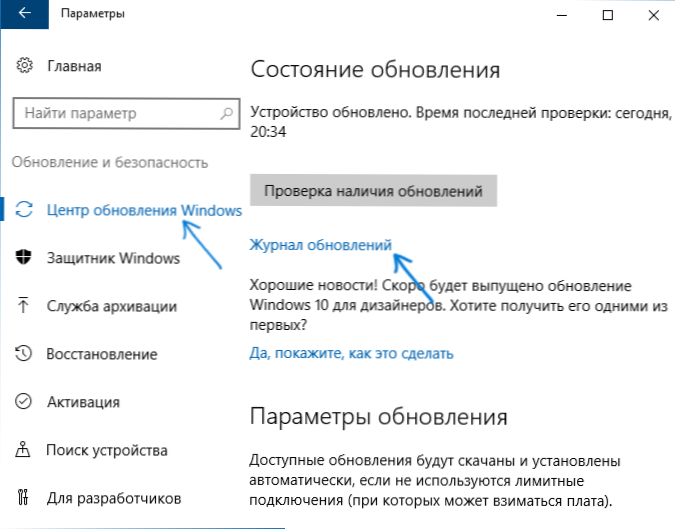
- Na vrhu dnevnika ažuriranja kliknite "Izbriši ažuriranja".
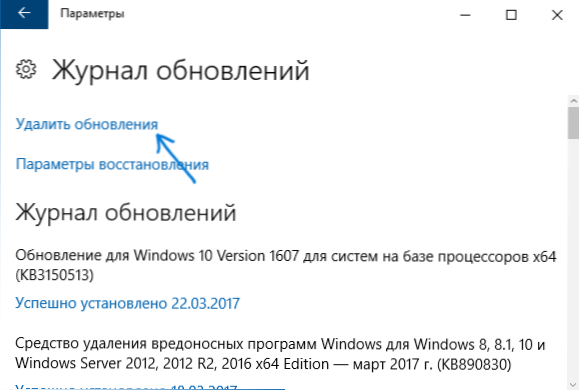
- Vidjet ćete popis instaliranih ažuriranja.Odaberite onu koju želite izbrisati i kliknite gumb "Izbriši" pri vrhu (ili upotrijebite kontekstni izbornik desnim klikom).
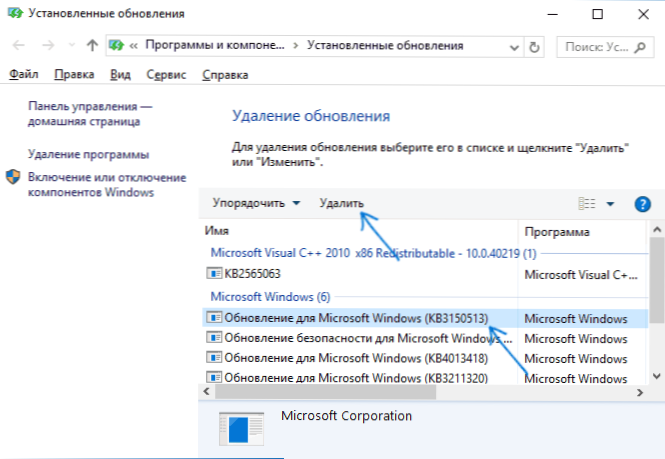
- Potvrdite uklanjanje ažuriranja.
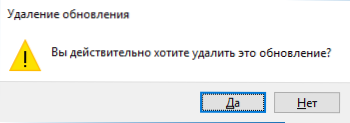
- Pričekajte da se rad dovrši.
Možete pristupiti popisu ažuriranja s mogućnošću uklanjanja putem upravljačke ploče sustava Windows 10. Da biste to učinili, idite na upravljačku ploču, odaberite "Programi i značajke", a zatim na popisu slijeva odaberite "Pregled instaliranih ažuriranja". Naknadne radnje bit će iste kao u prethodnim stavcima 4-6.
Kako ukloniti ažuriranja sustava Windows 10 pomoću naredbenog retka
Drugi način za uklanjanje instaliranih ažuriranja je korištenje naredbenog retka. Postupak će biti sljedeći:
- Pokrenite naredbeni redak kao Administrator i unesite sljedeću naredbu
- wmic qfe popis kratki / format: tablica
- Kao rezultat ove naredbe vidjet ćete popis instaliranih ažuriranja tipa KB i broja ažuriranja.
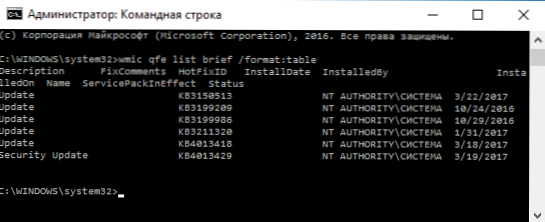
- Da biste uklonili nepotrebno ažuriranje, upotrijebite sljedeću naredbu.
- wusa / uninstall / kb: update_number
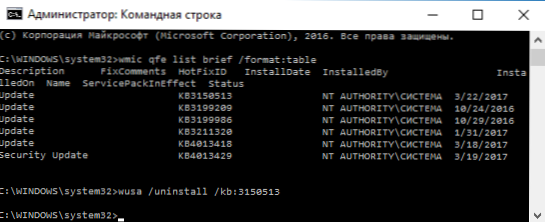
- Zatim ćete morati potvrditi zahtjev samostalnog instalatera za ažuriranje da biste izbrisali odabranu nadogradnju (zahtjev se možda neće pojaviti).
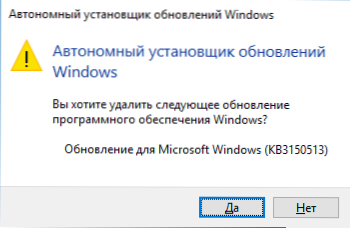
- Pričekajte dok se uklanjanje ne završi.Nakon toga, ako je potrebno dovršiti uklanjanje ažuriranja, od vas će se zatražiti da ponovno pokrenete Windows 10 - ponovno pokretanje.
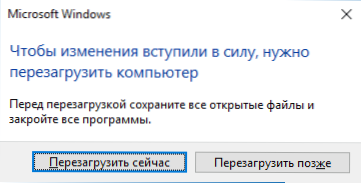
Napomena: ako u koraku 5 koristite naredbu wusa / deinstaliraj / kb: update_number / quiet ažuriranje će se izbrisati bez traženja potvrde, a ponovno podizanje sustava se automatski izvodi ako je potrebno.
Kako onemogućiti instalaciju određenog ažuriranja
Ubrzo nakon objavljivanja sustava Windows 10, Microsoft je objavio posebni program Prikaži ili Sakrij ažuriranja (Prikaži ili sakrij ažuriranja), što vam omogućuje da onemogućite instalaciju određenih ažuriranja (kao i ažurirate odabrane upravljačke programe koji su prethodno napisani u odjeljku Kako onemogućiti ažuriranje upravljačkih programa sustava Windows 10).
Možete preuzeti uslužni program s službenog Microsoftovog web mjesta, (približite kraju stranice, kliknite "Preuzmi paket Prikaži ili sakrij ažuriranja"), a nakon pokretanja, morat ćete izvršiti sljedeće korake
- Kliknite "Dalje" i pričekajte dok će se tražiti ažuriranja.
- tisak Sakrij ažuriranja (sakrij ažuriranja) kako biste onemogućili odabrana ažuriranja. Drugi gumb je Prikaži skrivene ažuriranja (prikaži skrivenu nadogradnju) omogućuje vam da dodatno pregledate popis onemogućenih ažuriranja i ponovo ih omogućite.

- Provjerite ažuriranja koja ne bi trebala biti instalirana (a ne samo ažuriranja, ali i hardverski vozači navedeni su) i kliknite "Dalje".
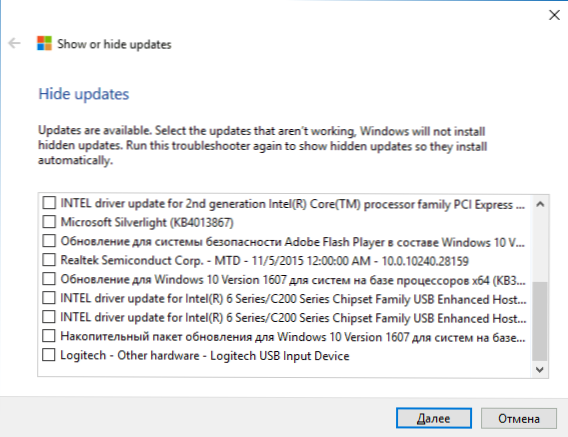
- Pričekajte da se "rješavanje problema" dovrši (na primjer, onemogućite pretraživanje centra ažuriranja i instalirajte odabrane komponente).
To je sve. Daljnja instalacija odabranog ažuriranja za Windows 10 bit će onemogućena sve dok ga ponovno ne omogućite koristeći isti program (ili dok Microsoft ne napravi nešto).