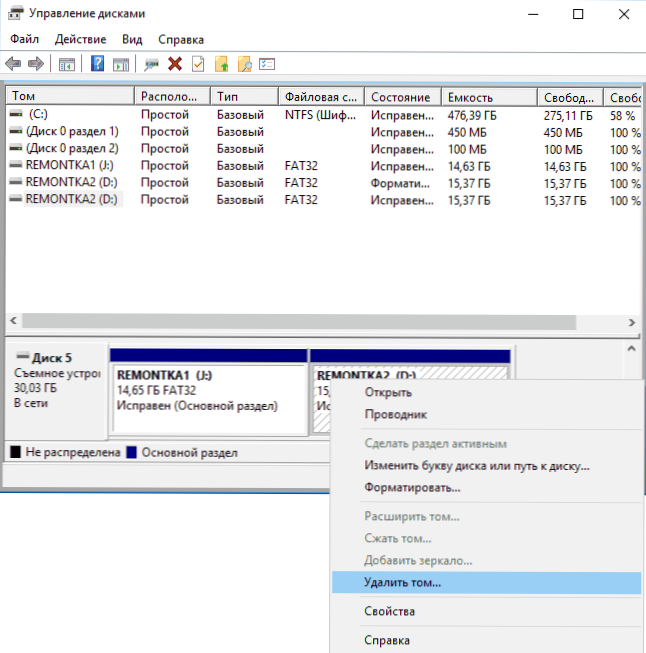Jedan od problema s kojima se susreću korisnici jest nekoliko particija na bljesakom pogonu ili drugom USB pogonu u kojem Windows vidi samo prvu particiju (čime se dobiva manji dostupni volumen na USB-u). To se može dogoditi nakon oblikovanja s nekim programima ili uređajima (prilikom formatiranja pogona na računalu), ponekad možete dobiti problem, na primjer, stvaranjem pogona za podizanje sustava na velikoj USB flash memoriji ili vanjskom tvrdom disku.
Jedan od problema s kojima se susreću korisnici jest nekoliko particija na bljesakom pogonu ili drugom USB pogonu u kojem Windows vidi samo prvu particiju (čime se dobiva manji dostupni volumen na USB-u). To se može dogoditi nakon oblikovanja s nekim programima ili uređajima (prilikom formatiranja pogona na računalu), ponekad možete dobiti problem, na primjer, stvaranjem pogona za podizanje sustava na velikoj USB flash memoriji ili vanjskom tvrdom disku.
Istovremeno brisanje particija na flash pogonu pomoću uslužnog programa za upravljanje diskovima u verzijama Windows 7, 8 i Windows 10 u verziji Ažuriranja autora nije moguće: sve stavke koje se odnose na rad na njima ("Obriši glasnoću", "Kompresiraj glasnoću" itd.) jednostavno neaktivno. U ovom priručniku - detalji o brisanju particija na USB pogonu, ovisno o instaliranoj verziji sustava, a na kraju se nalazi i video vodič o postupku.
Napomena: od verzije verzije 1703 za Windows 10, moguće je raditi s bljeskovima koja sadrže nekoliko particija, pogledajte Kako rastaviti bljesak voziti u odjeljke u sustavu Windows 10.
Kako izbrisati particije na bljesak voziti u "Disk Management" (samo za Windows 10 1703, 1709 i noviji)
Kao što je gore navedeno, najnovije verzije sustava Windows 10 mogu raditi s nekoliko particija na izmjenjivim USB pogonima, uključujući brisanje particija u ugrađenom uslužnom programu "Disk Management".Postupak će biti kako slijedi (napomena: svi podaci s bljeskalice bit će izbrisani u postupku).
- Pritisnite tipke Win + R na tipkovnici, upišite diskmgmt.msc i pritisnite Enter.
- Na dnu prozora upravljanja diskom pronađite bljesak voziti, desnom tipkom miša kliknite jedan od odjeljaka i odaberite stavku izbornika "Obriši glasnoću". Ponovite ovo za preostale svezaka (možete izbrisati samo posljednji volumen, a zatim ne proširiti prethodni).
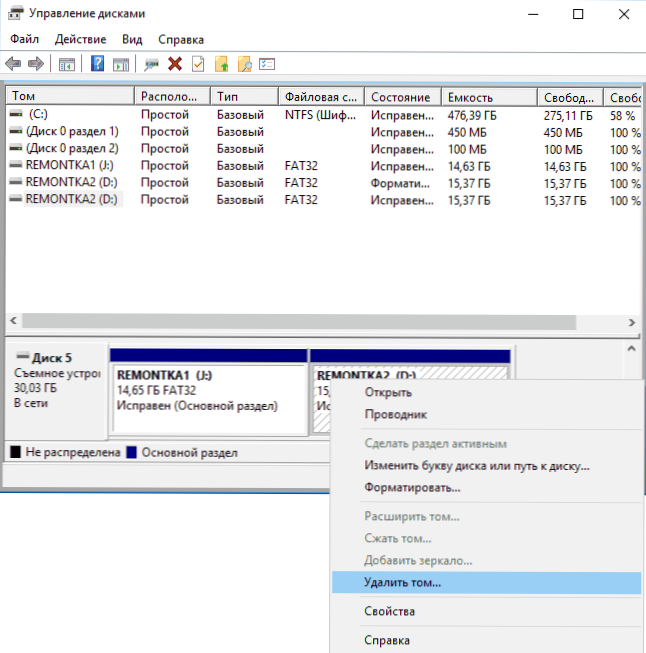
- Kada na pogonu ostane samo jedan nedostignuti prostor, kliknite desnom tipkom miša i odaberite stavku izbornika "Stvori jednostavnu količinu".
Svi daljnji koraci bit će izvedeni u jednostavnom čarobnjaku za stvaranje svezaka, a na kraju procesa dobit ćete jednu particiju koja zauzima sav slobodni prostor na vašem USB pogonu.
Uklanjanje particija na USB pogonu pomoću DISKPART
U sustavu Windows 7, 8 i Windows 10, starije verzije particioniranja na flash pogonu u uslužnom programu za upravljanje diskovima nisu dostupne, pa ćete se morati pribjeći korištenju DISKPART-a na naredbenom retku.
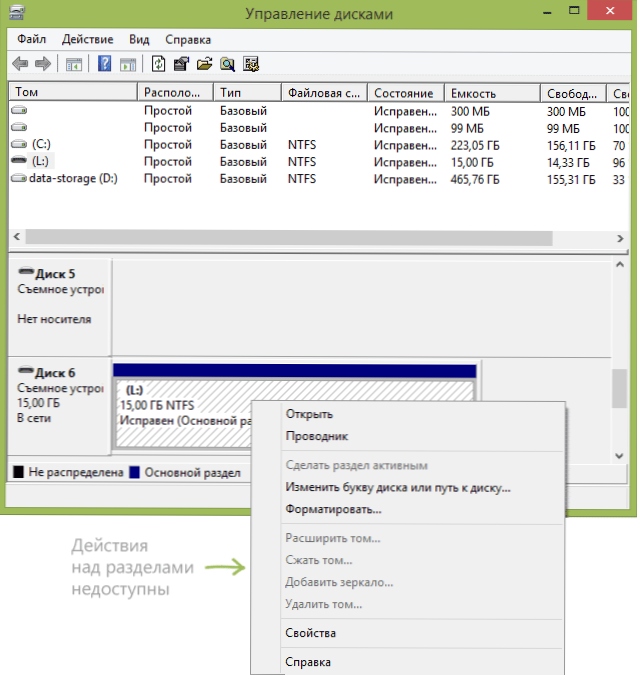
Da biste izbrisali sve particije na flash pogonu (podaci će se također izbrisati, voditi brigu o njihovom očuvanju), pokrenite naredbu kao administrator.
U sustavu Windows 10 počnite upisivati "Command Line" u traci zadataka, a zatim desnom tipkom miša kliknite rezultat i odaberite "Run as Administrator", u sustavu Windows 8.1 možete kliknuti tipke Win + X i odabrati željenu stavku, a u sustavu Windows 7 pronađite naredbeni redak u izborniku Start, desnom tipkom kliknite na njega i odaberite lansiranje kao administrator.
Nakon toga, redoslijedom unesite sljedeće naredbe, nakon svakog od njih pritisnite Enter (donji screenshot prikazuje cijeli proces obavljanja zadatka brisanja particija s USB-a):
- diskpart
- popisni disk
- Na popisu diskova, pronaći svoj flash drive, trebat će nam njegov broj. N, Nemojte brkati s drugim pogonima (kao rezultat opisanih radnji, podaci će biti izbrisani).
- odaberite disk N (gdje je N broj flash pogona)
- čist (naredba će izbrisati sve particije na flash pogonu. Možete ih izbrisati pojedinačno pomoću popisa particije, odaberite particiju i brisati particiju).
- Od ove točke, na USB-u nema particija, a možete ga formatirati standardnim Windows alatima, što rezultira jednom glavnom particijom. Ali možete nastaviti koristiti DISKPART, sve naredbe u nastavku stvaraju jednu aktivnu particiju i oblikuju je u FAT32.
- stvoriti osnovnu particiju
- odaberite particiju 1
- aktivan
- format fs = fat32 brzo
- dodijeliti
- izlaz

Na taj način završavaju sve radnje za brisanje particija na bljesakom pogonu, kreirana je jedna particiju i pogon je dodijeljen pismo - možete koristiti punu raspoloživu USB memoriju.
Na kraju - video upute ako nešto ostaje nejasno.