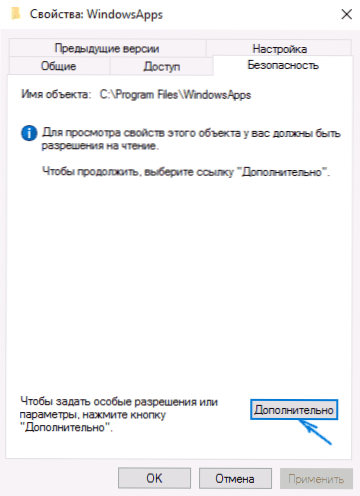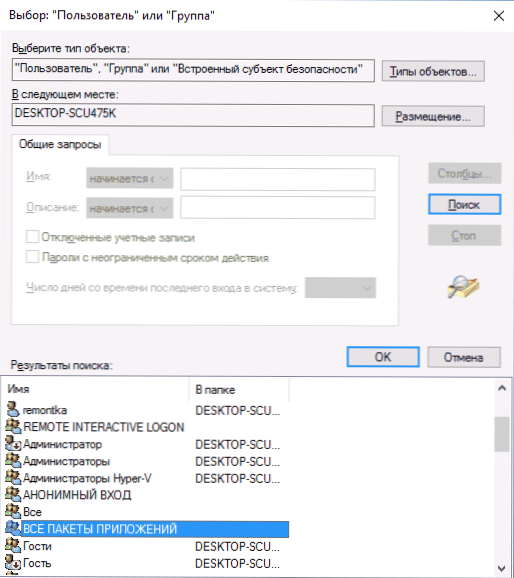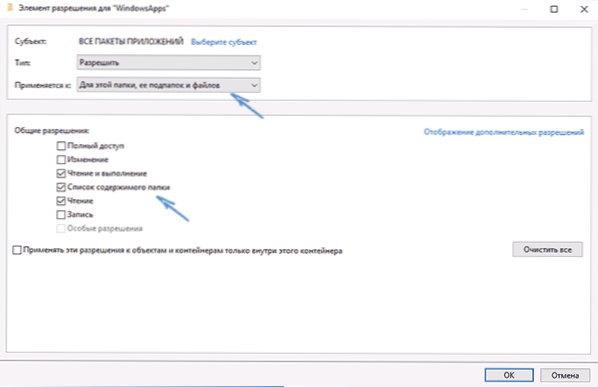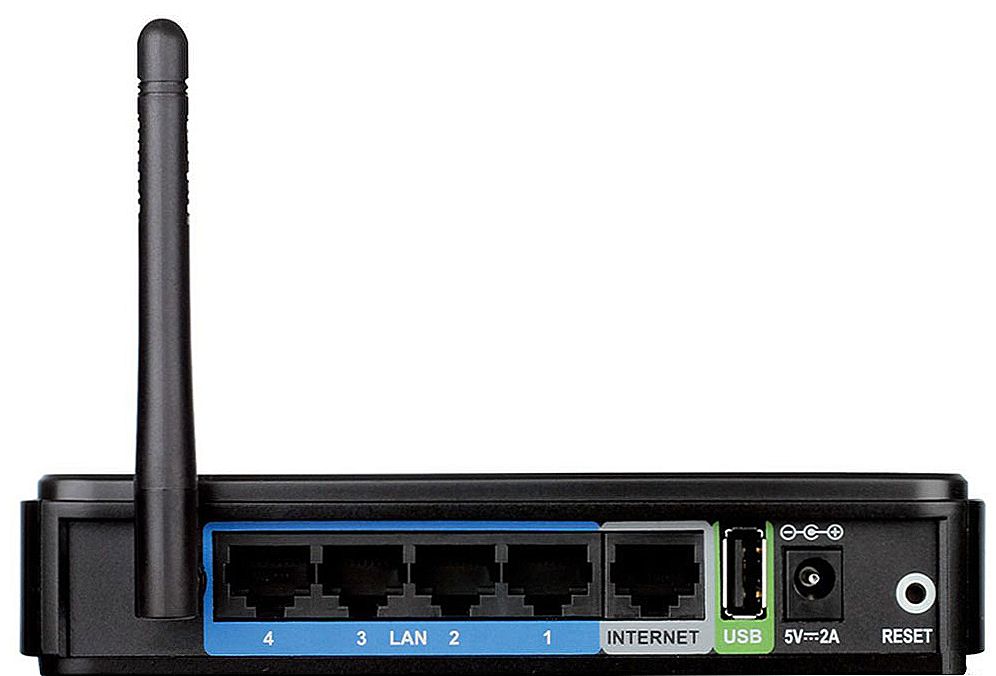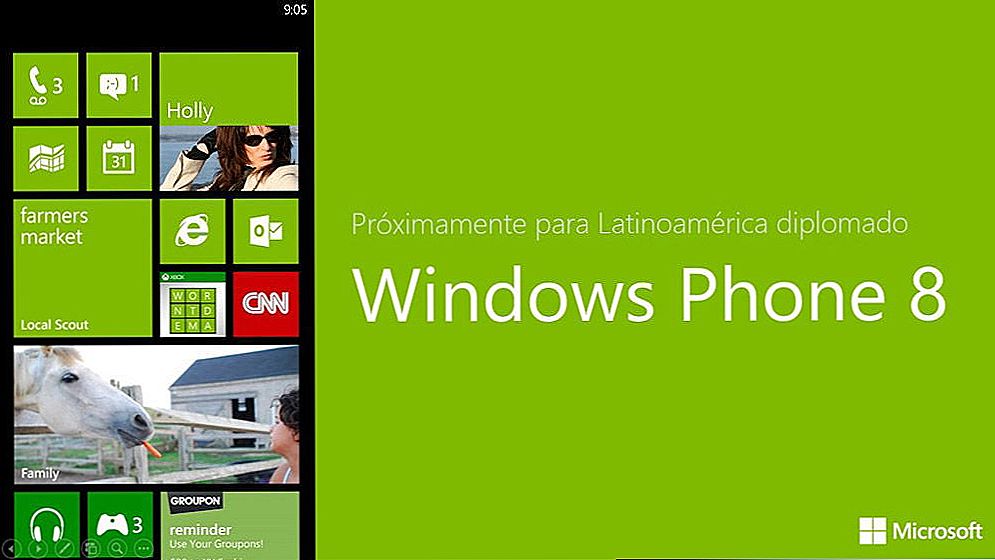Ovaj kratki vodič pokazuje kako instalirati trgovinu aplikacija Windows 10 nakon brisanja, ako, eksperimentirate s priručnicima kao što je Uklanjanje ugrađenih aplikacija za sustav Windows 10, izbrisali ste samu trgovinu aplikacija, ali sada ste se pokazali da je još uvijek potrebna za one u druge svrhe.
Ovaj kratki vodič pokazuje kako instalirati trgovinu aplikacija Windows 10 nakon brisanja, ako, eksperimentirate s priručnicima kao što je Uklanjanje ugrađenih aplikacija za sustav Windows 10, izbrisali ste samu trgovinu aplikacija, ali sada ste se pokazali da je još uvijek potrebna za one u druge svrhe.
Ako trebate ponovo instalirati trgovinu aplikacija za Windows 10 zbog toga što se odmah zatvori kada započnete - nemojte žuriti da biste ponovno instalirali izravno: ovo je zaseban problem, čije rješenje je također opisano u ovoj uputi i postavljeno na zasebni odjeljak na kraju. Vidi također: Što učiniti ako se aplikacije Windows 10 trgovine ne preuzmu i ažuriraju.
Jednostavan način za ponovnu instalaciju sustava Windows 10 nakon deinstalacije
Metoda instalacije ove trgovine prikladna je ako ste prethodno izbrisali naredbe programa PowerShell ili programe treće strane koji upotrebljavaju iste mehanizme kao i tijekom ručnog uklanjanja, ali niste na bilo koji način mijenjali prava, stanje ili mapu. WindowsApps na računalu.
U ovom slučaju možete instalirati Windows 10 Store pomoću programa Windows PowerShell.
Da biste ga pokrenuli, počnite upisivati PowerShell u polje za pretraživanje na programskoj traci i kada se pronađe, desnom tipkom miša kliknite na njega i odaberite "Pokreni kao administrator".

U prozoru za naredbe koji se otvori, izvršite sljedeću naredbu (ako kopirate naredbu da se kune pogrešnom sintaksa, ručno unesite navodnike, pogledajte snimak zaslona):
Get-AppxPackage * Windowsstore * - svi korisnici Foreach {Add-AppxPackage -DisableDevelopmentMode -Registracija "$ ($ _. InstallLocation) \ AppxManifest.xml"}To jest, unesite ovu naredbu i pritisnite Enter.

Ako se naredba izvrši bez pogrešaka, pokušajte potražiti trgovinu na programskoj traci da biste pronašli trgovinu - ako se nalazi trgovina Windows Store, instalacija je bila uspješna.

Ako iz nekog razloga navedena naredba nije uspjela, pokušajte sa sljedećom opcijom, također pomoću programa PowerShell.
Unesite naredbu Get-AppxPackage -AllUsers | Odaberite Name, PackageFullName
Kao rezultat naredbe vidjet ćete popis raspoloživih aplikacija za trgovinu u sustavu Windows, među kojima biste trebali pronaći Microsoft.WindowsStore i kopirajte puni naziv iz desnog stupca (u daljnjem tekstu - Ime, Ime i prezime)

Da biste ponovno instalirali trgovinu u sustavu Windows 10, unesite naredbu:
Dodaj-AppxPackage -DisableDevelopmentMode -Register "C: \ Program Files \ WindowsAPPS \ full_name \ AppxManifest.xml"
Nakon izvršenja ove naredbe, dućan treba ponovno instalirati (međutim, njegov gumb neće se pojaviti na programskoj traci, upotrijebiti pretraživanje da biste pronašli "Store" ili "Store").

Međutim, ako to ne uspije i vidite pogrešku poput "odbijanje pristupa" ili "odbijanje pristupa", možda ćete morati preuzeti vlasništvo i pristupiti mapi C: \ Program Files \ WindowsApps (mapa skrivena, pogledajte Kako pokazati skrivene mape u sustavu Windows 10).Primjer toga (koji je prikladan u ovom slučaju) prikazan je u članku Zahtjev za dopuštenje tvrtke TrustedInstaller.
Instaliranje trgovine Windows 10 s drugog računala ili virtualnog računala
Ako se prva metoda nekako "kune" u nedostatku potrebnih datoteka, možete ih pokušati preuzeti s drugog računala s Windowsima 10 ili instaliranjem operacijskog sustava u virtualni stroj i kopirati ih s njega. Ako vam ta opcija izgleda teška, preporučujem da prijeđete na sljedeću.
Dakle, prije svega, postanite vlasnik i priuštite sebi pisanje prava za mapu WindowsApps na računalu na kojem se pojavljuju problemi s trgovinom Windows.
S drugog računala ili iz virtualnog računala kopirajte sljedeći skup mapa u mapu WindowsApps iz slične mape (možda će imena biti malo drugačija, osobito ako se nakon pisanja ove upute pojavljuju neke velike ažuriranja za Windows 10):
- Microsoft.WindowsStore29.13.0_x64_8wekyb3d8bbwe
- WindowsStore_2016.29.13.0_neutral_8wekyb3d8bbwe
- NET.Native.Runtime.1.1_1.1.23406.0_x64_8wekyb3d8bbwe
- NET.Native.Runtime.1.1_11.23406.0_x86_8wekyb3d8bbwe
- VCLibs.140.00_14.0.23816.0_x64_8wekyb3d8bbwe
- VCLibs.140.00_14.0.23816.0_x86_8wekyb3d8bbwe
Posljednji korak je da pokrenete PowerShell kao administratora i koristite naredbu:
ForEach ($ mapa u get-childitem) {Add-AppxPackage -DisableDevelopmentMode -Register "C: \ Program Files \ WindowsApps \ $ folder \ AppxManifest.xml"}Provjerite pretraživanjem je li se pojavio Windows 10 trgovina na računalu. Ako ne, onda nakon ove naredbe možete pokušati koristiti drugu opciju iz prve metode za instalaciju.
Što učiniti ako se Windows 10 trgovina odmah zatvori prilikom pokretanja
Prije svega, za sljedeće korake morate posjedovati mapu WindowsApps, ako je to slučaj, a zatim dalje, kako biste popravili pokretanje aplikacija sustava Windows 10, uključujući trgovinu, učinite sljedeće:
- Desnom tipkom miša kliknite mapu WindowsApps, odaberite svojstva i karticu Sigurnost, kliknite gumb Napredno.
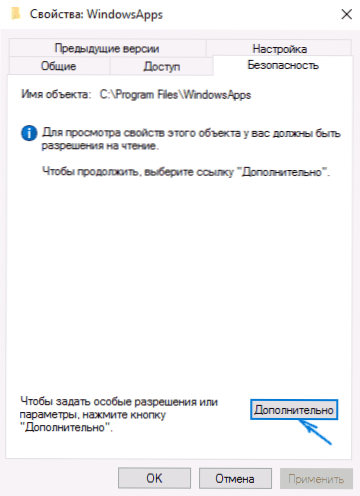
- U sljedećem prozoru kliknite "Promijeni dozvole" (ako postoji), a zatim kliknite "Dodaj".
- Pri vrhu sljedećeg prozora kliknite "Odaberi predmet", a zatim (u sljedećem prozoru) kliknite Napredno, a zatim kliknite gumb Pretraži.

- U rezultatima pretraživanja na dnu pronađite stavku "Svi programski paketi" (ili Svi paketi za aplikacije, za engleske verzije) i kliknite U redu, a zatim ponovo OK.
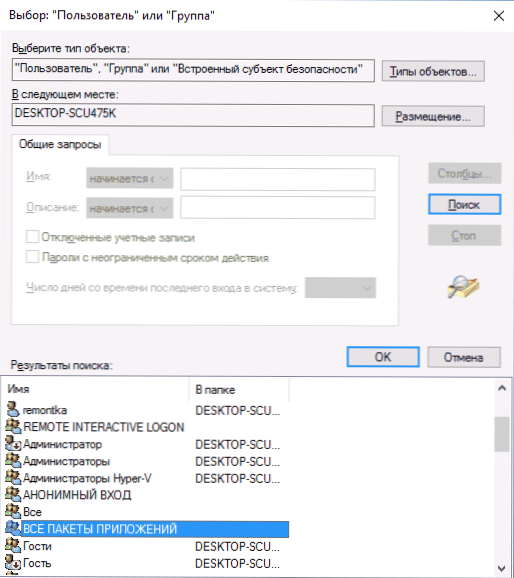
- Provjerite je li subjekt pročitao i izvršio dozvole, pregledavao sadržaj i pročitao dopuštenja (za mape, podmape i datoteke).
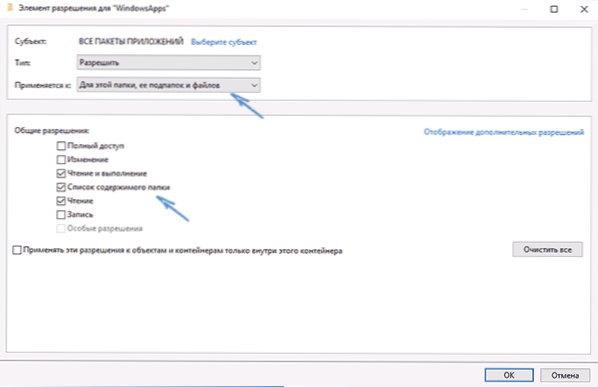
- Primijeni sve postavke.
Sada se Windows 10 i druge aplikacije trebaju otvoriti bez automatskog zatvaranja.
Drugi način instaliranja sustava Windows 10 ako imate problema s njim.
Postoji još jedan jednostavan način (ako ne govorite o čistoj instalaciji OS-a) da biste ponovo instalirali sve standardne aplikacije trgovine u sustavu Windows 10, uključujući i sam trgovinu: samo preuzmite ISO 10 sliku u vašem izdanju i dubini bita, ugradite ga u sustav i pokrenite datoteku Setup.exe ,
Nakon toga, u prozoru za instalaciju odaberite "Ažuriraj", au sljedećim koracima odaberite "Spremi programe i podatke". Zapravo, ponovno instalira trenutni sustav Windows 10 sa spremanjem podataka, što vam omogućuje da riješite probleme s datotekama sustava i aplikacijama.