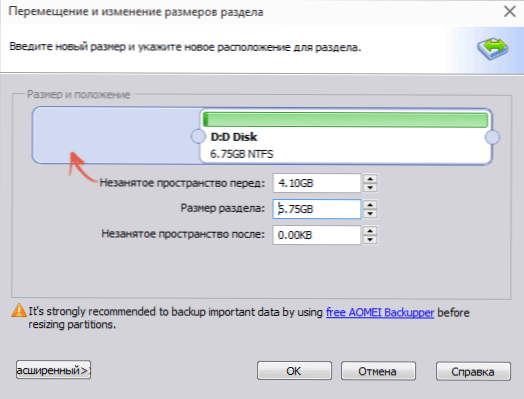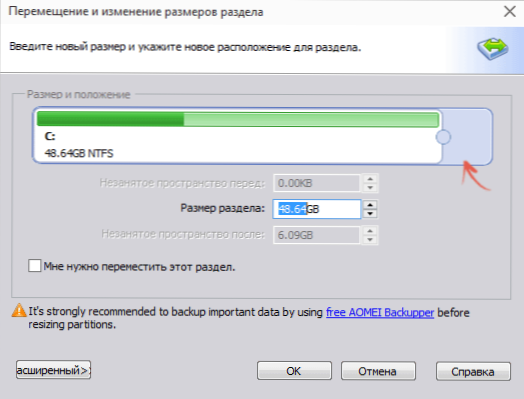Ako ste suočeni s potrebom da povećate veličinu C pogona zbog D pogona (ili particije pod drugim slovom) tijekom rada s Windowsom, u ovom priručniku naći ćete dva slobodna programa za tu svrhu i detaljan vodič o tome kako to učiniti. To može biti korisno ako primate poruke da Windows nema dovoljno memorije ili je računalo postalo usporeno zbog malog slobodnog prostora diska sustava.
Ako ste suočeni s potrebom da povećate veličinu C pogona zbog D pogona (ili particije pod drugim slovom) tijekom rada s Windowsom, u ovom priručniku naći ćete dva slobodna programa za tu svrhu i detaljan vodič o tome kako to učiniti. To može biti korisno ako primate poruke da Windows nema dovoljno memorije ili je računalo postalo usporeno zbog malog slobodnog prostora diska sustava.
Napominjem da se radi o povećanju veličine particije C zbog particije D, to jest, oni moraju biti na istom fizičkom tvrdom disku ili SSD-u. I, naravno, prostor na disku D koji želite pridružiti C trebao bi biti slobodan. Upute su pogodne za Windows 8.1, Windows 7 i Windows 10. Na kraju instrukcije pronaći ćete i videozapise s načinima proširivanja diska sustava.
Nažalost, standardni Windows programi ne uspijevaju mijenjati strukturu particija na tvrdom disku bez gubitka podataka - možete komprimirati disk D u uslužnom programu za upravljanje diskom, ali slobodni prostor bit će "poslije" diska D i nećete ga moći povećati zbog toga. Stoga je potrebno pribjeći upotrebi alata treće strane. Ali ja ću vam također reći kako povećati C disk sa D i bez korištenja programa na kraju članka.
Povećanje glasnoće pogona C u Aomei Partition Assistantu
Prvi od besplatnih programa koji će pomoći proširiti sistemsku particiju tvrdog diska ili SSD-a jest Aomei Partition Assistant, koji osim čišćenja (ne instalira dodatni nepotrebni softver), također podržava ruski, što može biti važno za našeg korisnika. Program radi u sustavu Windows 10, 8.1 i Windows 7.
Upozorenje: netočne radnje na particijama tvrdog diska ili slučajni prekid napajanja tijekom postupka mogu rezultirati gubitkom podataka. Pazite na sigurnost onoga što je važno.
Nakon instalacije programa i pokretanja, vidjet ćete jednostavno i intuitivno sučelje (ruski jezik odabran je u instalacijskoj fazi) u kojem se prikazuju svi diskovi na vašem računalu i particije na njima.

U ovom primjeru povećat ćemo veličinu diska C zbog D - to je najčešća verzija problema. Za ovo:
- Desnom tipkom miša kliknite pogon D i odaberite "Resize partition".
- U dijaloškom okviru koji se otvori, možete promijeniti veličinu particije mišem pomoću kontrolnih točaka s lijeve i desne strane ili ručno postaviti dimenzije. Moramo biti sigurni da je nedodijeljeni prostor nakon kompresije particije ispred njega. Kliknite U redu.
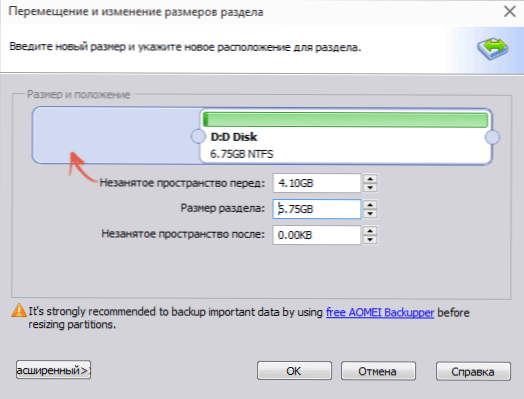
- Na isti način, otvorite promjenu veličine pogona C i povećajte njegovu veličinu zbog slobodnog prostora na "desnoj strani". Kliknite U redu.
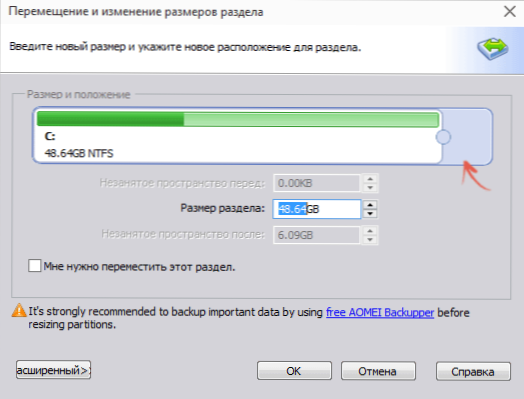
- U glavnom prozoru Asistenta za particiju kliknite Primijeni.

(. Obično dva puta ovisi o zapošljavanju diska i brzine rada) Po završetku primjene svih operacija i dva podizanja sustava da dobijete ono što želite - ima veći sustav disk smanjenjem drugu logičku particiju.
Usput, u istom programu, možete napraviti bootable USB bljesak voziti za korištenje Aomei Partiton asistent, dignuti s njega (to će raditi bez ponovnog pokretanja). Isto bljesak voziti se može stvoriti u Acronis Disk Director, a zatim promjena veličine tvrdog diska ili SSD.
Možete preuzeti program za promjenu particije Aomei Partition Assistant Standard Edition s službene web stranice. http://www.disk-partition.com/free-partition-manager.html
Promjena veličine particije sustava u MiniTool Particioniranje Čarobnjak Besplatno
Još jedan jednostavan, čist i besplatan program za promjenu veličine particije na tvrdom disku - MiniTool Partition Wizard besplatno, međutim, za razliku od prethodnog, to ne podržava ruski jezik.

Nakon pokretanja programa vidjet ćete gotovo isto sučelje kao u prethodnom programu, a potrebni koraci za proširenje diska sustava C pomoću slobodnog prostora na disku D bit će isti.

Desnom tipkom miša kliknite na disk D, odaberite stavku kontekstnog izbornika "Premjesti / Promijeni veličinu particije" i promijenite veličinu tako da je nedodijeljeni prostor "lijevo" okupiranog prostora.

Nakon toga, korištenjem iste stavke za pogon C, povećajte njegovu veličinu zbog pojavljivanja slobodnog prostora. Kliknite U redu, a zatim ga primijenite u glavnom prozoru čarobnjaka za particiju.
Nakon završetka svih operacija na particijama, odmah možete vidjeti izmijenjene dimenzije u programu Windows Explorer.
Preuzmite MiniTool Particion Wizard Besplatno sa službene stranice. http://www.partitionwizard.com/free-partition-manager.html
Kako povećati pogon C bez D bez programa
Postoji način da se poveća slobodan prostor na disku C s obzirom na raspoloživi prostor na D bez uporabe bilo kojeg softvera, samo Windows 10 ili 8,1 sredstvima 7. Međutim, ova metoda ima ozbiljan nedostatak - podatke s diska D morati ukloniti (možete pre-ih da se negdje kreću ako su vrijedni). Ako vam ta mogućnost odgovara, počnite pritiskom tipki Windows + R na tipkovnici i unesite diskmgmt.msczatim kliknite OK (U redu) ili Enter (Ulaz).
U sustavu Windows otvorit će se program Windows Disk Management, gdje možete vidjeti sve diskove koji su povezani s vašim računalom, kao i particije na tim pogonima.Obratite pažnju na particije koje odgovaraju C i D diskovima (ne preporučujem da radite s skrivenim particionima koji se nalaze na istom fizičkom disku).
Desnom tipkom miša kliknite particiju koja odgovara disku D i odaberite stavku "Izbriši glasnoću" (zapamtite, to će izbrisati sve podatke s particije). Nakon brisanja, desno od pogona C, stvara se neraspoređeni neraspoređeni prostor koji se može koristiti za proširenje particije sustava.

Da biste povećali C disk, desnom tipkom miša kliknite na njega i odaberite "Expand Volume". Nakon toga, u čarobnjaku za proširenje glasnoće, navedite koliko prostora na disku treba proširiti (prema zadanim postavkama prikazuje se sve što je dostupno, ali sumnjam da odlučite ostaviti neke gigabajte za buduće pogon D). U snimci zaslona povećavam veličinu do 5000 MB ili nešto manje od 5 GB. Po dovršetku čarobnjaka, disk će se proširiti.

Sada zadnji zadatak ostaje - pretvorite preostali nedodijeljeni prostor na disk D. Da biste to učinili, desnom tipkom miša kliknite nedodijeljeni prostor - "stvorite jednostavni volumen" i upotrijebite čarobnjak za stvaranje volumena (po zadanom će koristiti sav nedodijeljeni prostor za disk D).Disk će biti automatski oblikovan i pismo koje ste naveli bit će dodijeljeno.

To je sve, spremno. Ostaje vratiti važne podatke (ako jesu) na drugu particiju diska iz sigurnosne kopije.
Kako proširiti prostor na disku sustava - video
Isto tako, ako nešto nije bilo jasno, predlažem korak po korak instrukcije videozapisa, koja pokazuje dva načina za povećanje C diskova: na račun D pogona: u sustavu Windows 10, 8.1 i Windows 7.
Dodatne informacije
U opisanim programima postoje korisne funkcije koje bi mogle biti korisne:
- Prijenos operativnog sustava s diska na disk ili s HDD-a na SSD, pretvoriti FAT32 i NTFS, vratiti particije (u oba programa).
- Stvaranje flash toka sustava Windows u Aomei Partition Assistantu.
- Provjerite datotečni sustav i površinu diska u Minitool Partition Wizardu.
Općenito, prilično korisne i prikladne komunalije, preporučujem (iako se dogodi da nešto preporučim, a nakon pola godine program postaje pretrpan sa potencijalno neželjenim softverom, stoga uvijek budite oprezni. U ovom trenutku sve je čisto).