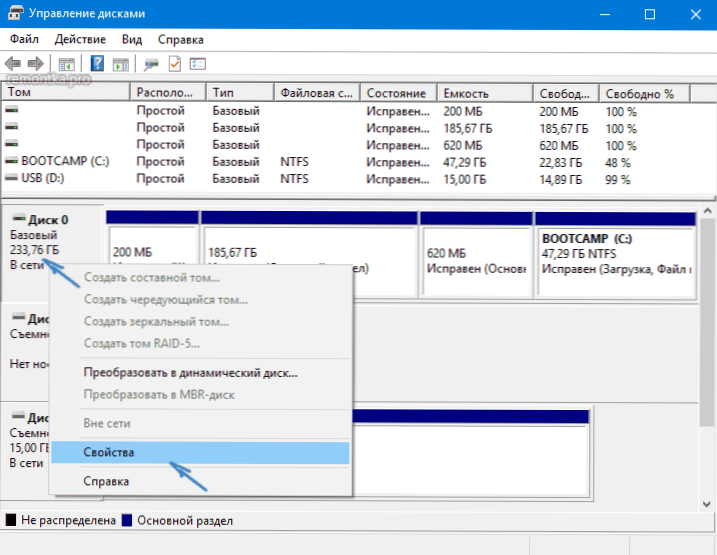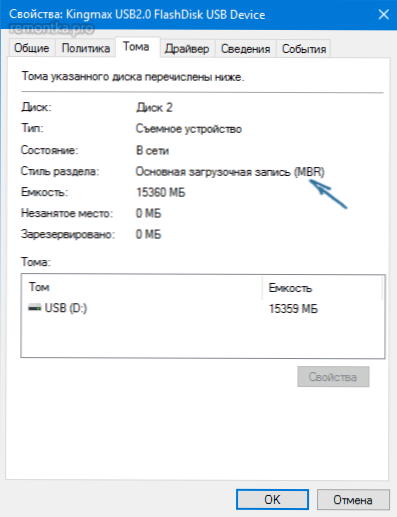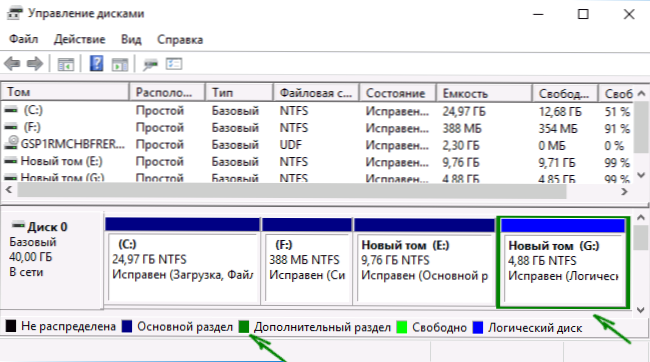Tema particijskih tablica GPT i MBR diskova postala je relevantna nakon distribucije računala i prijenosnih računala s predinstaliranim sustavima Windows 10 i 8. U ovom priručniku postoje dva načina da saznate koja je odstojna ploča, GPT ili MBR disk (HDD ili SSD) pomoću alata operacijskog sustava prilikom instalacije sustava Windows na računalo (tj. bez dizanja operativnog sustava). Sve se metode mogu koristiti u Windowsima 10, 8 i Windows 7.
Tema particijskih tablica GPT i MBR diskova postala je relevantna nakon distribucije računala i prijenosnih računala s predinstaliranim sustavima Windows 10 i 8. U ovom priručniku postoje dva načina da saznate koja je odstojna ploča, GPT ili MBR disk (HDD ili SSD) pomoću alata operacijskog sustava prilikom instalacije sustava Windows na računalo (tj. bez dizanja operativnog sustava). Sve se metode mogu koristiti u Windowsima 10, 8 i Windows 7.
Također možete pronaći korisne materijale koji se odnose na pretvaranje diska iz jedne particijske tablice u drugu i rješavanje tipičnih problema uzrokovanih nepodržavanom konfiguracijom tablice particija: Kako pretvoriti GPT disk u MBR (i obrnuto) o pogreškama instalacije sustava Windows: Odabrani disk sadrži MBR particijsku tablicu. Disk ima GPT particiju.
Kako pregledati stil GPT ili MBR particija u upravljanju diskovima sustava Windows
Prva metoda pretpostavlja da možete odrediti koja se tablica particija koristi na tvrdom disku ili SSD u operacijskom sustavu Windows 10 - 7.
Da biste to učinili, pokrenite uslužni program za upravljanje diskovima pritiskom na tipke Win + R na tipkovnici (gdje je Win ključ ključa s OS logotipom), upišite diskmgmt.msc i pritisnite Enter.
Disk Management otvara se, s tablicom koja prikazuje sve tvrde diskove, SSD i povezane USB pogone instalirane na računalu.
- Na dnu uslužnog programa Disk Management kliknite desnom tipkom miša (vidi screenshot) na naziv diska i odaberite stavku izbornika "Properties".
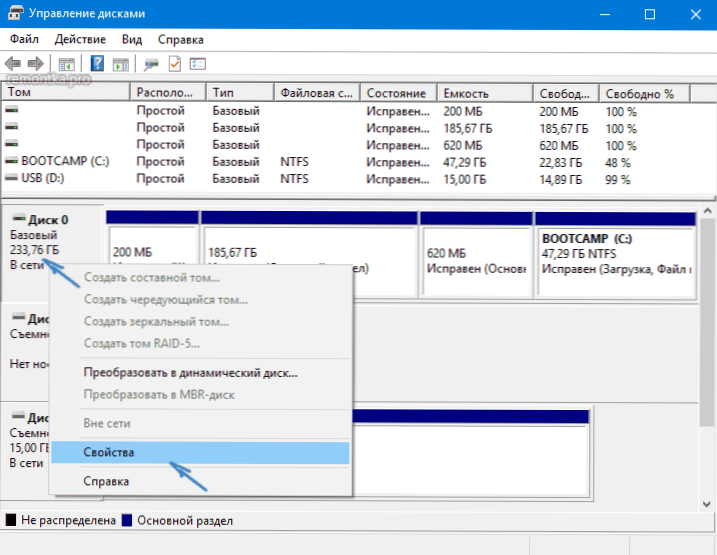
- U svojstvima kliknite karticu "Tom".
- Ako stavka "Stil particije" označava "Tablica s GUID particionima" - imate GPT disk (u svakom slučaju, odabran).

- Ako ista klauzula navodi "Master Boot Record (MBR)" - imate MBR disk.
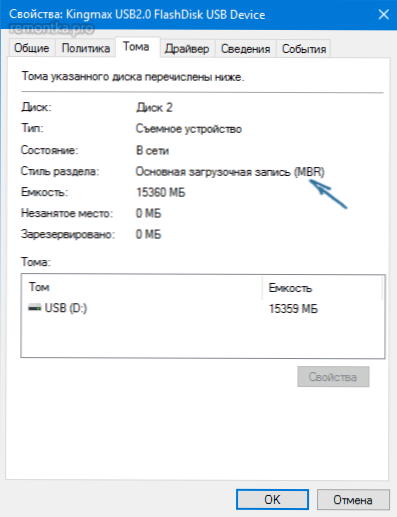
Ako iz jednog ili drugog razloga morate pretvoriti disk iz GPT-a u MBR ili obratno (bez gubitka podataka), informacije o tome kako to učiniti možete pronaći u priručnicima koji su navedeni na početku ovog članka.
Prepoznajte stil dijeljenja pomoću naredbenog retka.
Da biste koristili ovu metodu, možete pokrenuti naredbeni redak kao administrator u sustavu Windows ili pritisnuti Shift + F10 (na nekim prijenosnicima Shift + Fn + F10) tijekom instalacije sustava Windows s diska ili flash pogona da biste otvorili naredbeni redak.
U naredbeni redak unesite sljedeće naredbe:
- diskpart
- popisni disk
- izlaz

Obavijest zadnjeg stupca u rezultatima naredbe diska popisa. Ako postoji oznaka (zvjezdica), tada ovaj disk ima stil GPT particija, diskovi koji nemaju takvu oznaku su MBR (kao pravilo, MBR, jer mogu postojati i druge opcije, na primjer, sustav ne može odrediti kakav je to disk ).
Neizravni znakovi za definiranje strukture particija na diskovima
Pa, neki dodatni, ne jamči, ali korisni kao dodatne informacije koje vam govore da li se na računalu ili prijenosnom računalu koristi GPT ili MBR disk.
- Ako je u BIOS-u (UEFI) računala instalirana samo instalacija EFI-a, disk sustava je GPT.
- Ako jedna od početnih skrivenih particija diska sustava u sustavu Windows 10 i 8 ima FAT32 datotečni sustav, a u opisu (u upravljanju diskovima) "EFI šifrirana particija sustava", tada je disk GPT.
- Ako su sve particije na disku sustava, uključujući i skrivene particije, NTFS datotečni sustav, to je MBR disk.
- Ako je vaš disk veći od 2TB, to je GPT disk.
- Ako vaš disk ima više od 4 glavne particije, imate GPT disk. Ako se na stvaranju 4. particije "dodatna particija" stvara pomoću sustava (vidi screenshot), onda je to MBR disk.
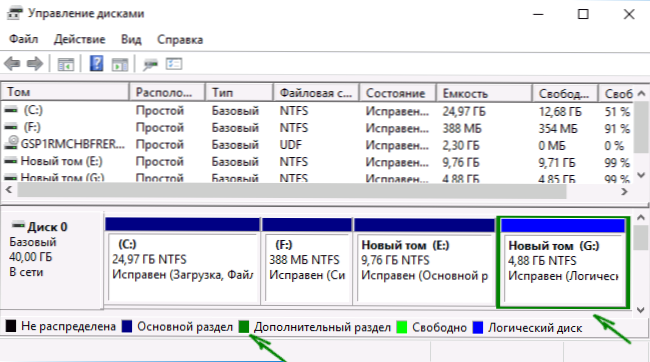
Ovdje, možda, sve u predmetu koji se razmatra. Ako imate bilo kakvih pitanja - pitajte, ja ću odgovoriti.