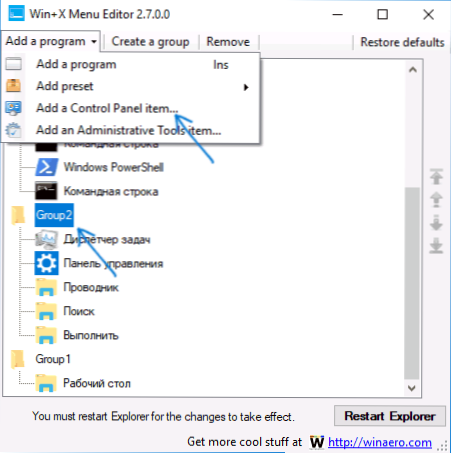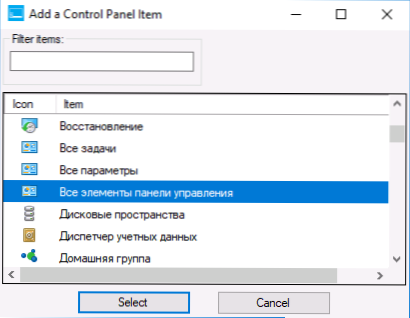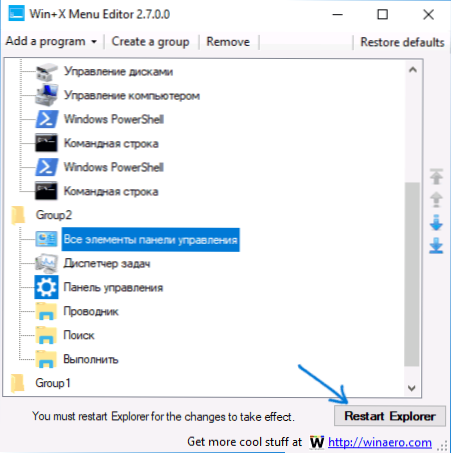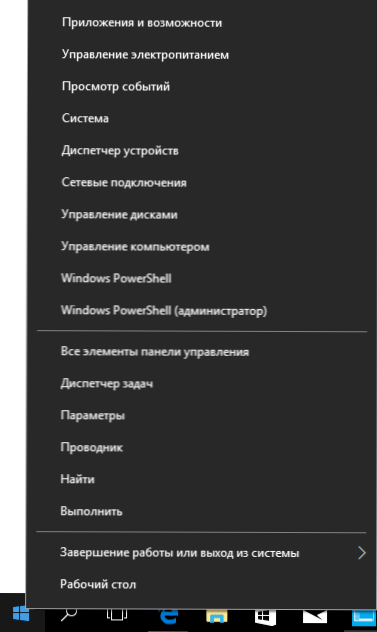Mislim da su mnogi korisnici, poput mene, naviknuti činjenicu da možete otići na upravljačku ploču u sustavu Windows 10 s kontekstnog izbornika Start (zvanog desnim klikom na gumb Start) ili pomoću tipkovničkog prečaca Win + X koji otvara isti izbornik.
Mislim da su mnogi korisnici, poput mene, naviknuti činjenicu da možete otići na upravljačku ploču u sustavu Windows 10 s kontekstnog izbornika Start (zvanog desnim klikom na gumb Start) ili pomoću tipkovničkog prečaca Win + X koji otvara isti izbornik.
Međutim, počevši od verzije sustava Windows 10 1703 (Ažuriranje autora sadržaja) i 1709 (Autorsko ažuriranje autora), umjesto upravljačke ploče, u ovom se izborniku prikazuje stavka "Postavke" (novi sučelje postavki sustava Windows 10); (osim za prebacivanje na popis programa u "System Tools - Windows" - "Control Panel") .U ovom uputama detaljno ćete vidjeti kako pokrenuti upravljačku ploču u kontekstnom izborniku gumba Start (Win + X) i nastaviti otvorite ga u dva klika, kao što je to bio slučaj. Također može biti korisno: Kako vratiti izbornik Start sustava Windows 7 na W indows 10, Kako dodati programe u kontekstni izbornik radne površine, Kako dodati i ukloniti stavke izbornika "Otvori s".
Korištenje programa Win + X izbornika
Najlakši način za vraćanje upravljačke ploče na kontekstualni početni izbornik je korištenje malog besplatnog programa Win + X Menu Editor.
- Pokrenite program i odaberite stavku "Grupa 2" (točka pokretanja parametara je u ovoj grupi, iako se naziva "Upravljačka ploča", ali otvara Parametre).
- U izborniku programa idite na "Dodaj program" - "Dodaj stavku upravljačke ploče"
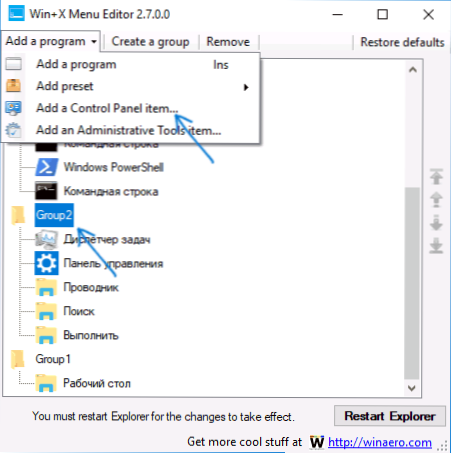
- U sljedećem prozoru odaberite "Upravljačka ploča" (ili, moja preporuka je "Sve stavke upravljačke ploče", tako da upravljačka ploča uvijek otvori kao ikone, a ne kategorije). Kliknite "Odaberi".
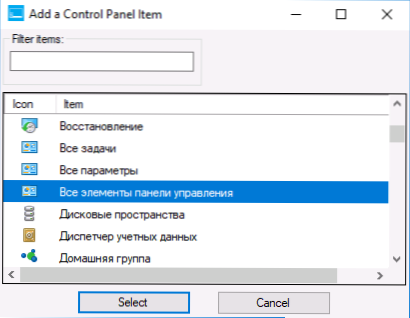
- Na popisu programa vidjet ćete gdje se nalazi dodana stavka (možete ga premjestiti pomoću strelica na desnoj strani prozora Win + X Menu Editor). Kako bi se dodana stavka pojavila u kontekstnom izborniku, kliknite "Restart Explorer" (ili ručno ponovno pokrenite Windows Explorer 10).
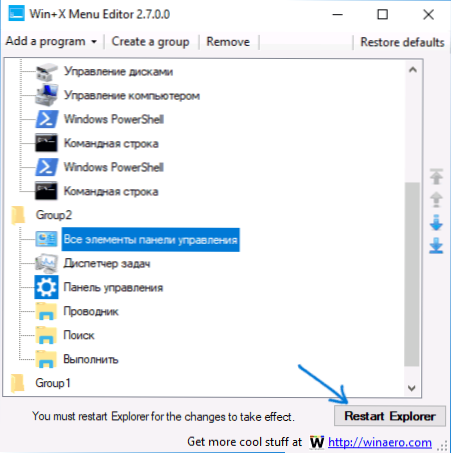
- Nakon ponovnog pokretanja programa Explorer, upravljačku ploču možete ponovno koristiti iz kontekstnog izbornika gumba Start.
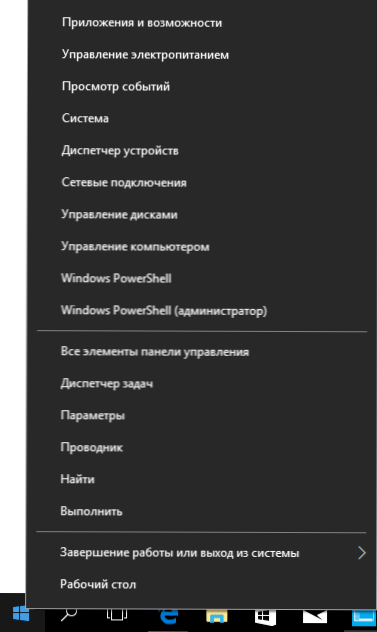
Razmatrani alat ne zahtijeva instalaciju na računalu (distribuira se kao arhiva) iu vrijeme pisanja to je potpuno čista s gledišta VirusTotala. Preuzimanje programa Win + X Menu Editor može biti slobodan od stranice http://winaero.com/download.php?view.21 (veza za preuzimanje je na dnu ove stranice).
Kako promijeniti "Opcije" u "Upravljačka ploča" u kontekstnom izborniku Start ručno
Ova metoda je i jednostavna i nije sasvim. Da biste vratili upravljačku ploču na Win + X izbornik, morat ćete kopirati prečac do upravljačke ploče (ne možete izraditi vlastiti, neće se prikazati u izborniku) iz kontekstnog izbornika iz prethodne verzije sustava Windows 10 (prije 1703) ili 8.1.
Pretpostavimo da imate pristup računalu s takvim sustavom, postupak će biti sljedeći
- Prijavite se (na računalu s prethodnom verzijom sustava Windows) na C: \ Korisnici \ korisničko ime \ AppData \ Local \ Microsoft Windows \ WinX \ Grupa2 (možete jednostavno upisati adresnu traku istraživača % LOCALAPPDATA% \ Microsoft \ Windows \ WinX \ Grupa2 i pritisnite Enter).
- Kopirajte prečicu "Upravljačka ploča" na bilo koji pogon (na primjer, na USB bljesak pogon).

- Zamijenite prečac "Upravljačka ploča" (to se naziva unatoč činjenici da otvara "Mogućnosti") u sličnoj mapi na vašem sustavu Windows 10 na onu koja je kopirana iz drugog sustava.
- Ponovno pokrenite Explorer (to možete učiniti u Upravitelju zadataka koji započinje i iz kontekstnog izbornika Start).
Napomena: ako ste nedavno nadogradili na Windows 10 Ažuriranje Stvoritelja, a na tvrdom disku postoje datoteke prethodnog sustava, a zatim u prvom stavku možete koristiti mapu Windows.old \ Users \ Korisničko ime \ AppData \ Local \ Microsoft Windows \ WinX \ Grupa2 i odnijeti prečicu.
Postoji još jedan način izvođenja opisanih u priručniku - ručno stvaranje prečaca u takvom obliku tako da se prikazuju u kontekstnom izborniku Start pomoću hashlnk nakon što se stave u mapu Win + X (to ne možete učiniti prečacima koje su stvorili alati sustava) u zasebnoj uputi Kako urediti početni izbornik sustava Windows 10.