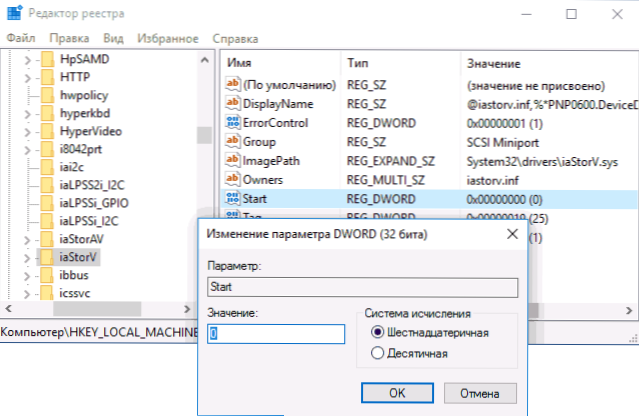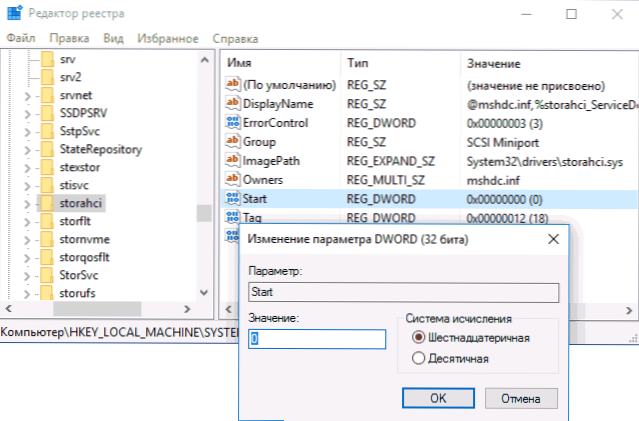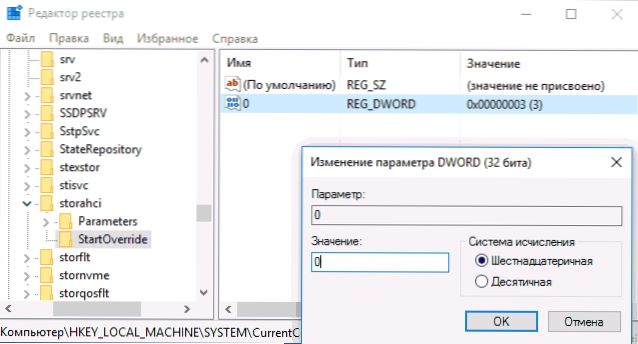AHCI način rada SATA tvrdih diskova omogućuje korištenje tehnologije NCQ (Native Command Queing), tehnologije DIPM (Device Initiated Power Management) i drugih značajki kao što je hot swapping SATA diskova. Općenito, uključivanje AHCI modusa omogućuje povećanje brzine tvrdih diskova i SSD-a u sustavu, uglavnom zbog prednosti NCQ-a.
AHCI način rada SATA tvrdih diskova omogućuje korištenje tehnologije NCQ (Native Command Queing), tehnologije DIPM (Device Initiated Power Management) i drugih značajki kao što je hot swapping SATA diskova. Općenito, uključivanje AHCI modusa omogućuje povećanje brzine tvrdih diskova i SSD-a u sustavu, uglavnom zbog prednosti NCQ-a.
Ovaj vodič opisuje kako omogućiti AHCI način rada u sustavu Windows 10 nakon instalacije sustava ako je iz nekog razloga ponovno instaliranje s AHCI modom prethodno uključeno u BIOS ili UEFI nije moguće, a sustav je instaliran u IDE modu.
Napominjem da za gotovo sva suvremena računala s unaprijed instaliranim OS-om ovaj je način već omogućen, a sama promjena je posebno važna za SSD pogone i prijenosna računala jer AHCI način omogućuje povećanje performansi SSD-a i istodobno (iako malo), smanjuje potrošnju energije.
I još jedan detalj: opisane akcije u teoriji mogu dovesti do neželjenih posljedica, kao što je nemogućnost pokretanja operacijskog sustava. Dakle, uzmite ih samo ako znate što radite, saznajte kako doći do BIOS-a ili UEFI-ja i spremni ste ispraviti nepredvidive posljedice (na primjer, ponovnim instaliranjem sustava Windows 10 od samog početka u AHCI modu).
Možete saznati je li AHCI način omogućen gledanjem UEFI ili BIOS postavki (u postavkama SATA uređaja) ili izravno u operacijskom sustavu (pogledajte snimku zaslona u nastavku).

Također možete otvoriti svojstva diska u upravitelju uređaja i na kartici Detalji prikazati put do instalacije opreme.
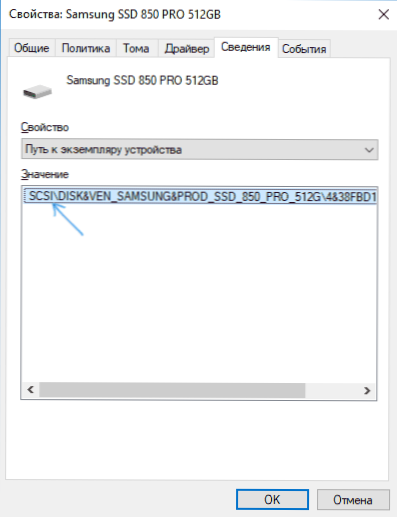
Ako započne sa SCSI, disk radi u AHCI modu.
Omogućivanje AHCI pomoću Windows 10 Registry Editor
Da bismo mogli koristiti rad tvrdih diskova ili SSD-a, trebat će nam administratorska prava sustava Windows 10 i urednik registra. Da biste pokrenuli registar, pritisnite tipke Win + R na tipkovnici i unesite regedit.
- Idite na ključ registra HKEY_LOCAL_MACHINE \ SYSTEM \ CurrentControlSet \ Services \ iaStorV, dvaput kliknite na parametar početak i postaviti vrijednost na 0 (nula).
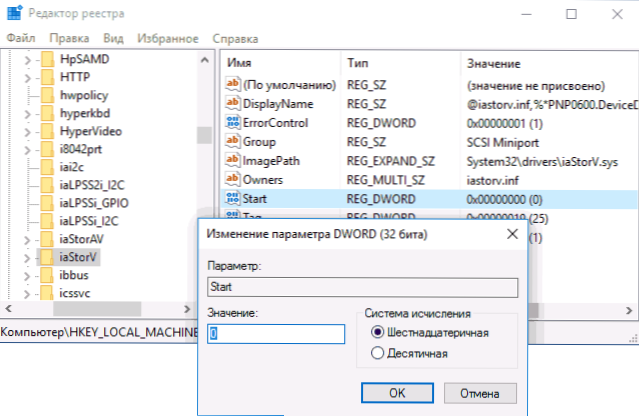
- U sljedećem odjeljku registra HKEY_LOCAL_MACHINE \ SYSTEM \ CurrentControlSet \ Services \ iaStorAV \ StartOverride za parametar nazvan 0 postavite vrijednost na nulu.

- U odjeljku HKEY_LOCAL_MACHINE \ SYSTEM \ CurrentControlSet \ Services \ storahci za parametar početak postavite vrijednost na 0 (nula).
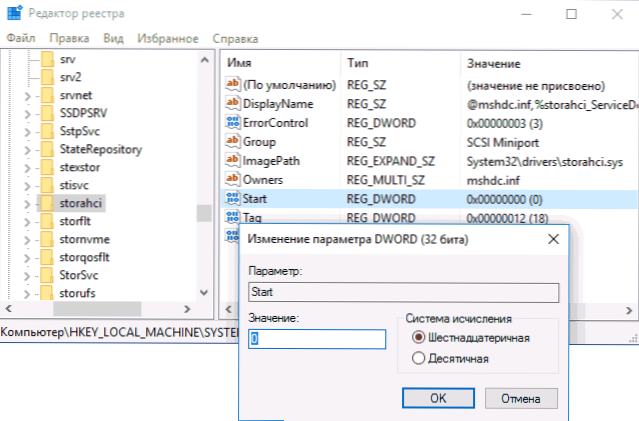
- U pododjeljku HKEY_LOCAL_MACHINE \ SYSTEM \ CurrentControlSet \ Services \ storahci \ StartOverride za parametar nazvan 0 postavite vrijednost na nulu.
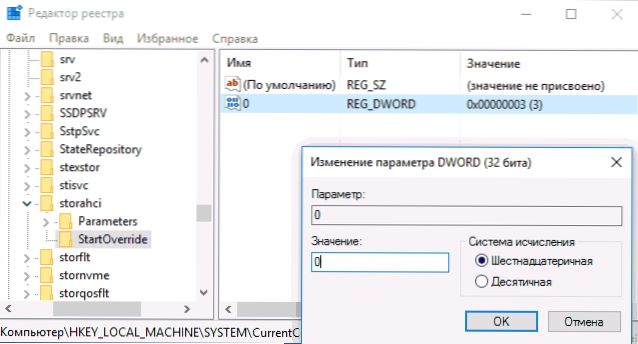
- Zatvorite urednik registra.
Sljedeći korak je ponovno pokrenuti računalo i unijeti UEFI ili BIOS. Istodobno, prvi pokretanje sustava Windows 10 nakon ponovnog pokretanja najbolje je u sigurnom načinu rada, pa stoga preporučujem omogućiti siguran način rada unaprijed pomoću programa Win + R - msconfig na kartici "Preuzimanje" (Kako unijeti sigurnosni način rada sustava Windows 10).
Ako imate UEFI, preporučujem u ovom slučaju da to učinite putem "Mogućnosti" (Win + I) - "Ažuriranje i sigurnost" - "Vraćanje" - "Posebne mogućnosti pokretanja". Zatim idite na "Rješavanje problema" - "Napredne postavke" - "UEFI softverske postavke". Za sustave s BIOS-om koristite tipku F2 (obično na prijenosnim računalima) ili Delete (na računalu) da biste unijeli BIOS postavke (Kako pristupiti BIOS i UEFI u sustavu Windows 10).
U UEFI ili BIOS-u pronađite u SATA parametrima izbor načina rada pogona. Instalirajte je u AHCI, a zatim spremite postavke i ponovno pokrenite računalo.
Odmah nakon ponovnog pokretanja, OS će započeti s instalacijom upravljačkih programa SATA, a nakon dovršetka, od vas će se zatražiti da ponovno pokrenete računalo. Učinite sljedeće: AHCI način rada u sustavu Windows 10 omogućen je. Ako iz nekog razloga metoda nije uspjela, obratite pažnju i na prvu opciju opisanu u članku Kako omogućiti AHCI u sustavu Windows 8 (8.1) i Windows 7.